折れ線グラフは、時系列で値の変動の推移をとらえるときに適したグラフである。必要な状況に合わせて折れ線グラフを作成することで、より伝わる資料を作成できる。
本記事では、Googleスプレッドシートで折れ線グラフを作成・編集する方法を解説する。
Googleスプレッドシートで折れ線グラフ作成する方法

Googleスプレッドシートで折れ線グラフを作成する流れは、次の通り。
- グラフの元データとなる表を作成
- グラフの種類を〔折れ線グラフ〕に変更する
1.グラフの元データとなる表を作成
まずはグラフの元となるデータ(表)を用意し、データ範囲(ここではA2からC14)を選択する。
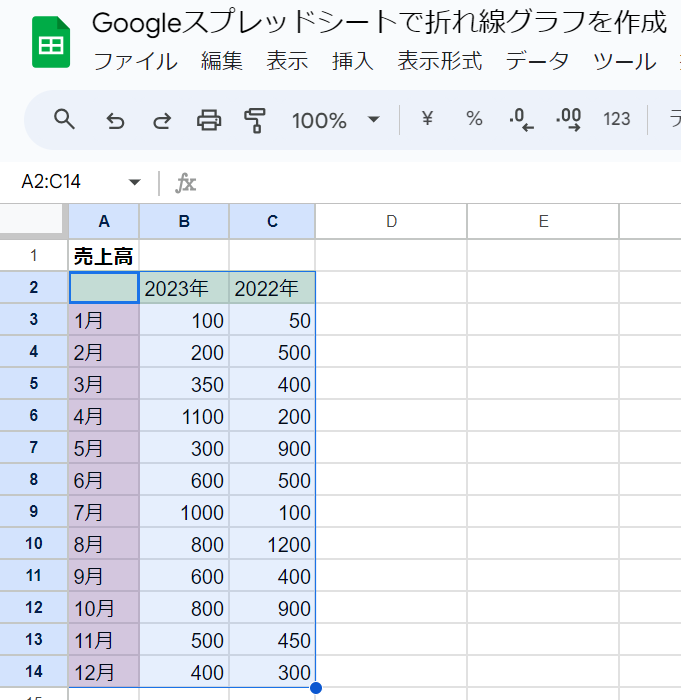
2.グラフの種類を〔折れ線グラフ〕に変更する
次に、【挿入】メニューの「グラフ」をクリック。
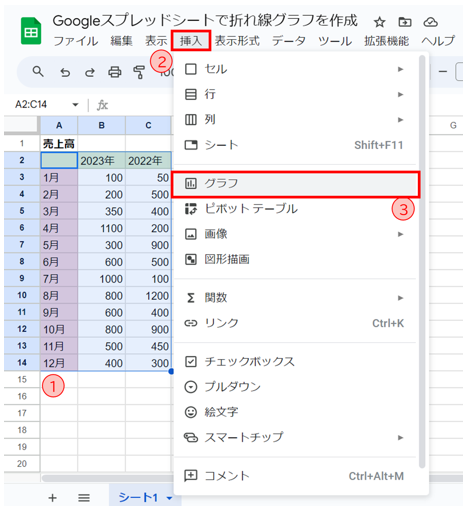
最初に表示されるグラフが棒グラフ等、折れ線以外のグラフであった場合は、【グラフエディタ】画面→「設定」タブ→〔グラフの種類〕のプルダウンより「折れ線グラフ」を選択する。
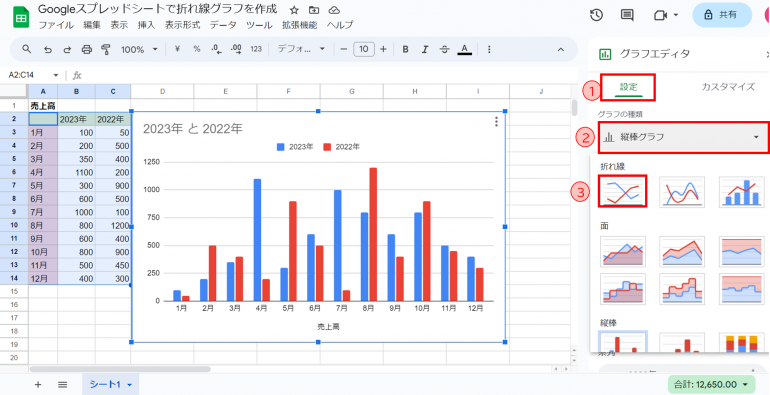
下の図のように折れ線グラフが作成される。
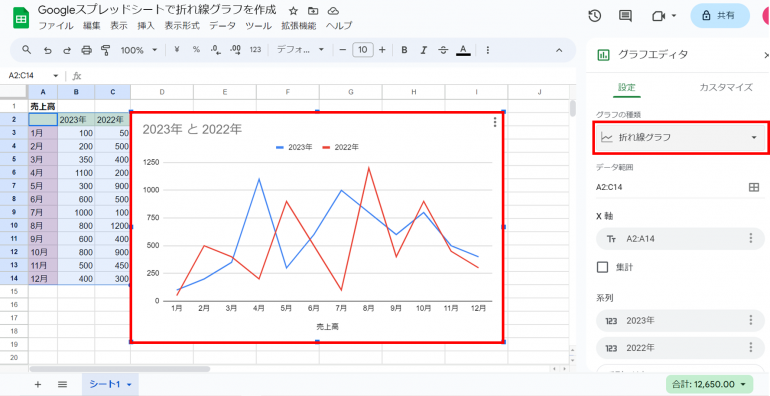
Googleスプレッドシートで作成できるその他の折れ線グラフ

Googleスプレッドシートでは、上記の折れ線グラフ以外に、次の3種類の折れ線グラフが作成できる。
- 平滑線グラフ
- 面グラフ
- 複合グラフ
ここでは、それぞれの特徴について解説する。
1.平滑線グラフ
平滑線グラフとは、折れ線グラフをなめらかな曲線にしたグラフで、プレゼン資料などで散布図と合わせて使われることが多い。
平滑線グラフは【グラフエディタ】画面→「設定」タブ→〔グラフの種類〕プルダウンから「平滑線グラフ」の図を選択する。
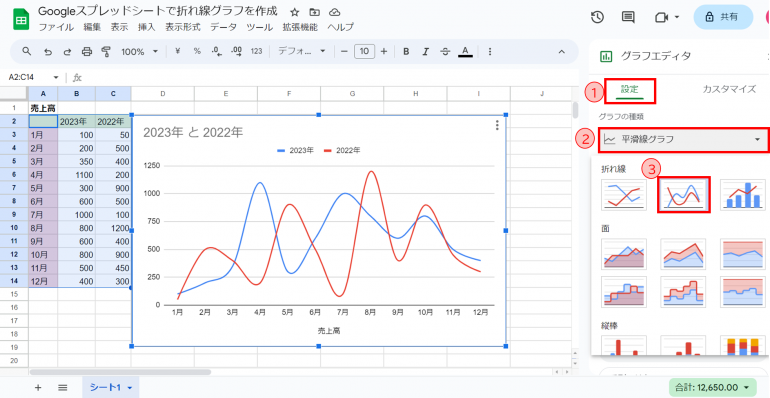
2.面グラフ
折れ線グラフと横軸の間を塗りつぶしたグラフが面グラフで、面の量でデータ量を把握することができる。
面グラフは【グラフエディタ】画面→「設定」タブ→〔グラフの種類〕プルダウンから「面グラフ」の図を選択する。
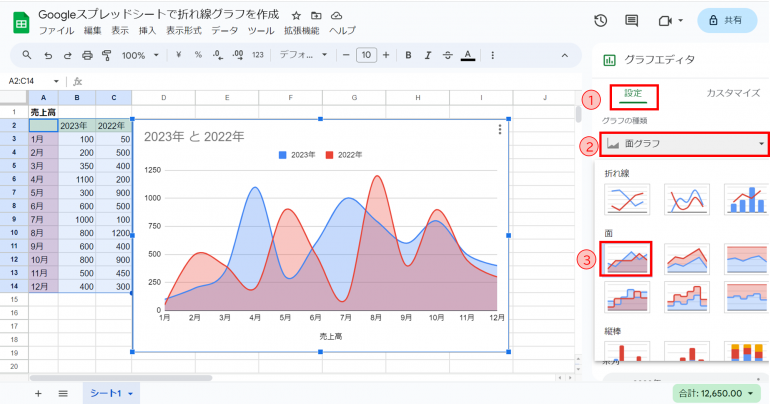
3.複合グラフ
棒グラフと折れ線グラフを組み合わせたグラフを複合グラフと呼び、2つの異なった視点を一度に把握したい場合に使用できる。
複合グラフは【グラフエディタ】画面→「設定」タブ→〔グラフの種類〕プルダウンから「複合グラフ」の図を選択する。
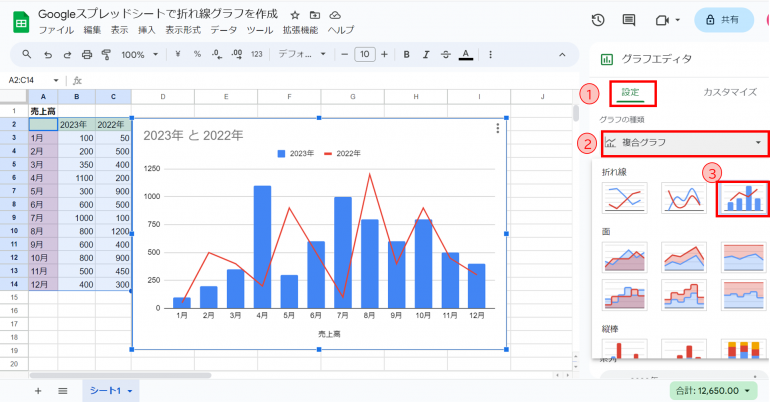
Googleスプレッドシートの折れ線グラフを編集する
Googleスプレッドシートの折れ線グラフでは次のようなカスタマイズができる。
- グラフタイトルを変更する
- グラフの色を変更する
- ポイントの形や大きさの追加
- データラベル(数値)の表示
- 凡例の位置の変更
- 1つだけ目立たせる
各カスタマイズの詳しい内容を解説する。
1.グラフタイトルを変更する
【グラフエディタ】画面→「カスタマイズ」タブ→〔グラフの軸とタイトル〕→「タイトルテキスト」にタイトルとして表示したいテキストを入力する。
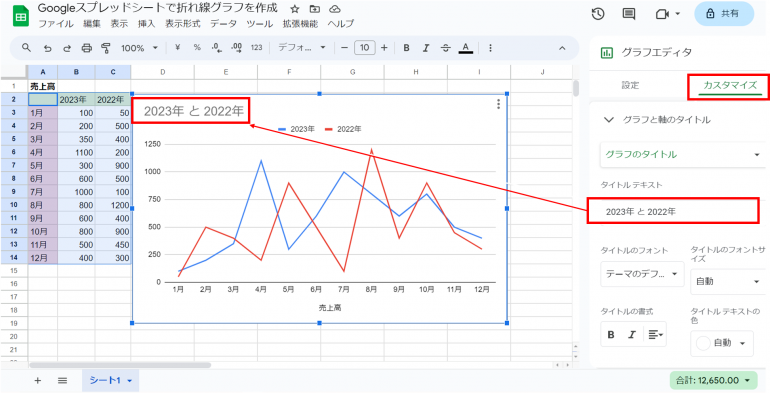
この画面では、タイトルテキストのフォント、フォントサイズ、色等の変更もできる。
2.グラフの色を変更する
【グラフエディタ】画面→「カスタマイズ」タブ→〔系列〕→「系列セレクタ」プルダウンから変更したいデータを選択→「線の色」のプルダウンより好みの色を選択。
折れ線の太さや、種類も変更することができる。
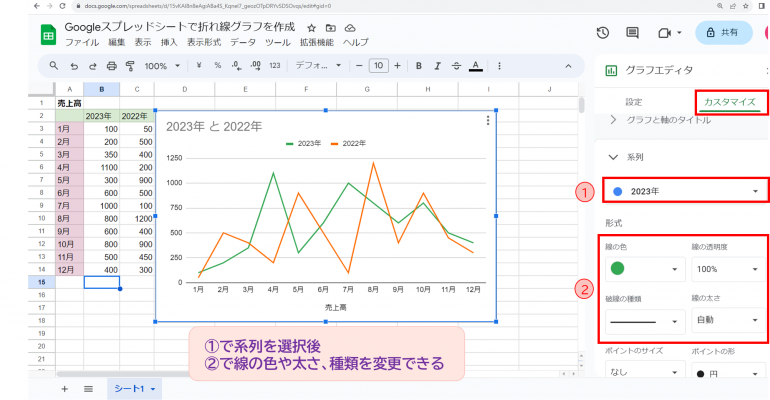
3.ポイントの形や大きさの追加
【グラフエディタ】画面→「カスタマイズ」タブ→〔系列〕→「系列セレクタ」プルダウンから変更したいデータを選択→「ポイントのサイズ」のプルダウンより好みのサイズを選択。また「ポイントの形」のプルダウンより好みの形を選択。
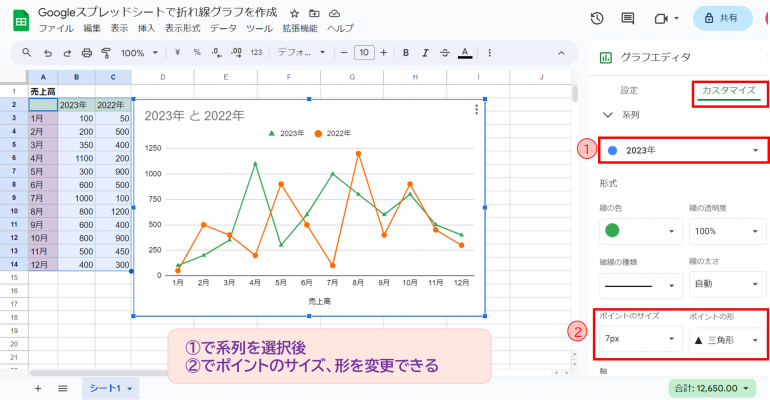
4.データラベル(数値)の表示
【グラフエディタ】画面→「カスタマイズ」タブ→〔系列〕→「データラベル」にチェックを入れると表の数字がグラフのデータ部分に表示される。
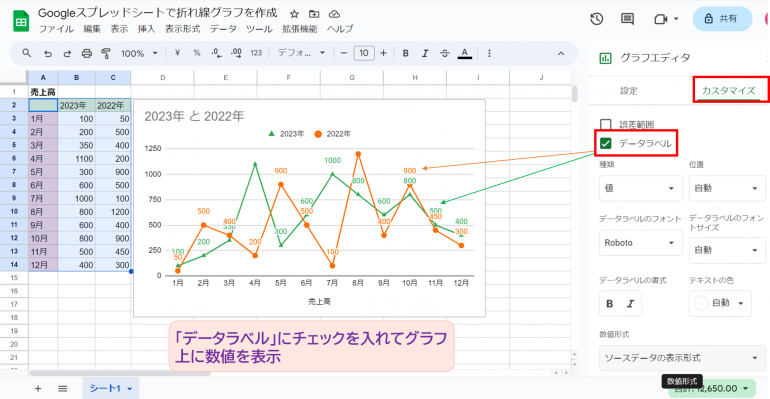
5.凡例の位置の変更
【グラフエディタ】画面→「カスタマイズ」タブ→〔凡例〕→「位置」プルダウンから
好みの位置を選択する。不要な場合は非表示にすることもできる。凡例のフォントや色も変更できる。
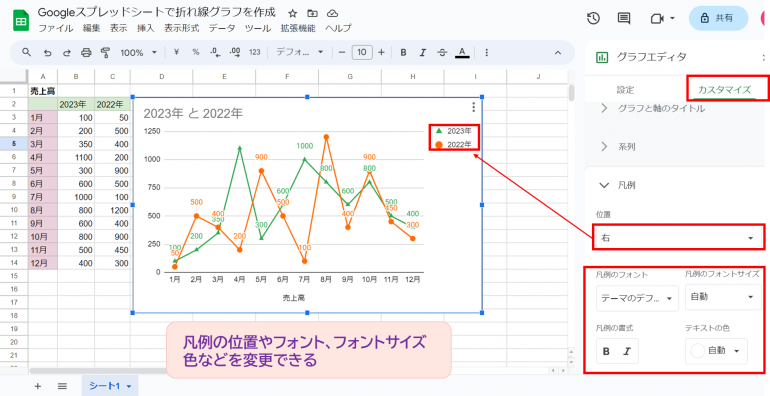
6.一つだけ目立たせる
目立たせたい箇所(ポイント)をダブルクリックし、点が一つ選択された状態で色、サイズ、形を変更することができる。
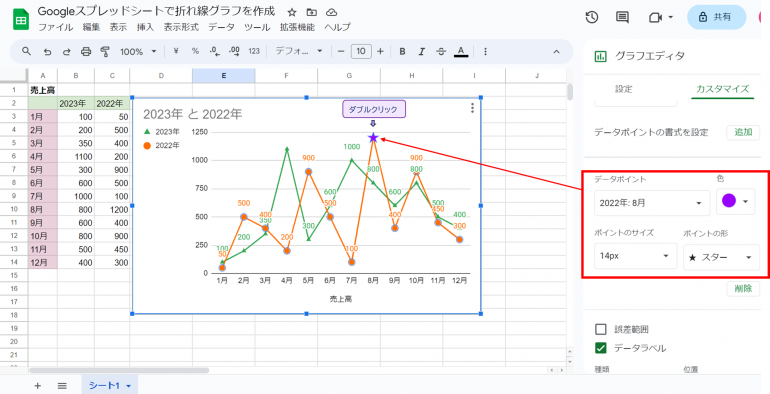















 DIME MAGAZINE
DIME MAGAZINE













