作成したフィルターを実際に使ってみる
上記ではExcelのフィルターの作成方法について解説した。ここからは、作成したフィルターを使って実際にデータを絞り込んだり並べ替えたりする方法をみていこう。
- データを絞り込む
- 特定の値以上のデータを絞り込む
- データを並べ替える
- 絞り込んだデータのみを計算対象にする
以上の4つの項目について順に解説していく。
1.データを絞り込む
設定したフィルターを使って、データを絞り込んでみよう。まず「買ったもの」の欄の三角マークをクリックする。
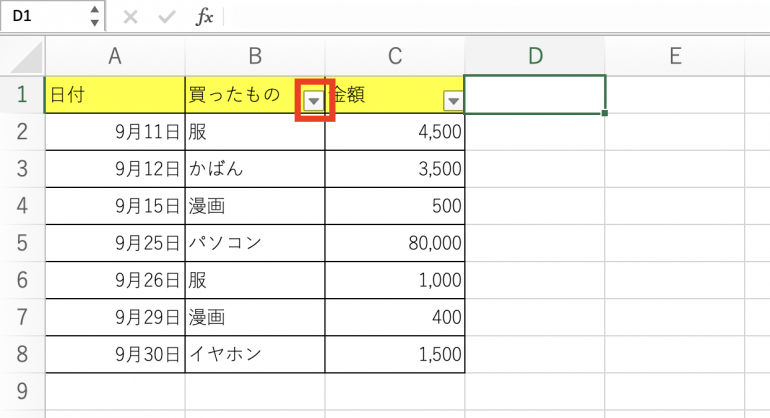
すると、以下のような画面が表示される。この画面の下に、「買ったもの」の欄に書かれたデータの一覧が表示されている。ここから絞り込みたいデータ以外のチェックを外そう。
ここでは「かばん」以外のチェックを外すことにした。
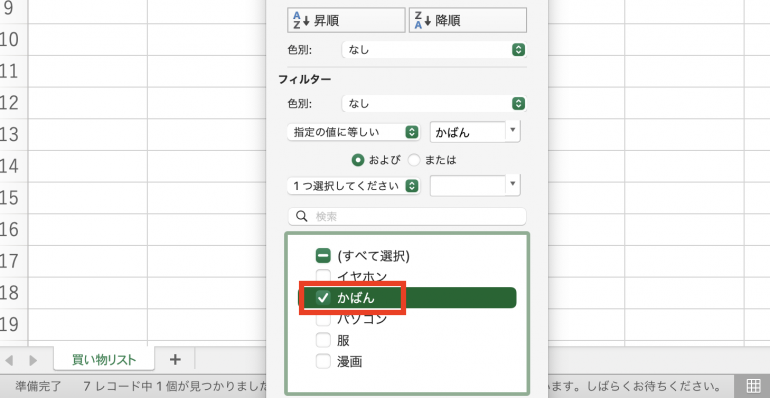
「☓」ボタンを押して画面を閉じると「がばん」のデータのみが表示されている。
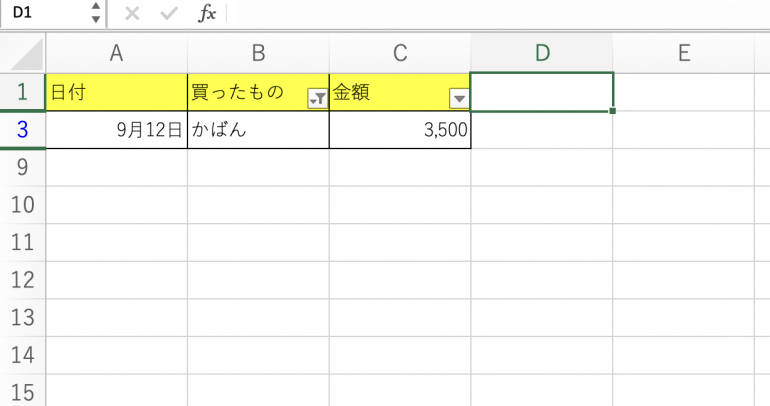
2.特定の値以上のデータを絞り込む
次に、特定の値以上のデータを絞り込む方法をみていこう。これができるようになるとたとえば、「売上が1万円以上だった日を知りたい」という場合にすぐ確認することが可能だ。
まず、「金額」の項目の三角マークをクリックしよう。
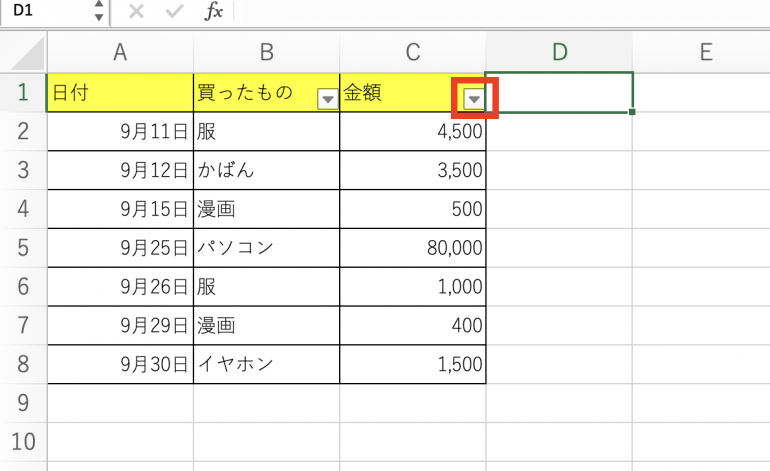
次に「数値フィルター」をクリックし、そこから「特定の値以上」を選択する。
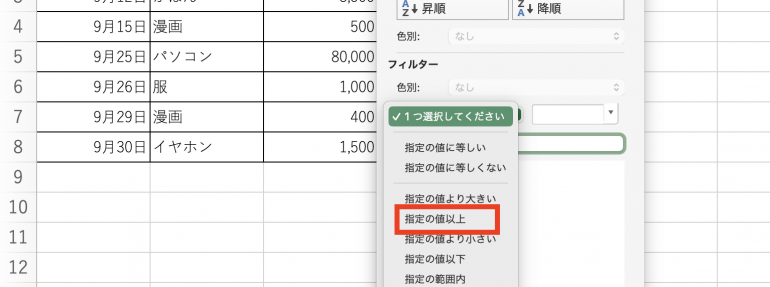
そして、右の欄には「1000」と入力してみよう。
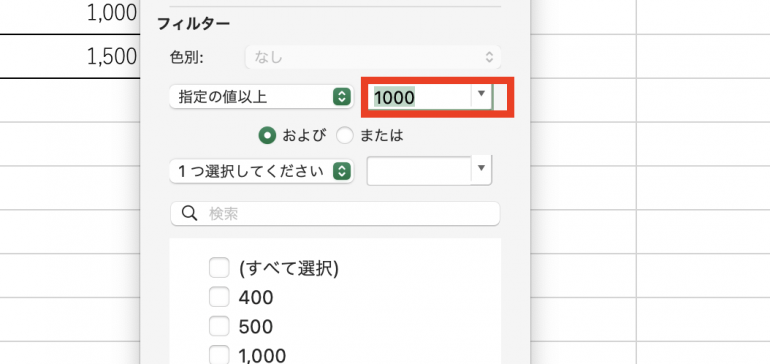
すると、1000以上のデータのみが表示されていることが分かる。
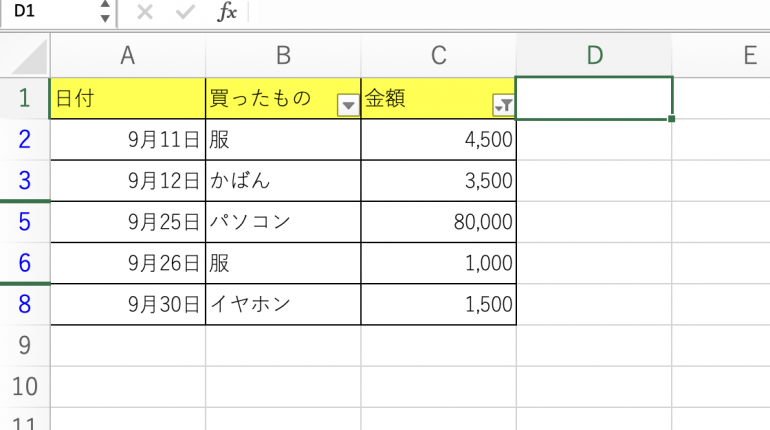
今回は「特定の値以上」を指定したので、1000以上のデータのみが表示された。「特定の値以下」を選択した場合は、1000以下のデータのみが表示されることになる。
3.データを並べ替える
次に、データを並べ替える方法についてみていく。
今度は「買ったもの」の項目の三角マークを選択しよう。そして「並べ替え」の項目から「昇順」を選択する。

昇順を選択すると、次のように「買ったもの」の欄があいうえお順に並べ変わっている。
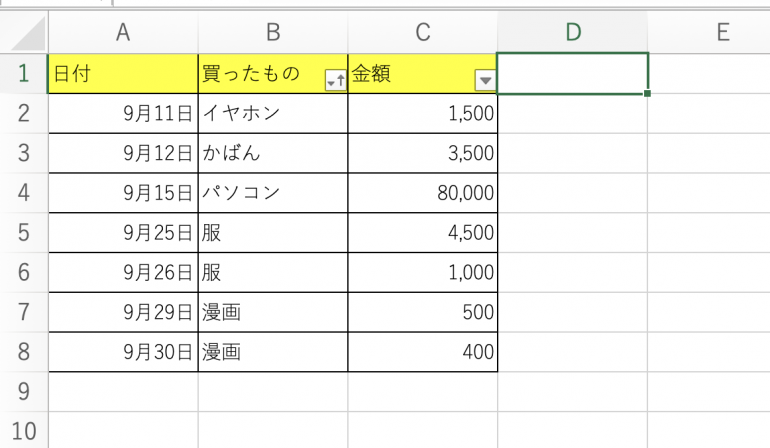
「昇順」を選択した場合は、数値が小さいものや「おいうえお」順で早いものが先頭にくる。「降順」を選択した場合は、数値が大きいものや「おいうえお」順で遅いものが先頭にくる。
4.絞り込んだデータのみを計算対象にする
最後に、絞り込んだデータのみを計算対象にする方法をみていこう。
Excelではデータの足し算を行う場合、SUM関数を使う。だがSUM関数では、フィルター機能で絞り込んだデータのみを足し算することはできない。
絞り込んだデータのみを対象にするには、SUBTOTAL関数を使う
たとえば、フィルター機能でデータを絞り込んだ後、「=SUBTOTAL(9,C1:C8)」と入力してみる。
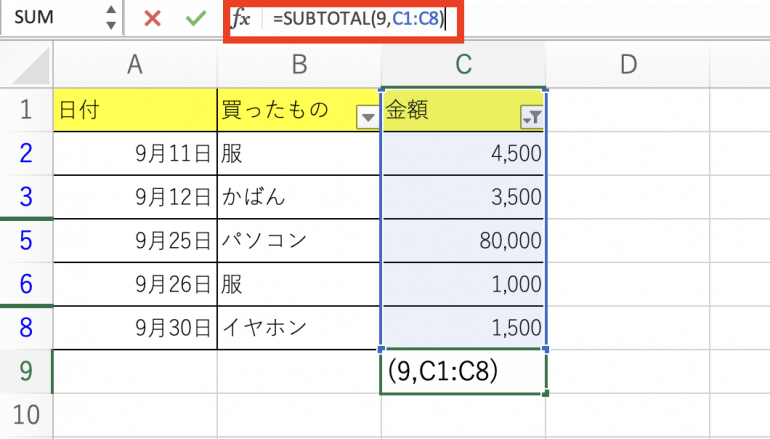
すると、C2からC8までの値を足したものが、表示されている。
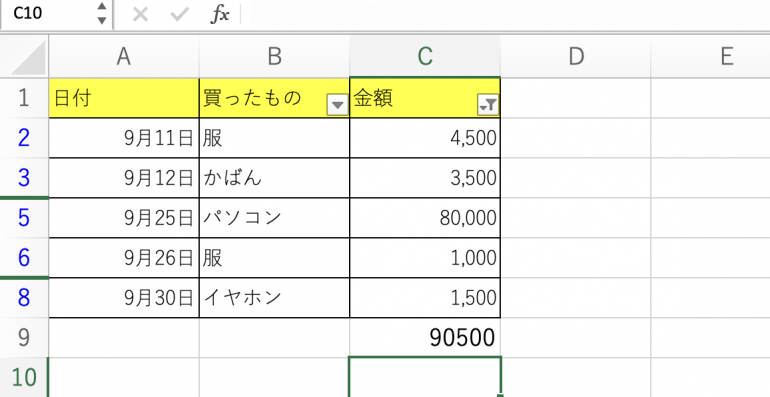
今度は「*=SUBTOTAL(1,C1:C8)」と入力してみよう。
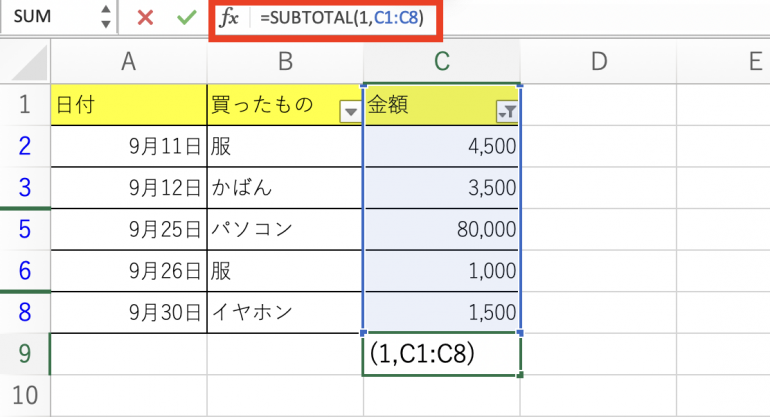
C1からC8までの値の平均値が表示された。
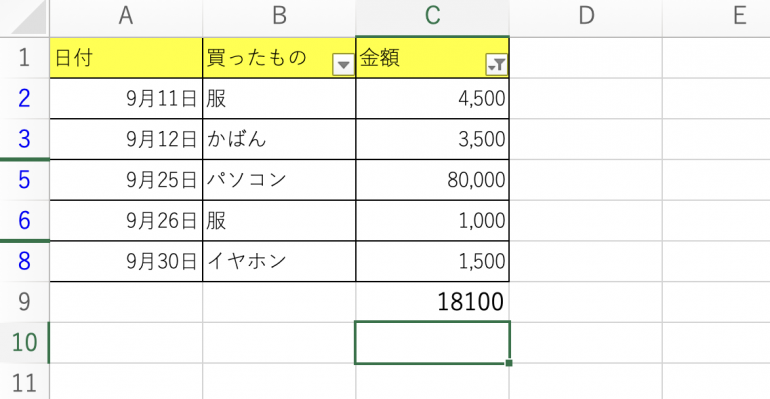
このようにSUBTOTAL関数は、第一引数を変更することで、絞り込んだ値を足し算したり平均値を算出したりすることができる。第一引数が「9」なら足し算されるし、「1」なら平均値が算出される。
まとめ
本記事ではExcelのフィルターの使い方について解説した。最後にフィルターの作成手順をおさらいしておこう。
- テスト用の表を作成
- フィルターをかけるデータをドラックアンドドロップで選択
- 「データ」⇒「フィルター」を選択
フィルターをかけることで、特定の条件に合致したデータのみを表示することができる。会社の売上データの分析を行う場合などに必ず使う機能なので、やり方を覚えておこう。
構成/編集部















 DIME MAGAZINE
DIME MAGAZINE













