Excelのフィルターの使い方が分からないという人も多いはず。フィルターはよく使う機能なので、使い方を覚えておきたいところだ。
本記事ではExcelのフィルターの使い方について解説する。フィルターを作成するだけでなく、フィルターで実際にデータを絞り込む方法についても説明していく。
Excelのフィルターとは?

フィルターとはExcelの機能の1つであり、データを絞り込んだり並べ替えたりするために使うものだ。特定のデータのみ整理して表示し、確認したい場合に有効である。
たとえば、次のような利用シーンが考えられるだろう。
- 例:営業表の中からA社の売上のみを絞り込んで、改善点を分析する
- 例:家計簿から特定の項目のみを絞り込んで、何にお金を使っているのか調べる
Excelのフィルターの設定方法
Excelのフィルターの設定手順について解説していく。手順は次のとおりである。
- テスト用の表を作成する
- フィルターをかけるデータを選択する
- フィルターを設定する
1つ1つの手順について詳しく解説していく。
1.テスト用の表を作成する
まずは、フィルターの練習を行うための表を作成する。今回は、以下のような表を用意した。
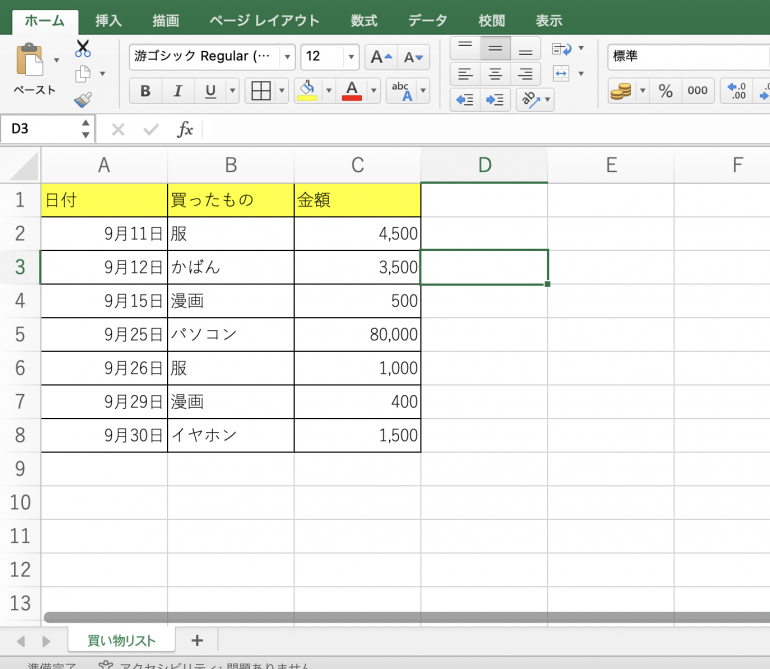
2.フィルターをかけるデータを選択する
まずはフィルターをかけるデータを選択する必要がある。フィルターをかけたい列の1行目をドラックアンドドロップで選択しよう。今回は「買ったもの」と「金額」を選択した。
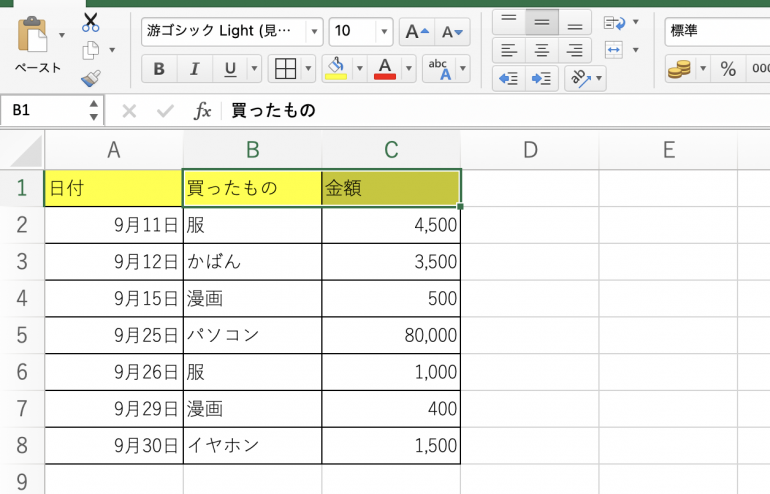
3.フィルターを設定する
選択した項目にフィルターを設定していこう。
上部メニューの「データ」から「フィルター」を選択する。
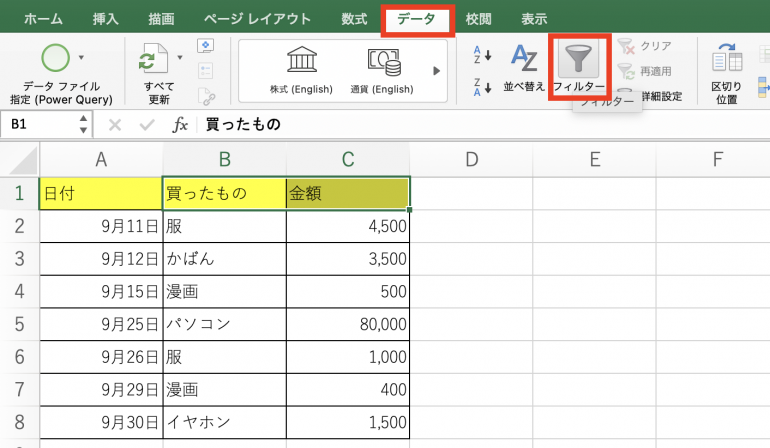
すると、以下のように三角のマークが表示されるはずだ。このマークが表示されていれば、ひとまずフィルターは作成されている。
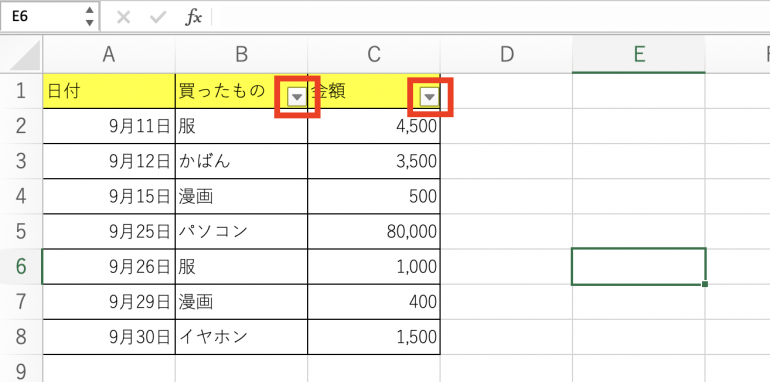
ショートカットキーを使えば素早くフィルターを設定できる
Excelではショートカットキーを使うことで、もっと素早くフィルターを設定することも可能だ。「Ctrl + Shift + L」によって、同じようにフィルターをかけることができる。
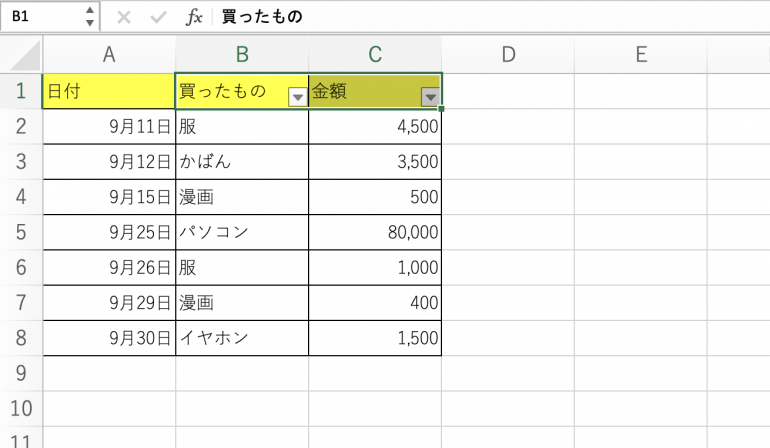
こちらの方が素早くできるので、何度もフィルターを設定する必要がある場合におすすめだ。
作成したフィルターを削除する方法
作成したフィルターを削除したい場合がある。
フィルターを削除するのは簡単だ。設定したときとまったく同じ手順で良い。「データ」「フィルター」を選択すると、フィルターが解除される。
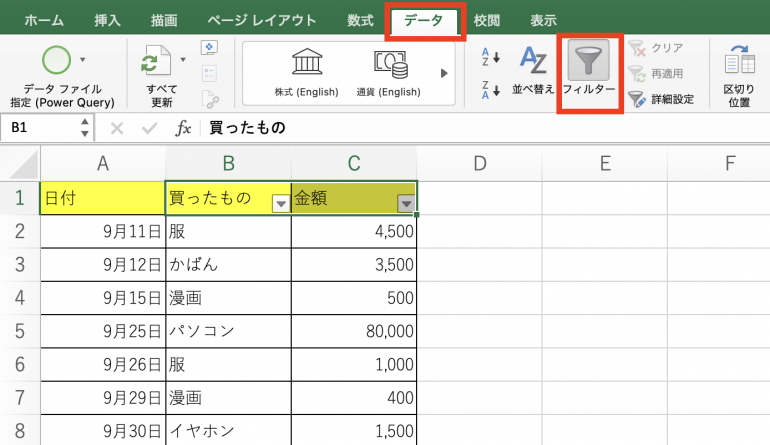
以下のように、三角マークが消えれば成功だ。なお「Ctrl + Shift + L」のショートカットキーでもやはりフィルターを削除することができる。
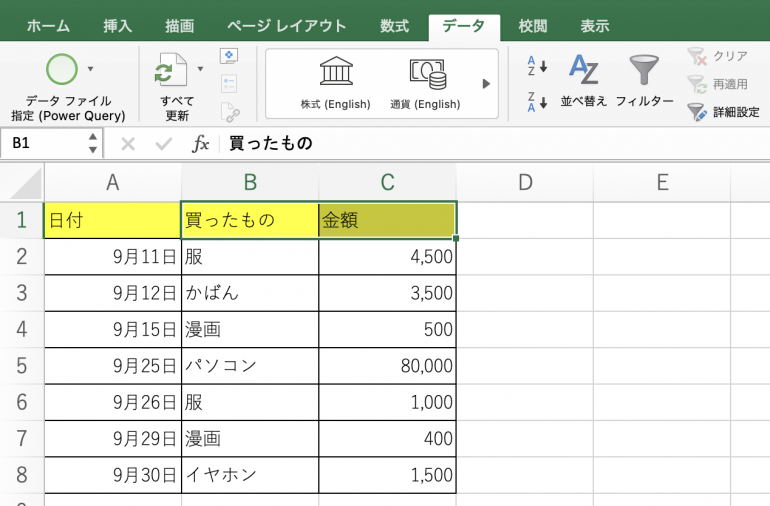















 DIME MAGAZINE
DIME MAGAZINE













