Excelの各作業ページはシートと呼ばれている。このシートは複製したり削除したりすることができる。
本記事ではExcelのシートをコピーする方法について解説する。また、コピーできないときの原因や対処方法についてもまとめた。
Excelのシートをコピーするには?

Excelのシートをコピーする手順は次のとおりである。
- シートのコピーを作成する
- コピーしたシートの名前を変更する
- コピーしたシートを移動させる
1つ1つの手順について詳しく解説していく。
1.シートのコピーを作成する
まず、テスト用のExcelシートを用意しよう。シート名は下記では「メモ帳」としているが、他の名前でも問題はない。
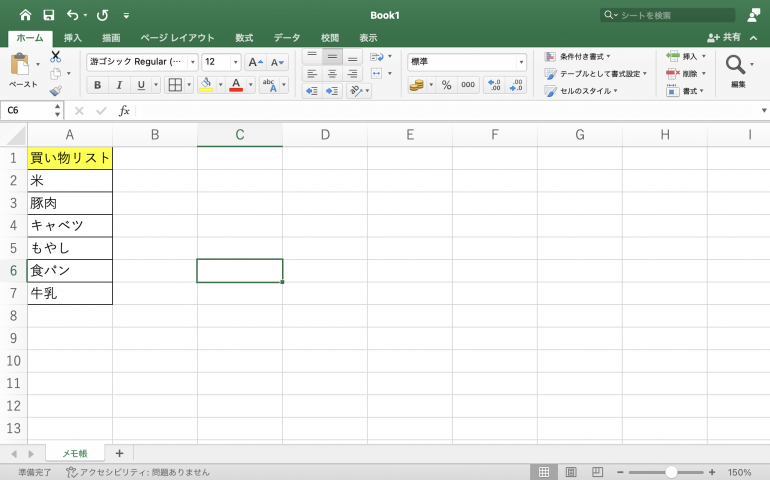
次にシート名のところにカーソルを合わせて右クリックを行う。そこから「移動またはコピー」を選択しよう。
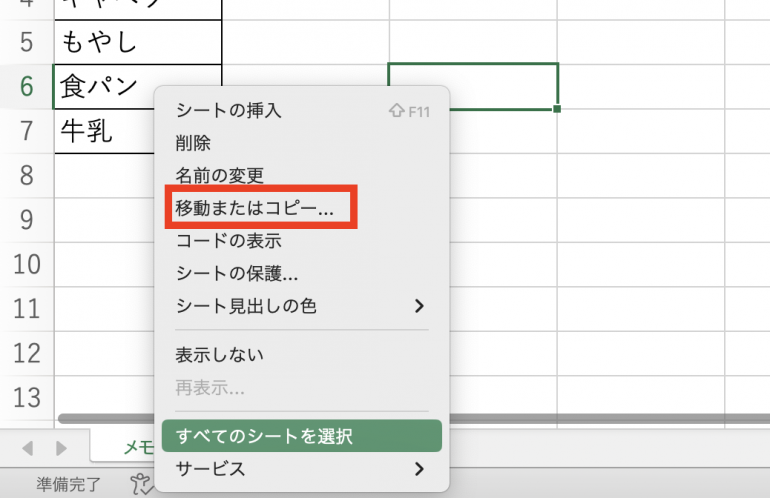
すると下記のような「移動またはコピー」という画面が表示された。ここの「挿入先」から「(末尾へ移動)」を選択する。さらに、その下の「コピーを作成する」に必ずチェックを入れよう。
チェックが入っていることを確認したら「OK」を選択する。
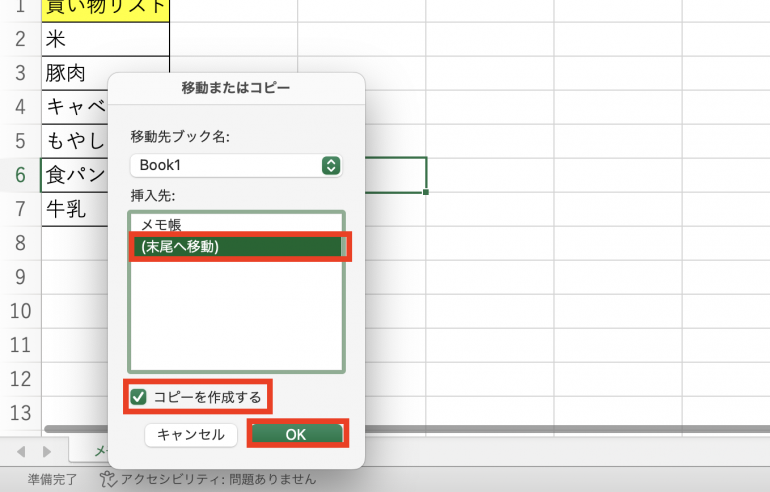
すると、シートがコピーされている。コピーされたシートは「メモ帳(2)」というようになっている。
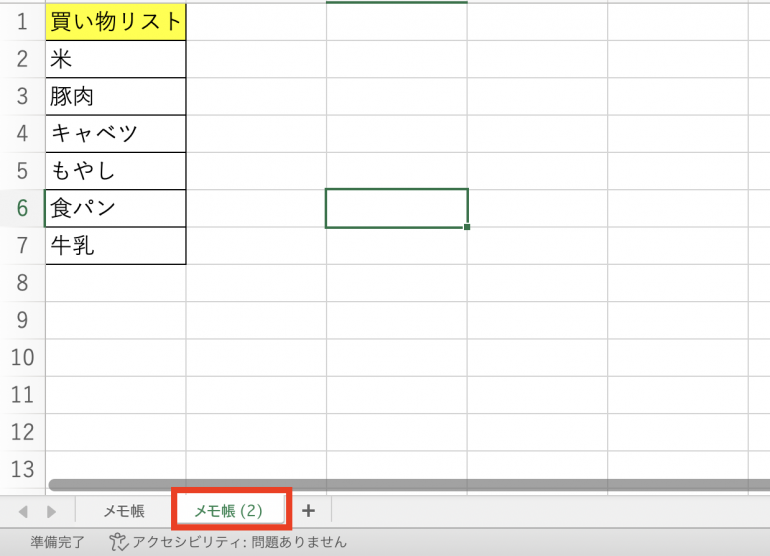
2.コピーしたシートの名前を変更する
次に、コピーしたシートの名前を変更する方法を解説する。名前を変更する場合も、シート名で右クリックを行う。今度は「名前の変更」を選択する。
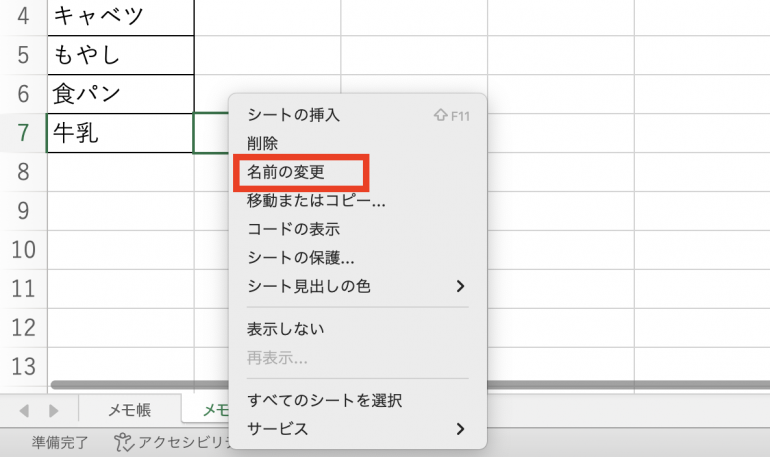
選択すると、名前を記入できるようになる。記入してEnterを押すと、シート名が変更される。
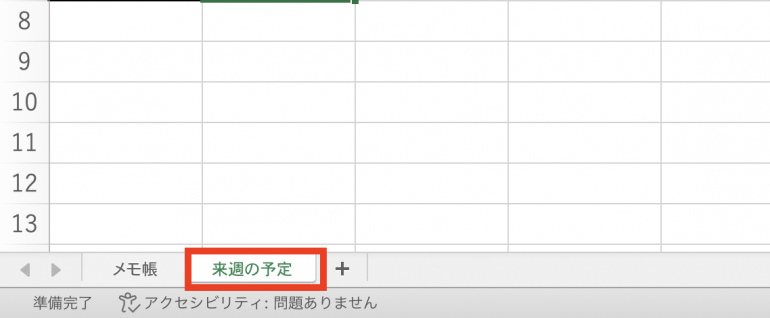
3.コピーしたシートを移動させる
次に、コピーしたシートを移動させる方法をみていこう。
移動したいシートをクリックし、そのままドラックアンドドロップで動かす。シートを動かすと、三角マークが表示されることがあるはずだ。
そこでクリックを離すと、三角マークが表示された場所に、シートが移動される。
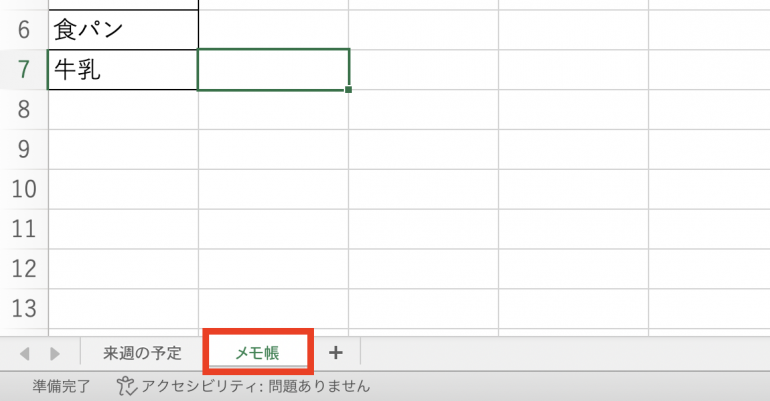
Excelのシートのコピーに関する基本操作
上記でExcelのシートのコピー方法を解説した。ここからは、コピーに限定せず、Excelのシートに関するさまざまな操作方法を紹介していこう。
- コピーしたシートを削除する
- 複数のシートをコピーする
- シートを別のブックにコピーする
- シートをGoogleスプレッドシートにコピーする
上記の4つの項目について解説していく。
1.コピーしたシートを削除する
間違えてシートを複製してしまったり、いらなくなったシートを削除したくなったりするときがある。そんな場合は、シートを右クリックし「削除」を選択する。
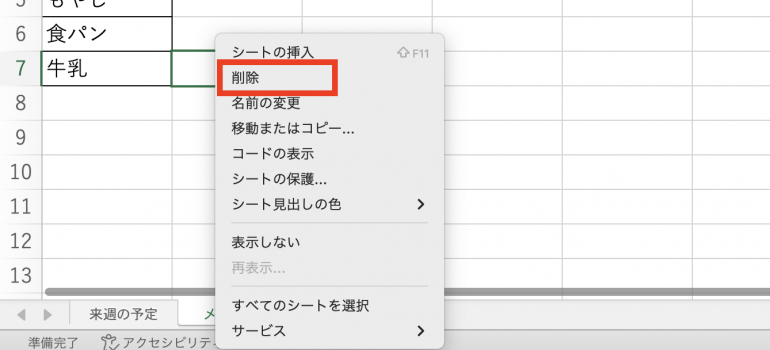
以下のようなアラートが表示される。削除しても問題ないなら「削除」を選択しよう。

この手順でシートを削除することができる。なお、一度削除したシートは元には戻せないので注意が必要だ。
2.複数のシートをコピーする
冒頭では1つのシートをコピーするやり方を紹介した。今度は、複数のシートをコピーするやり方をみていこう。
まず、1つのシートをクリックする。その後、Shiftキーを押しながら、コピーしたい他のシートをクリックしよう。すると、下記のように複数のシートが選択される。

後は、通常の手順を踏めば、複数のシートを同時にコピーすることが可能だ。
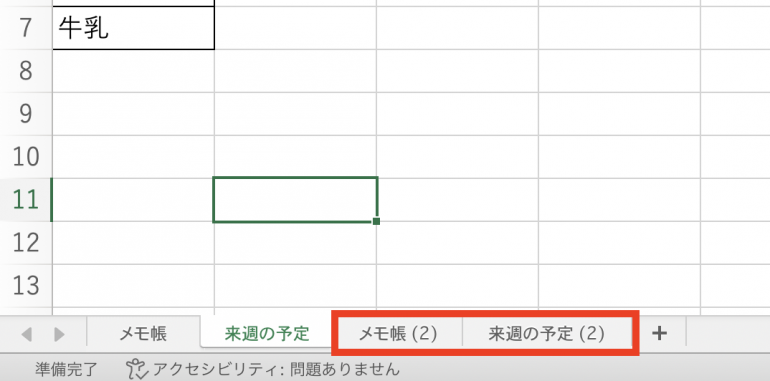
3.シートを別のブックにコピーする
次に、シートを別のブックにコピーする方法を紹介しよう。「移動またはコピー」の画面には、「移動先ブック名」という項目がある。
右のマークを選択することで、移動先とするブック名を選択することが可能だ。また、下記のように移動先を「(新しいブック)」にすれば、自動的にブックが作成される
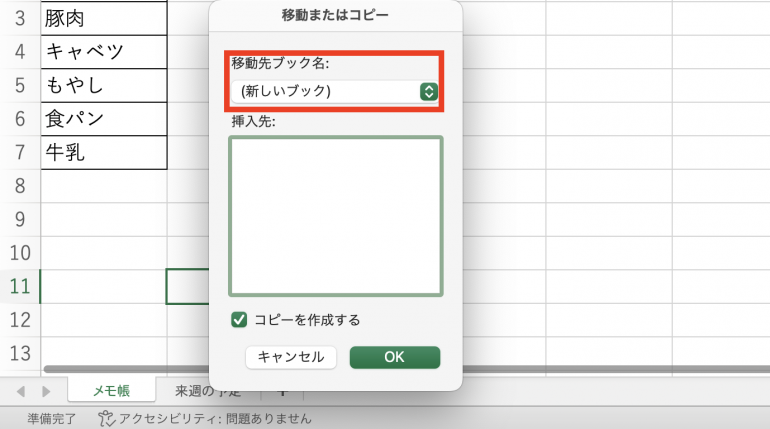
4.シートをGoogleスプレッドシートにコピーする
最後に、シートをGoogleスプレッドシートにコピーする方法をみていこう。まずは、スプレッドシートの新規ファイルを開く必要がある。
続いて、上部メニューの「ファイル」から「インポート」を選択する。
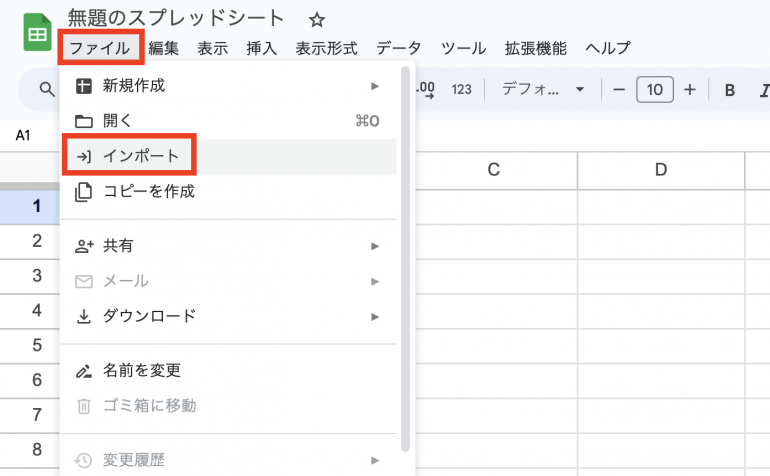
次に「アップロード」を選択しよう。すると、ファイルをアップロードできる画面が表示されるので、ドラックアンドドロップでコピーしたいファイルを移動させる

「ファイルをインポート」という画面が出たら、「データをインポート」を選択する。
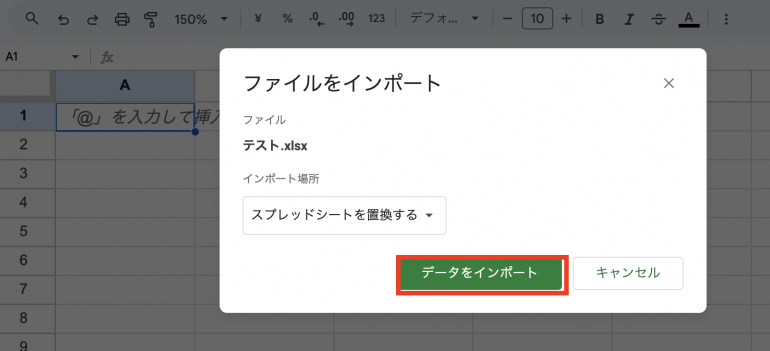
すると、Excelのシートがスプレッドシートにコピーされている。
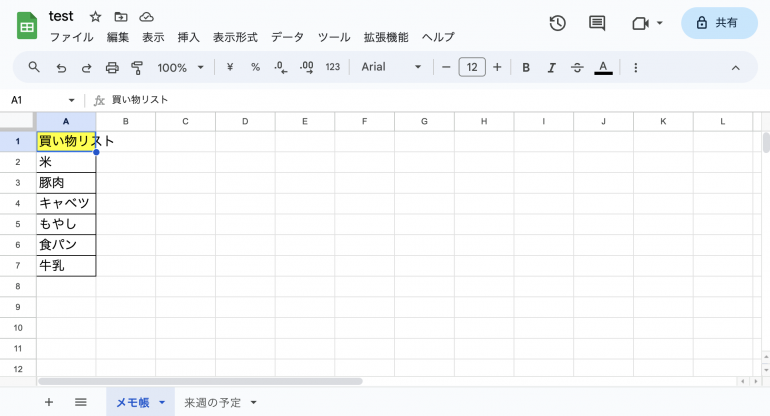
Excelのシートがコピーできない場合に確認したいこと
冒頭で解説した手順を試してもシートがコピーできなかった場合、次の2つを確認したい。
- 「コピーを作成する」にチェックが押されているか
- ブックが保護されていないか
1.「コピーを作成する」にチェックが押されているか
シートをコピーする際に、「コピーを作成する」に正しくチェックが押されていることを確認しよう。ここのチェックが外れていると、コピーではなくただの移動になってしまう。
また、「移動先ブック名」も正しい移動先になっているか確認しよう。「コピーできないと思ったら他のブックにコピーされていた」ということもありえる。
2.ブックが保護されていないか
次に確認すべきなのが、ブックが保護されているかどうかだ。ブックを保護すると、ブックを他人に見られないようにすることができる。そのためコピーもできないようになるのだ。
ブックが保護されているかを確認するなら、上部メニューの「校閲」から「ブックの保護」のアイコンを確認してみよう。
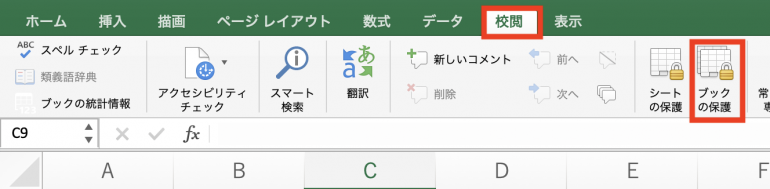
「ブックの保護」のアイコンが強調表示されている場合、ブックが保護されている。画像のように、強調表示されていないなら、保護されていないので問題なくコピーできるはずだ。
まとめ
本記事ではExcelのシートのコピー方法について解説した。最後にコピーの手順をおさらいしておこう。
- シートのコピーを作成する
- 「右クリック」⇒「移動またはコピー」を選択
- 「コピーを作成する」にチェック
- 「OK」を選択
- コピーしたシートの名前を変更する
- 「右クリック」⇒「名前の変更」を選択
- シートの名前を変更する
- コピーしたシートをドラックアンドドロップで移動させる
Excelのシートがコピーできない場合、ブックが保護されている可能性もあるので、そこもチェックしておこう。















 DIME MAGAZINE
DIME MAGAZINE













