Excelで作成した資料を印刷したいが、印刷のやり方が分からないという方もいるだろう。また、印刷はできたものの、「1ページに収まらない」「向きが違う」など、想定と異なってしまうこともよくあるはずだ。
本記事ではExcelファイルの印刷を行う方法について解説する。また、印刷に関する細かい調整を行う方法についてもまとめたので、参考にしてほしい。
Excelで印刷を行う方法

Excelでファイルの印刷を行う手順について解説していく。Excelで印刷を行うには、次の3つの手順を踏む必要がある。
- プリントを選択
- プリント設定を行う
- プレビューを確認して印刷
単に印刷を行うだけなら、手順はそこまで複雑ではない。Excelの使用に慣れていない方でもできるだろう。各手順について、写真つきで詳しく解説していく。
1.プリントを選択
まず、プリント設定画面を開く必要がある。上部の「ファイル」から「プリント」を選択しよう。
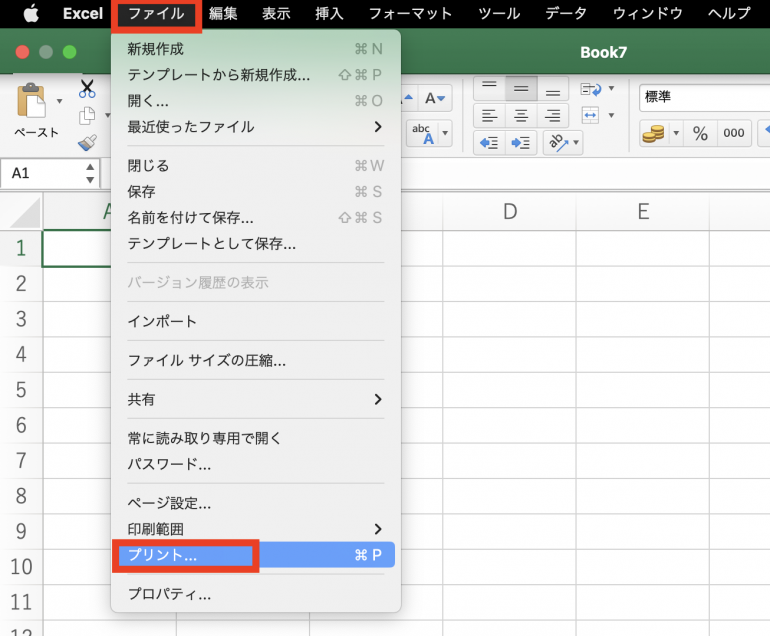
すると、プリント設定画面が表示される。
2.プリント設定を行う
プリント設定画面から各設定を行っていく。まず、「プリンタ」から印刷に使うプリンタを決める必要がある。その下の「プリセット」とは、印刷に関する設定を登録しておける機能のことだ。今回はひとまず「デフォルト設定」を選択しよう
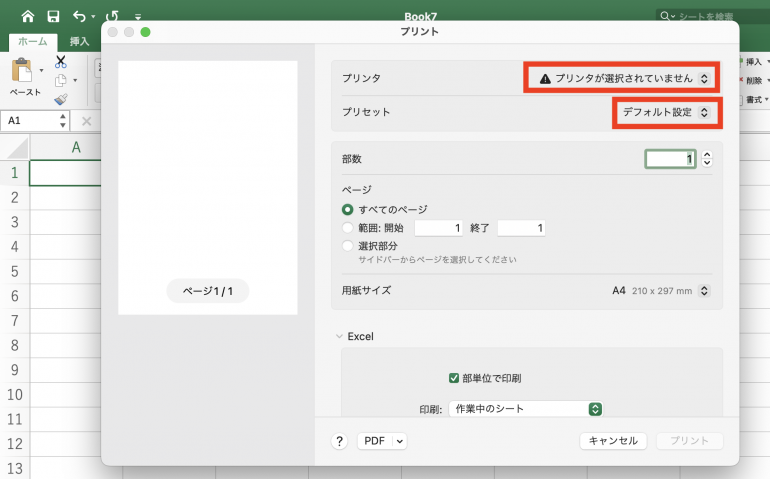 これで印刷の準備は完了した。
これで印刷の準備は完了した。
3.プレビューを確認して印刷
プリント設定画面の左にはプレビューが表示されている。このプレビューを見て、問題なく印刷できそうかチェックしよう。チェックしたら最後に「プリント」を選択すれば、印刷が可能だ。
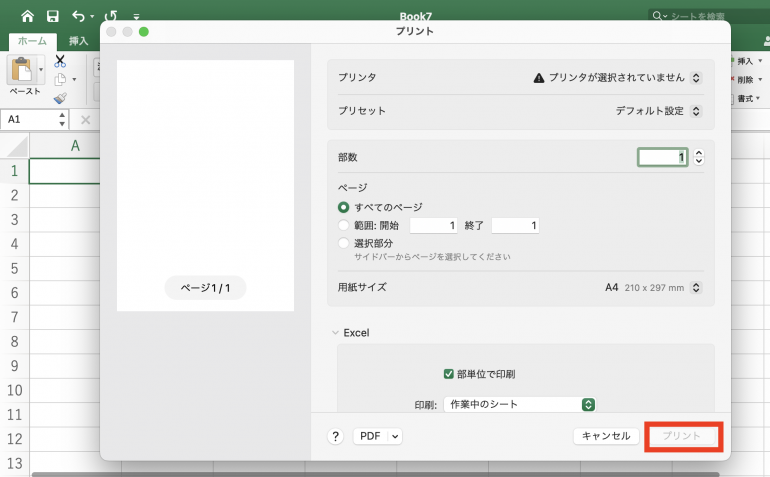
これがExcelファイルを印刷する基本的な流れである。
Excelの印刷に関する細かい設定方法
Excelで印刷を行ってみたものの、「もっとサイズを大きくしたい」「向きを変えたい」と思うときがあるだろう。
次は、Excelの印刷に関する細かい設定方法について解説する。以下の5つの設定方法について、順に紹介していこう。
- 印刷の向きを変更する
- 印刷のサイズを変更する
- ブック全体を印刷する
- セル範囲を指定して印刷する
- 1ページに収めるようにする
これらができるようになると、Excelの印刷に関して困ることはほとんどなくなるはずだ。1つ1つの項目について詳しく解説していく。
1.印刷の向きを変更する
印刷の向きを縦ではなく横に変更したいときがある。そんなときは「ページレイアウト」から「印刷の向き」を選択しよう。
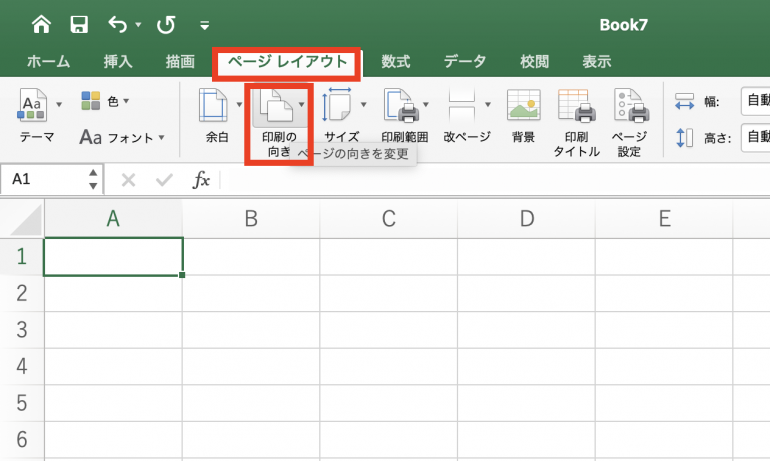
ここから印刷の向きを変更することができる。
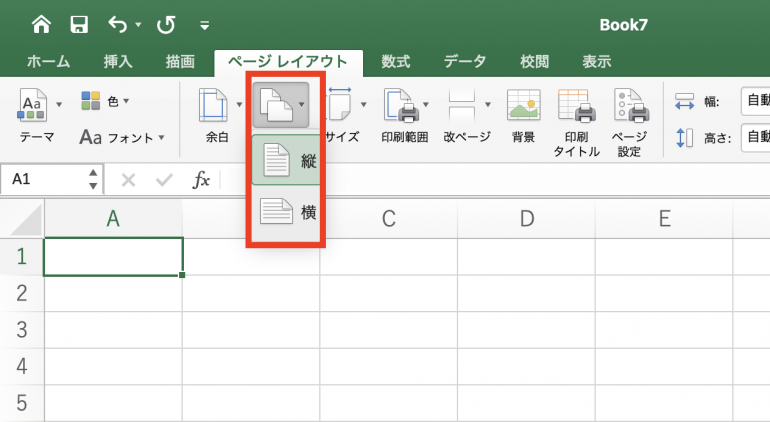
なお、「ファイル」⇒「プリント」⇒「Excel」⇒「印刷の向き」からも変更可能だ。
2.印刷のサイズを変更する
印刷サイズをA4からB4などに変更したいときがある。そんなときは「ページレイアウト」から「サイズ」を選択しよう。
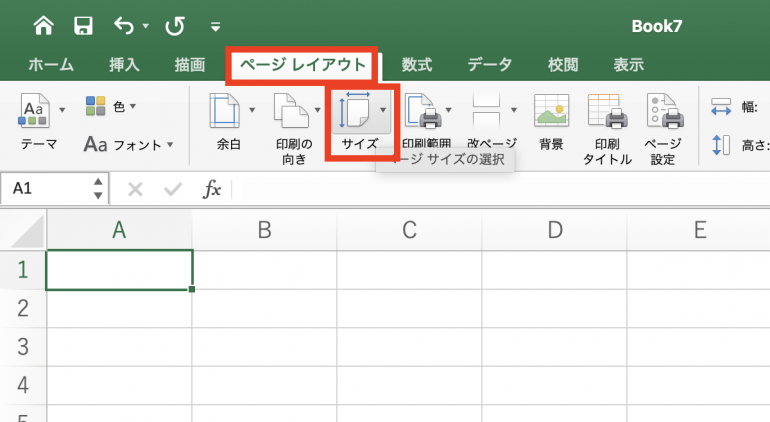
ここから印刷のサイズを自由に変更することが可能だ。
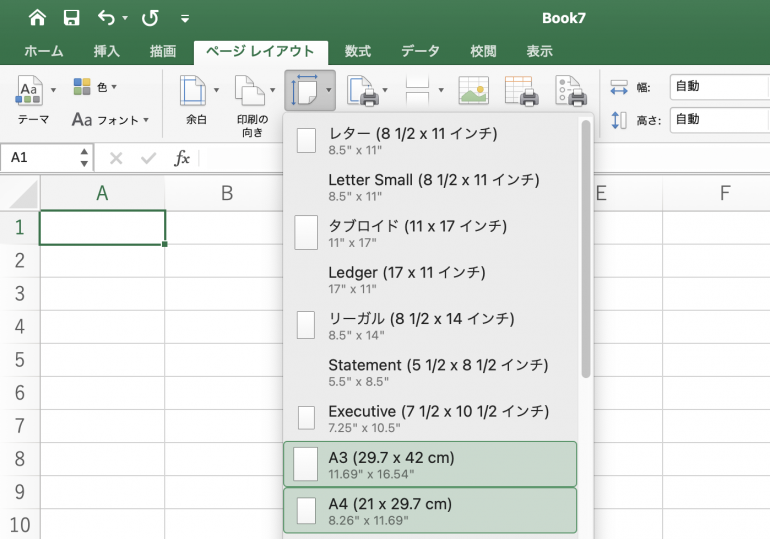
「ファイル」⇒「プリント」⇒「Excel」⇒「用紙サイズ」から変更もできる。
3.ブック全体を印刷する
デフォルトの設定では、現在開いているシートしか印刷対象にすることができない。ブック全体を印刷したい場合は、印刷設定を変更する必要がある。
ブック全体を印刷したい場合は、「ファイル」⇒「プリント」から「Excel」という欄に着目しよう。そこに「印刷」という項目があり、「作業中のシート」が選択されているはずだ。
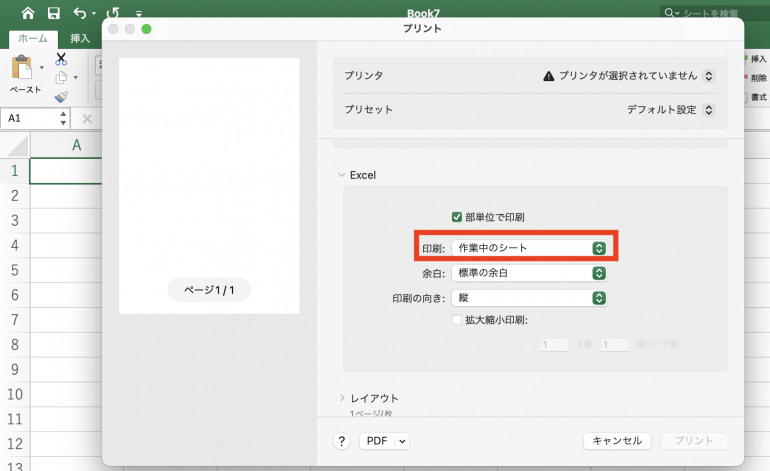
この項目を「ブック全体」に変更しよう。すると、ブック全体を印刷対象にすることができる。
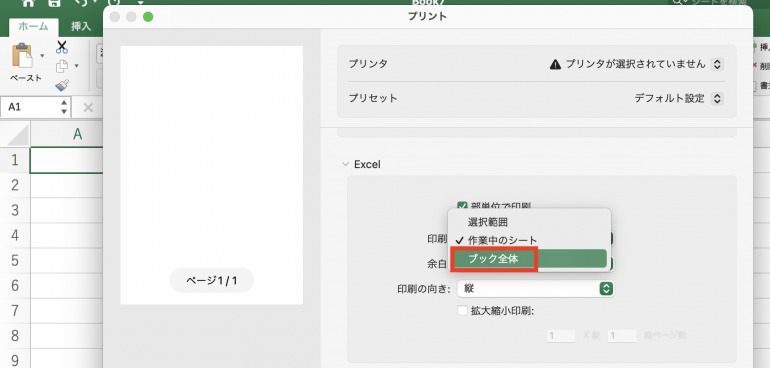
4.セル範囲を指定して印刷する
今度は、シートの一部のセル範囲のみを印刷する方法をみていこう。
まず、ドラックアンドドロップで下記のように、印刷したいセル範囲を選択する。
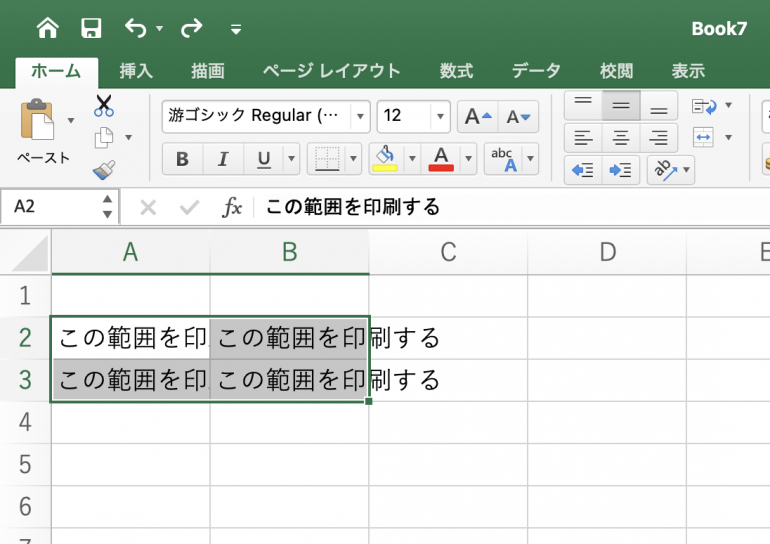
続いて、「ページレイアウト」から「印刷範囲」を選択しよう。
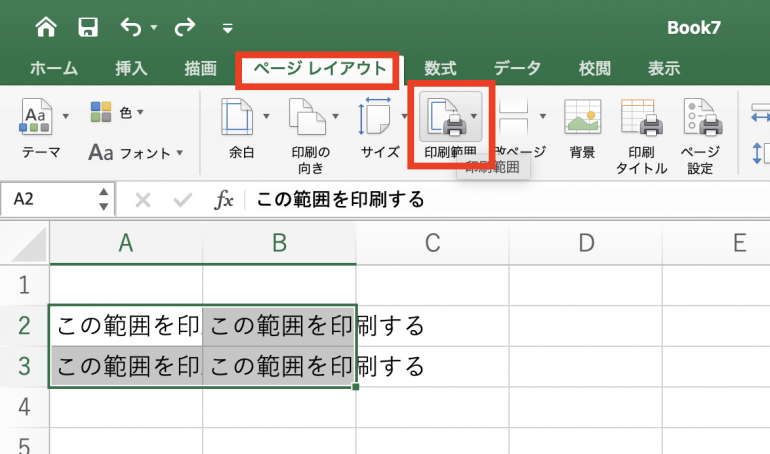
ここから「プリント範囲の設定」を選択する。

すると、下記のように「Print_Area」が表示されるはずだ。
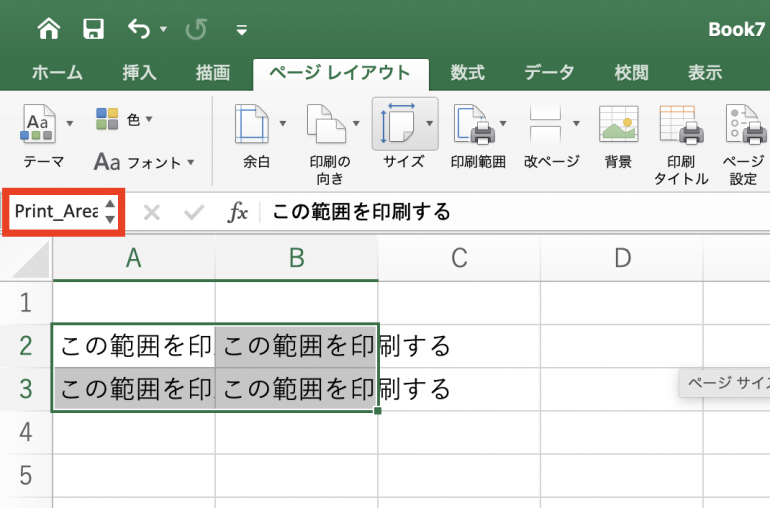
後は通常通りプリント設定を行えば、特定のセル範囲のみを印刷できている。
Excelの一部の表だけを印刷してホワイトボードに貼り付けたい場合などに便利なので、覚えておくと良いだろう。
5.1ページに収めるようにする
印刷したが1ページに収めることができず、表が見にくくなってしまった、ということはよくある。最後に、1ページに収めるようにして印刷する方法を紹介しよう。
まず、「ページレイアウト」から「ページ設定」を選択する。
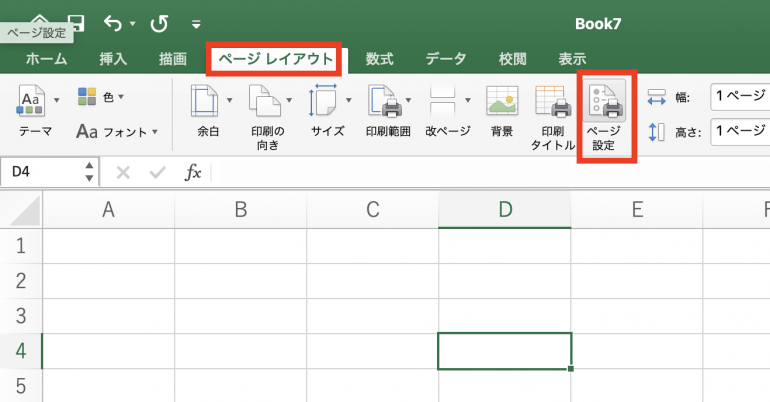
「拡大縮小印刷」の項目から「次のページに合わせる」を選択しよう。そして、ページ(横)とページ(縦)にそれぞれ「1」を指定し、「OK」をクリックする。
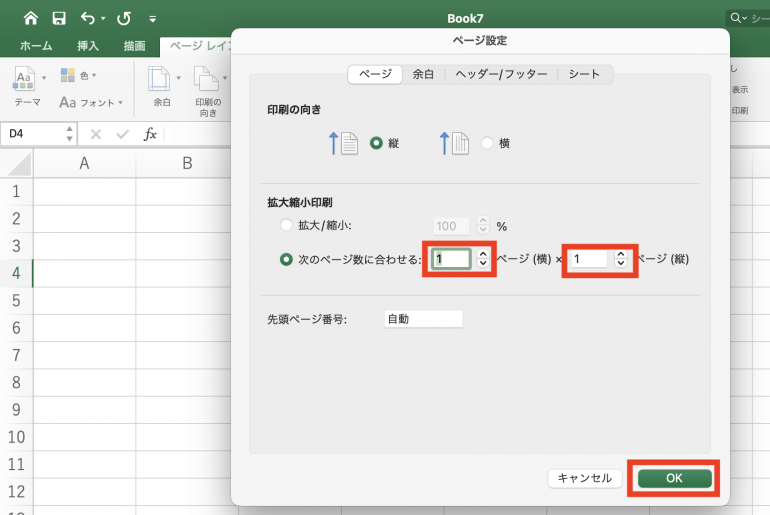
これで、1ページに収まるように印刷を行うことができる。
まとめ
本記事ではExcelでファイルの印刷を行う方法についてまとめた。最後に、印刷を行う基本的な手順についておさらいしよう。
- プリントを選択
- プリント設定を行う
- プレビューを確認して印刷
ファイルを印刷するだけなら、そこまで難しくはないだろう。だが、印刷の細かい設定方法などは、使う頻度もそんなに多くはないため、忘れてしまうことも多いはずだ。印刷の設定方法を忘れてしまった場合は、この記事を再度参考にしてほしい。
構成/編集部















 DIME MAGAZINE
DIME MAGAZINE













