Excelで数値や個数をカウントする機会は多くあるが、Excelを使ったことがない場合、それらのやり方が分からない場合もあるだろう。
本記事ではExcelでカウントを行う方法について解説する。COUNTやSUMなどカウント系の関数の使い方についても、写真つきでそれぞれまとめたので参考にしてほしい。
Excelでカウントを行うもっとも簡単な方法
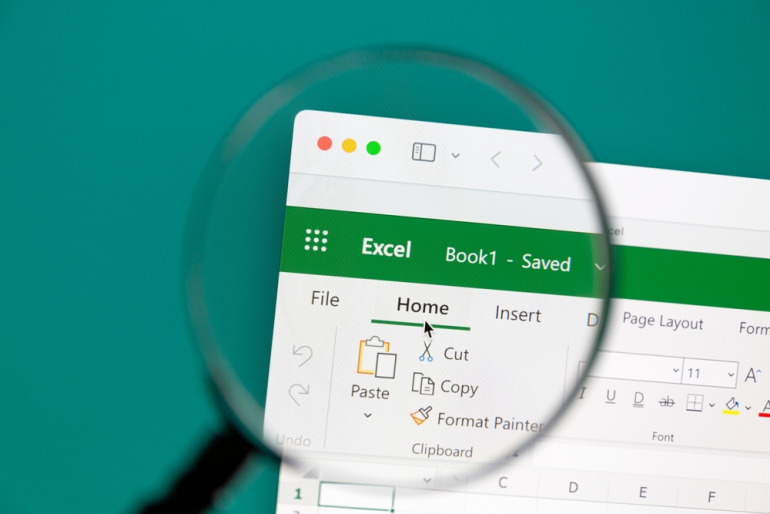
Excelでは単純な足し算なら、関数を使わなくても行うことが可能だ。
まず上部の「数式」から「オートSUM」を選択しよう
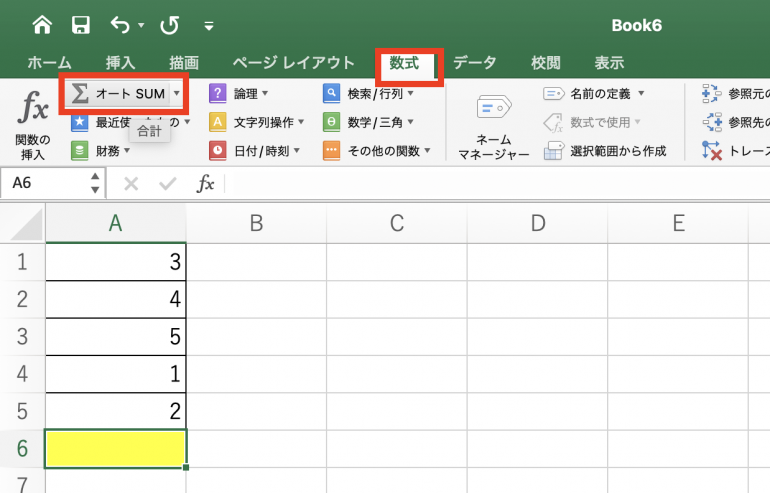
すると、以下のように「=SUM(A1:A5)」という関数が表示される。
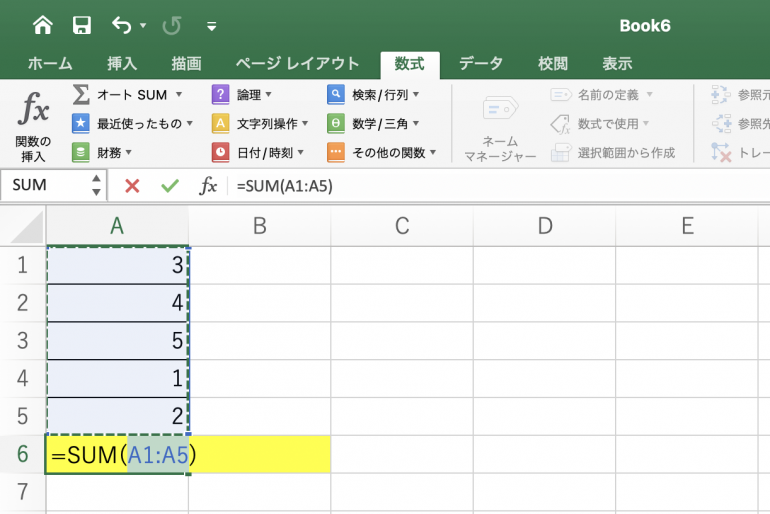
後はEnterをクリックすれば、A1からA5までのセルの値を足した数を表示させることが可能だ。
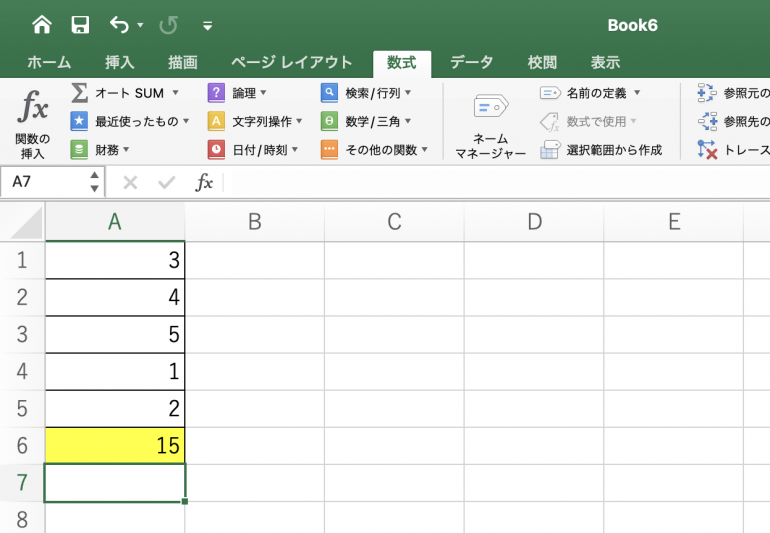
このように関数の知識がなくてもExcelでは一応足し算が行える。
また、「オートSUM」の横にある三角マークから「数値の個数」を選択することで、セルの個数をカウントすることも可能だ。他にも、値の平均値や最大値・最小値を求めることもできるようになっている。
ただ、これでは単純な計算しかできない。関数の使い方を覚えた方が、複雑な計算ができるようになる。
Excelの関数とは?
Excelには関数という機能が存在している。関数とは、文字や数値を与えると、「特定の処理」を行って結果を返す機能のことだ。Excelにあらかじめ備わっている関数を使うことによって、「特定の処理」を自分で実装しなくて良くなり、作業効率を高めることができる。
なお、Excelでは関数を自分で作成することも可能だ。自分で作成した関数は、ユーザー定義関数と呼ばれている。ユーザー定義関数は一度作ってしまえば、いつでも使い回すことができる。ある程度Excelの使い方に慣れたら、関数を自分で作ってみると良いだろう。
Excelのカウント関連の主要関数
Excelのカウント関連の主要関数は次の4つである。
- COUNT
- SUM
- COUNTA
- COUNTBLANK
他にも多くの関数があるが、ひとまずこの4つの使い方を覚えておくと良いだろう。主要な関数の使い方さえ覚えてしまえば、資料作成などで困ることはほとんどないはずだ。
1つ1つの関数の使い方について詳しく解説していく。
1.COUNT
COUNT関数は数値を含むセルの個数をカウントできる。たとえば、「=COUNT(A1:A5)」と入力すると、A1からA5までの「数値のセル」の個数を数えられる。
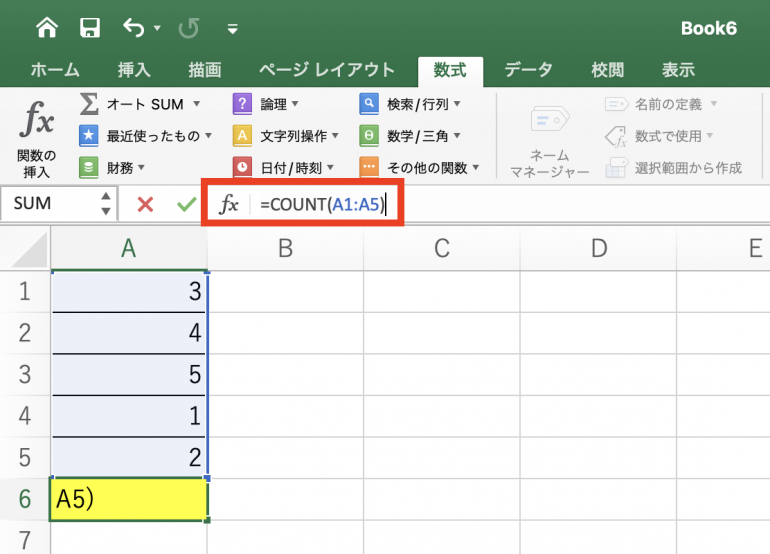
Excelでは上記の画像のように「fx」の隣に関数を入力する欄がある。ここに、「=COUNT(A1:A5)」と入力してみよう。
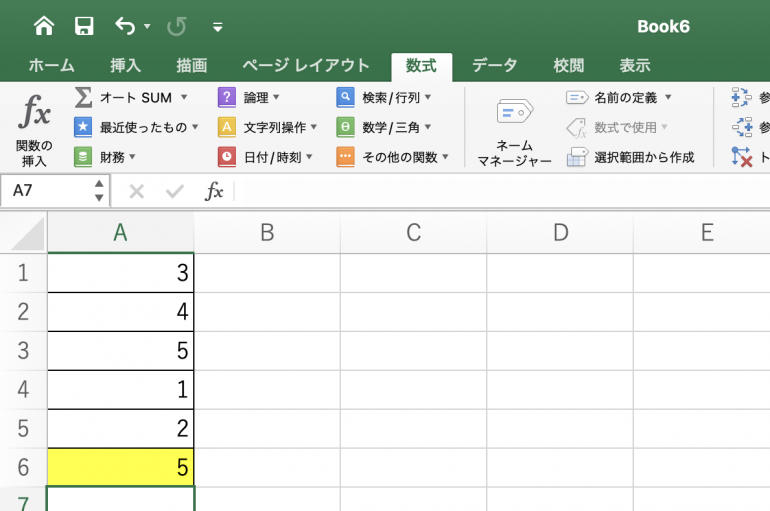
入力してEnterを押すと、上記のように「5」と表示される。A1からA5までの数値が入ったセルの個数を数えることに成功している。
2.SUM
SUM関数は、数値の合計を表示することができる。たとえば「=SUM(A1:A5)」と入力すると、A1からA5までの数値を足した数を表示することが可能だ。
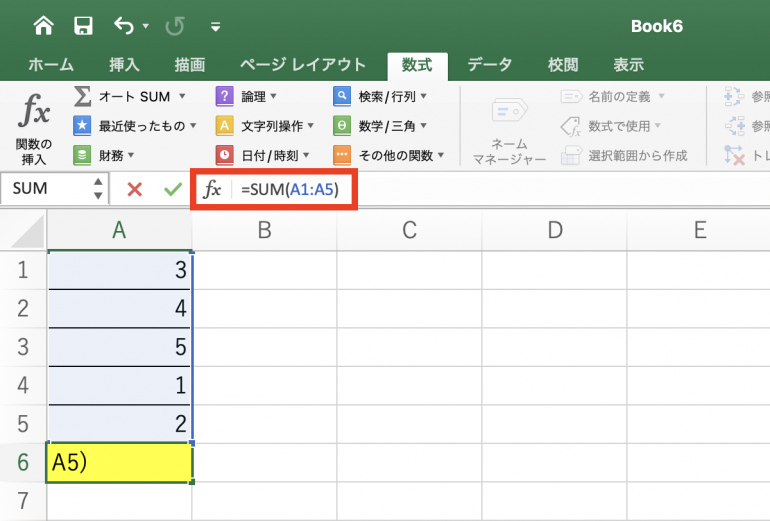
「=SUM(A1:A5)」と入力し、Enterを押すと「15」と表示された。COUNT関数とSUM関数は頻出なので、まず覚える必要がある。
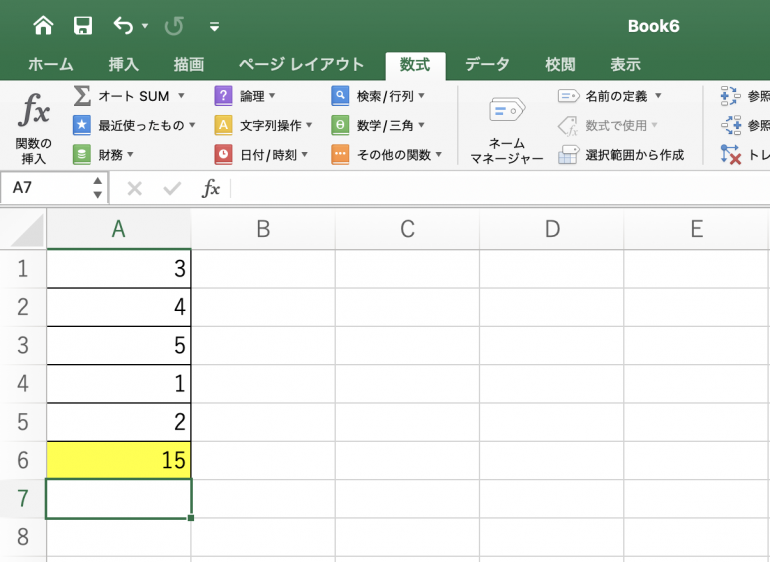
3.COUNTA
COUNTA関数は「文字が含まれるセル」の個数を数えるためのものだ。つまり、空欄のセルは除外されてカウントできるということ。
たとえば「=COUNTA(A1:A5)」と入力すると、A1からA5までの「文字が含まれるセル」の個数を数えられる。
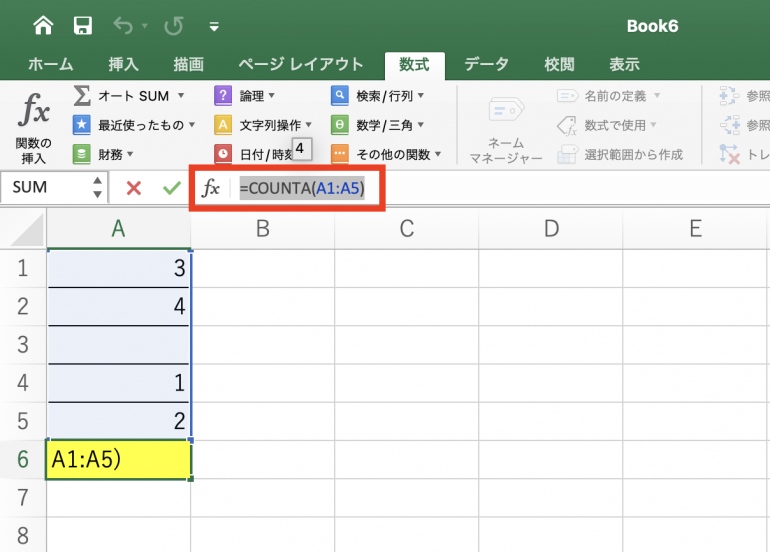
Enterを押すと「4」と表示され、空欄を除いたセルの個数をカウントできていることがわかる。
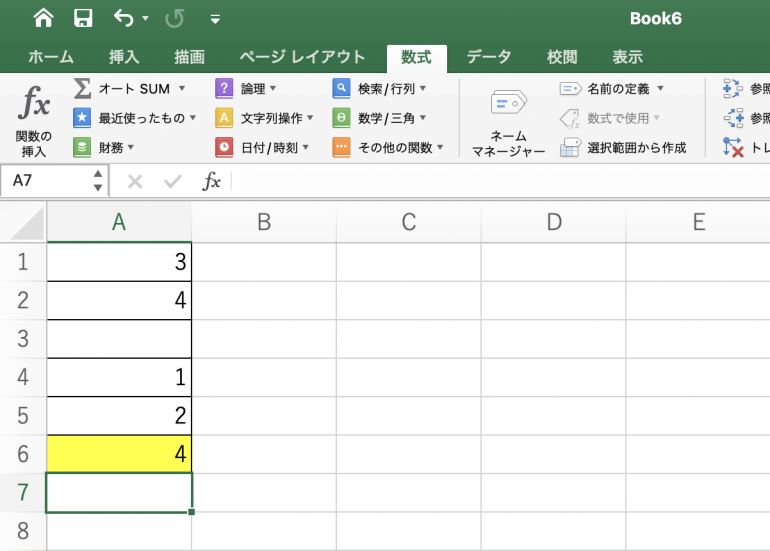
4.COUNTBLANK
COUNTBLANK関数は、さきほどの関数とは逆に、空欄のセルの個数を数えられる。たとえば「=COUNTBLANK(A1:A5)」と入力すると、A1からA5までの「空白のセル」を数えることが可能だ。

Enterを押すと「1」と表示され、空欄のセルの個数をカウントできていることが分かる。
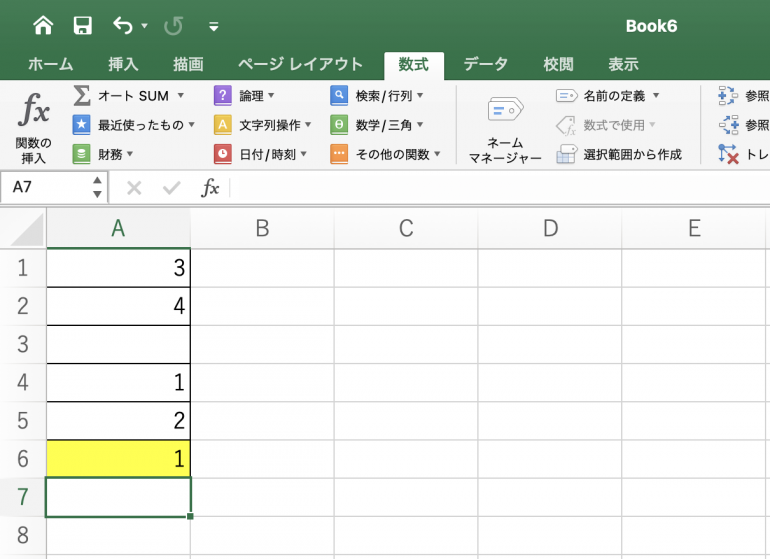
以上が代表的なExcelのカウント系関数だ。次からは応用編で、少し難しめのカウント関数を紹介していく。
Excelで条件を指定してカウントする方法
続いて、Excelで条件を指定してカウントする方法について解説する。「Aの条件に合致するセルのみをカウントしたい」という場合がある。条件を指定してカウントする場合、次の2つの関数を使うことになる。
- COUNTIF
- COUNTIFS
各関数の使い方について詳しく解説していく。
1.COUNTIF
COUNTIF関数は、特定条件に合致したセルのみをカウントできる。たとえば、「=COUNTIF(A1:A5,”=3”)」と入力すると、セルの値が「3」の個数を数えることが可能だ。
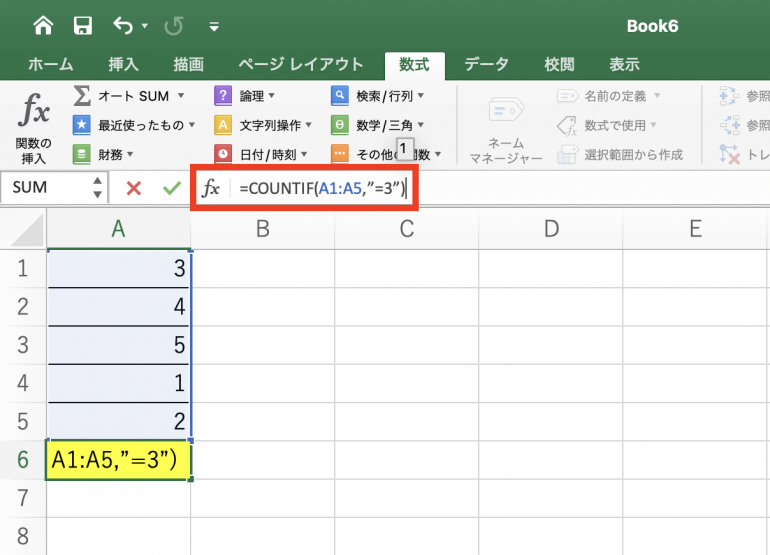
セルの値が「3」なのは1つしかないため、「1」と表示される。
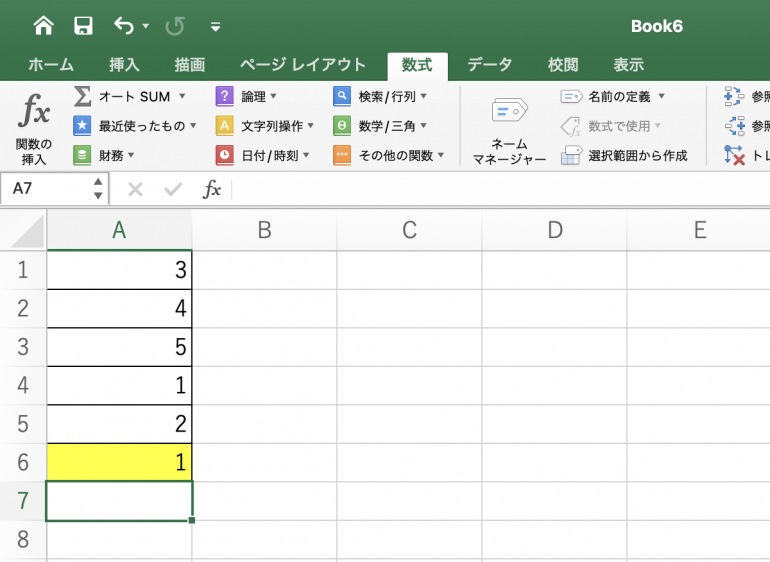
また、COUNTIF関数には不等号を使って条件を指定することもできる。たとえば「=COUNTIF(A1:A5,”<3”)」と入力すると、「3」より小さい数値を数えることが可能だ。
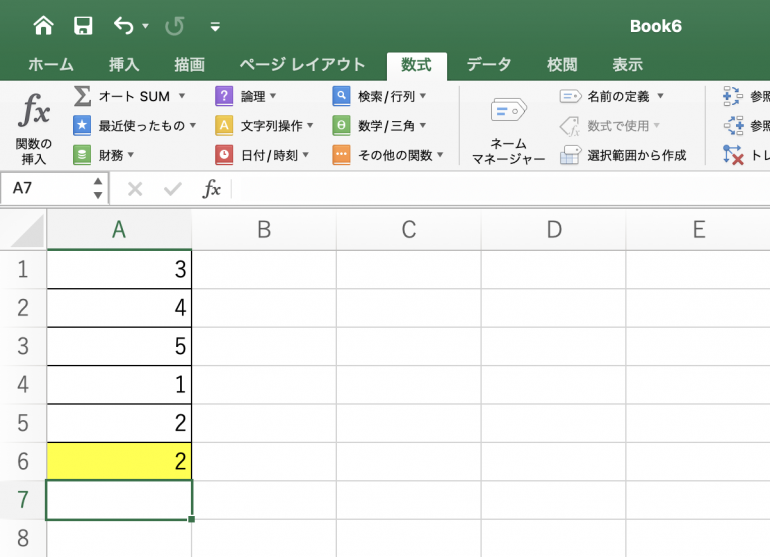
3より小さい値は「1」と「2」の2つなので、「2」と表示された。
ちなみに「=COUNTIF(A1:A5,”<=3”)」と入力すると、3以下の値がカウントされる。つまり今回の例で言うと、「3」が表示される。
「<」と「<=」は混同しやすいので注意が必要だ。
2.COUNTIFS
COUNTIFS関数は複数の条件に合致したセルのみカウントする関数だ。COUNTIFでは1つの条件しか指定できなかったが、COUNTIFSは2つ以上の条件も指定できる。
たとえば「=COUNTIFS(A1:A5,”<=5”,B1:B5,”>3″)と入力すると、「5以下かつ3より大きい」セルの個数を数えられる。
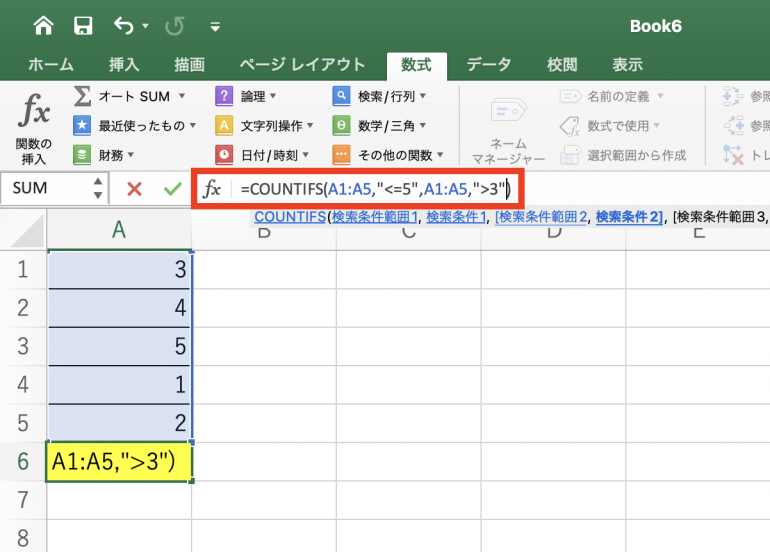
「5以下かつ3より大きい」セルは「4」と「5」の2つなので、「2」と表示される。
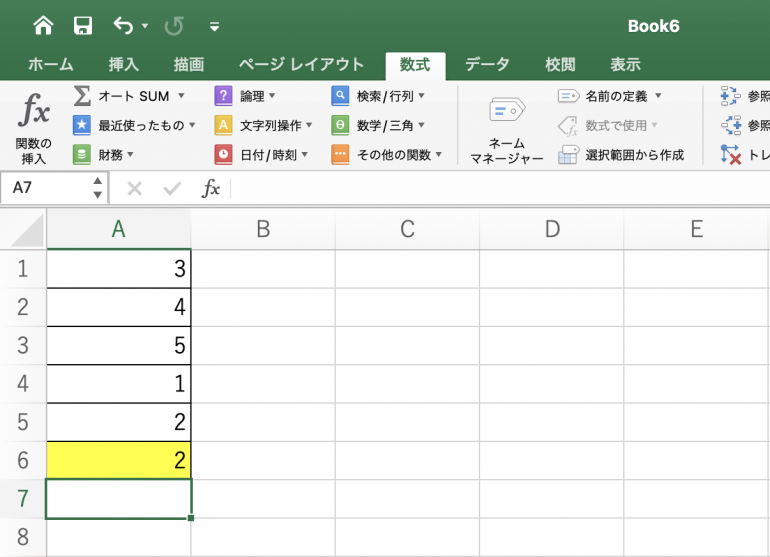
まとめ
本記事ではExcelでカウントを行う方法についてまとめた。最後に、カウント系の主要関数についておさらいしよう。
- COUNT:セルの個数を表示する
- SUM:値の合計数を表示する
- COUNTA:文字が含まれるセルを表示する
- COUNTBLANK:空白のセルの個数を表示する
各関数の使い方はいたってシンプルだが、Excelには似たようなカウント系の関数が多いので、仕様を混同しないように気をつけたい。
構成/編集部















 DIME MAGAZINE
DIME MAGAZINE













