Googleスプレッドシートにはファイルを保存するボタンがないため、どうやって保存するのか分からない人も多いだろう。
本記事ではGoogleスプレッドシートの保存方法について解説する。
目次
Googleスプレッドシートでは保存が自動的に行われる

Excelの場合、ファイルを閉じると保存内容が失われてしまう。保存したい場合は、上部メニューからファイルを保存する必要がある。
一方、Googleスプレッドシートの場合、アプリが自動的に内容を保存してくれるため、ユーザーで保存処理を行う必要がない。
保存間隔はリアルタイムとなっている。入力するたびに保存されるため、間違えてファイルを閉じてしまっても、入力内容が消えてしまうことはない。
スプレッドシートの保存に関する基礎知識
スプレッドシートの保存に関する基礎知識を紹介していこう。次の4つのやり方について、順に解説していく。
- 保存したファイルを開く
- 保存場所を確認する
- 保存場所を変更する
- 保存履歴を確認する
これらはスプレッドシートの基本なので、必ず覚えてほしい。
1.保存したファイルを開く
作成したスプレッドシートのファイルは「マイドライブ」というところに保存される。保存したファイルを開く手順は次のとおりだ。
まず、上部メニューの「ファイル」をクリックする。次に「開く」を選択しよう。
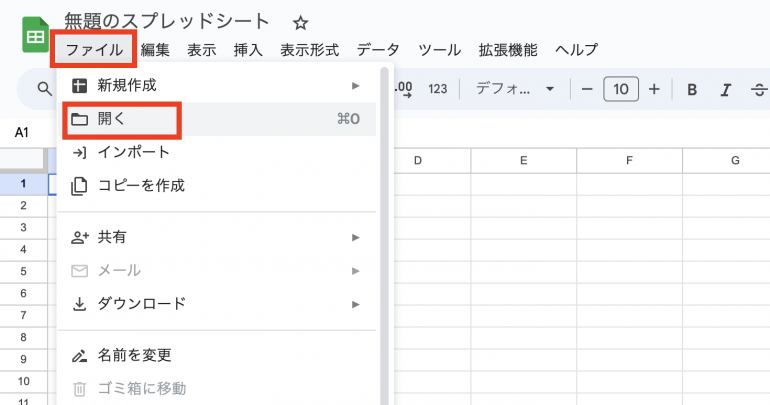
すると「ファイルを開く」という画面が表示される。ここから「マイドライブ」を選択することで、保存しているファイルの一覧を見ることが可能だ。
特定のファイルのみを探している場合は、上部の検索バーからファイル名を入力しよう。
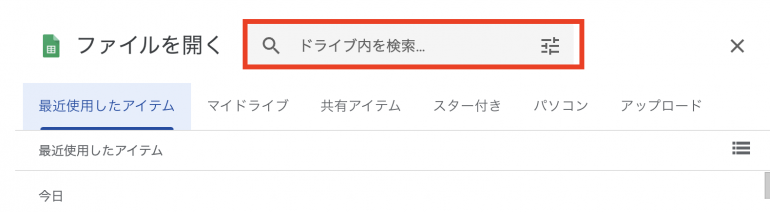
2.保存場所を確認する
現在作成しているファイルがマイドライブのどこに保存されているのか、確認したい場合もある。そんなときは、ファイル上部にある、☆マークの隣のボックスマークをクリックする。
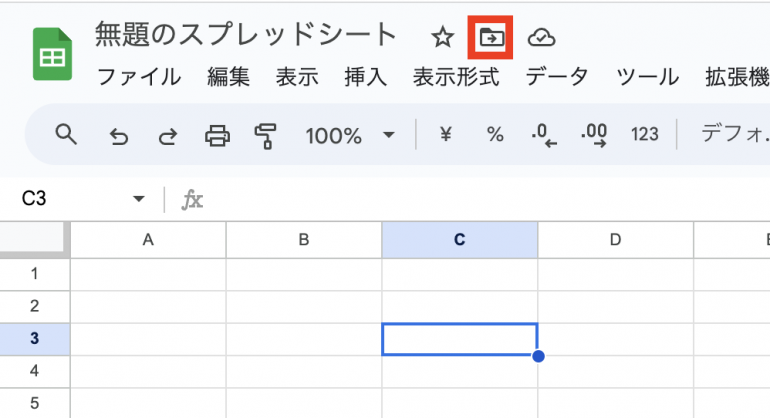
ここをクリックすると、マイドライブのフォルダ名が表示される。
3.保存場所を変更する
次に、ファイルの保存場所を変更する方法をみていこう。先ほど同様に、ボックスマークをクリックする。ここから保存したいフォルダを選択しよう。

今回はマイドライブの「テスト」というフォルダに移動させた。フォルダを選択したら「ここに移動」をクリックする。
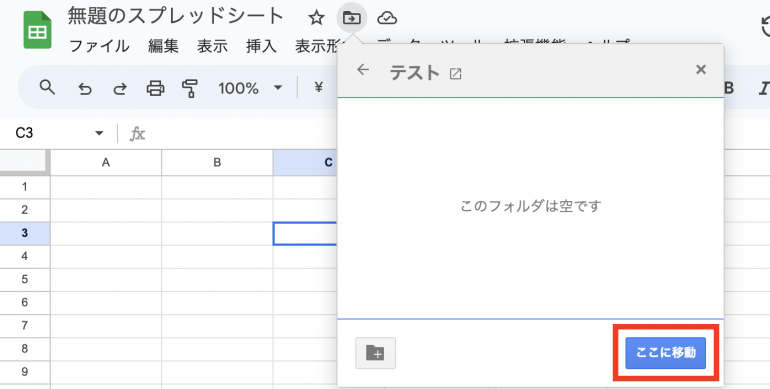
これでファイルを移動させることができた。
4.保存履歴を確認する
Googleスプレッドシートは今までのファイルの保存履歴を確認することができる。そして、ファイルを昔の状態に戻すことが可能だ。たとえば、ファイルを1日前の状態に戻したいときは、保存履歴から1日前のファイルをクリックするだけで良い。
保存履歴を確認する手順は次のとおりだ。
まず「ファイル」から「変更履歴」を選択する。次に「変更履歴を表示」をクリックしよう。
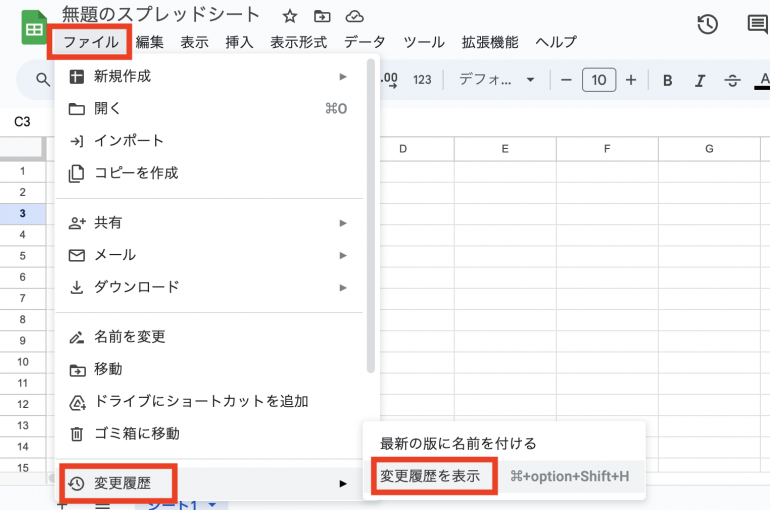 ここから、今までのファイルの変更履歴が表示される。各変更履歴をクリックすることで、そのときの状態にファイルを戻すことが可能だ。
ここから、今までのファイルの変更履歴が表示される。各変更履歴をクリックすることで、そのときの状態にファイルを戻すことが可能だ。
間違えて文章を削除してしまったり、誤った情報に上書きしてしまったりした場合に、この機能は便利なので覚えておこう。
スプレッドシートのファイルをローカルに保存する方法
スプレッドシートのファイルは、Googleドライブというストレージ上に保存される。実は、Googleドライブではなく、ファイルをローカルに保存することも可能だ。
ローカル保存に関連する次の3つの項目について、順に解説していく。
- ローカルに保存する
- 別形式でローカルに保存する
- 画像のみを保存する
1.ローカルに保存する
ファイルをローカルに保存したい場合は、マイドライブに保存されているファイルを「ダウンロード」しなくてはいけない。Googleスプレッドシートでダウンロードする手順は次のとおりだ。
まず、「ファイル」から「ダウンロード」を選択しよう。ここから、どの形式でファイルをダウンロードするかを選ぶことができる。今回は「MicrosoftExcel」を選択してみる。
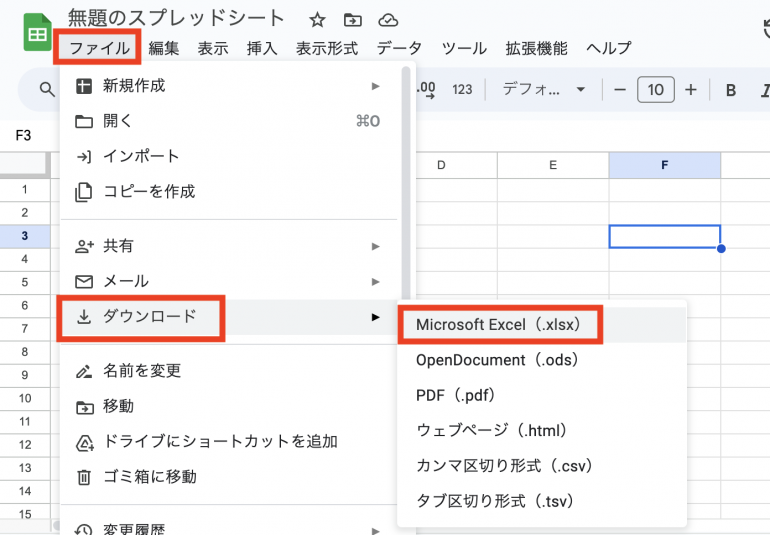
クリックするとダウンロードが始まる。ダウンロードが完了したら、ローカルにファイルが保存できたことになる。
2.別形式でローカルに保存する
さきほどはExcel形式でファイルをダウンロードしたが、別形式に変換したうえでダウンロードすることも可能だ。
「ファイル」から「ダウンロード」を選択する。今回はPDF形式でダウンロードしてみよう。「PDF」をクリックすると、PDFファイルのダウンロードが始まる。
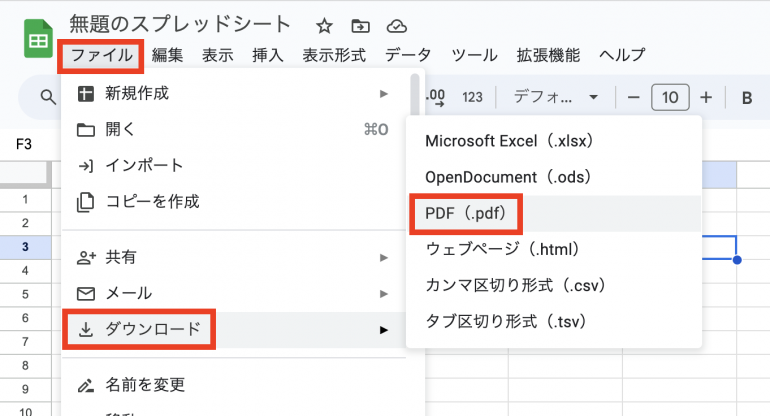
3.画像のみを保存する
スプレッドシートに貼り付けた画像のみをローカルに保存したい場合もある。そんなときはまず、ファイルをhtml形式でダウンロードする必要がある。
「ファイル」から「ダウンロード」を選択し、今度は「ウェブページ」をクリックしよう。
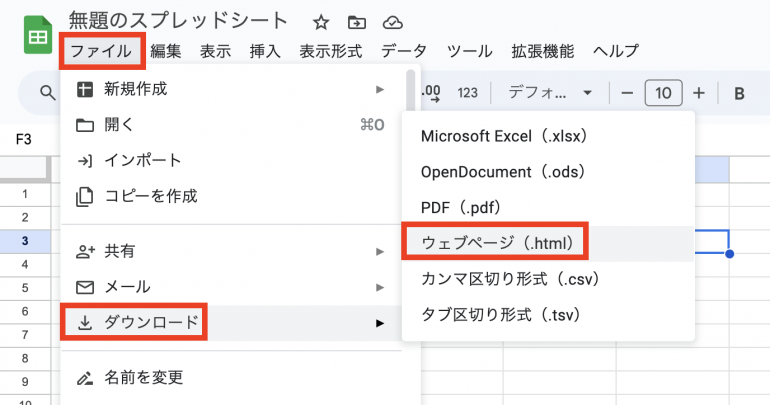
クリックすると、zipファイルがダウンロードされる。zipファイルを解凍し、中を確認すると、ファイルに画像が貼り付けられている場合は「imagesフォルダ」があるはずだ。このフォルダに、画像がまとめられている。
スプレッドシートをオフラインでも保存するには?
スプレッドシートのファイルは基本、インターネット上の保管場所に保存される。そのため、パソコンがネット接続されていない場合、保存することができなくなってしまう。
しかしスプレッドシートには、ネット接続されていない場合、ファイルをネット上ではなくローカルに保存するように変更できる機能が備わっている。この機能を活用すれば、Wi-FIの調子が悪いときでも、問題なくファイルが保存される。
この機能をオンにするには「ファイル」から「オフラインで使用可能にする」をクリックするだけだ。
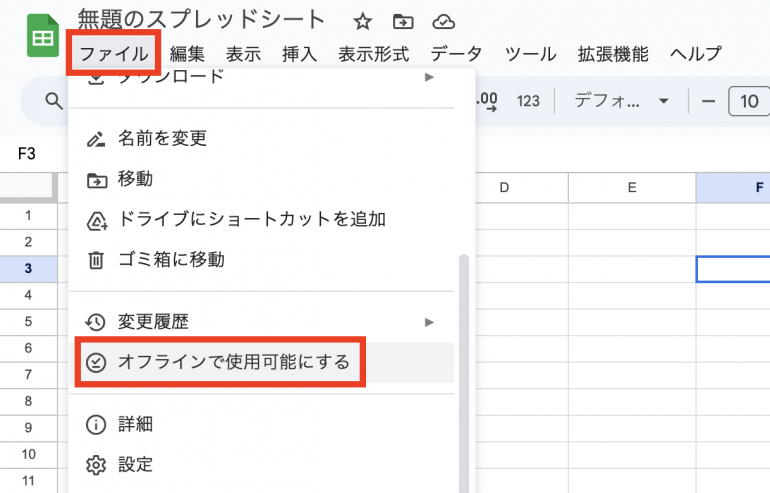
これでスプレッドシートがオフラインでも使用可能になった。ネット接続されていない場合データは、ハードドライブのローカルキャッシュに保存されるようになる。















 DIME MAGAZINE
DIME MAGAZINE













