iPad miniにパスコードを設定しておくと、再起動時などにパスコードの入力が求められます。パスコードは、Apple IDなどで使うパスワードとは別のコードで、データを保護するためにユーザーが設定するものなので、セキュリティの観点から設定をしておくのがおすすめ。
とはいえ、Touch ID(指紋認証機能)を設定している場合、パスコードを入力しなくてもiPad miniを起動できる機会が多いため、いざパスコードを求められると、思い出せないこともあるのではないでしょうか。そこで今回は、iPad miniのパスコードを忘れた時の初期化の方法や、その際の注意などを解説します。
目次
パスコードを忘れたiPad miniは初期化できる?
Touch IDでロックが解除できるiPad miniでも、パスコードを設定している場合は、再起動後など、主電源を落とした後の最初のロック解除時に、Touch IDだけでなくパスコードの入力が求められます。
パスコードを忘れてしまい、ロック解除ができなくなっても、リカバリモードで起動は可能です。ただし、データや設定が削除されるため、初期化することになります。
iPad miniを初期化する前に試すべきことは?
パスコードを忘れてロックが外せない場合、ロックを解除する方法は、基本的にはユーザーがパスコードを思い出すしかありません。コンピュータに接続してもロックは外せないので、どうしても思い出せない場合は初期化することになります。
【参考】画面は大きくなってもサイズは一番小さな「iPad mini」はアップルの〝モバイル最強〟デバイスか?
パスコードがわからないiPad miniを初期化する方法
iPad miniのパスコードを忘れた場合は、コンピュータに接続して初期化を行います。コンピュータはMacでもWindowsでもかまいませんが、Windows の場合はiTunesがインストールされている必要があります。
初期化の手順 は以下のとおりです。
[1]コンピュータに接続せずに、iPad miniの電源を切る
・ホームボタン非搭載モデルの場合
いずれかの音量調節ボタンとトップボタンを同時に長押しし、電源オフスライダが表示されたら指を離す

・ホームボタン搭載モデルの場合
トップボタンを電源オフスライダが表示されるまで長押してから、表示されたスライダをドラッグしてiPad の電源を切り、1分ほどしてから電源が完全に切れていることを確かめる
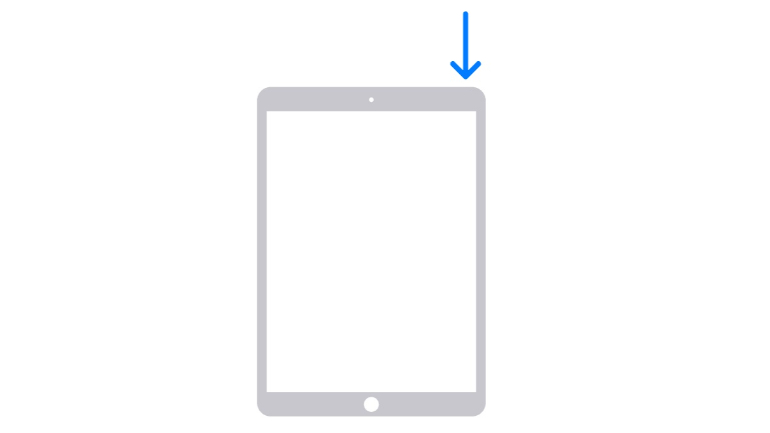
[2]ホームボタン非搭載モデルはトップボタンを、ホームボタン搭載モデルはホームボタンをそれぞれ長押しした状態で、iPad miniをコンピュータに接続する
[3]リカバリモードの画面が表示されたら、ボタンから指を離す

[4]パスコードの画面が表示された場合は、リカバリモードになっていないので、再度iPad miniの電源を切ってやり直す
[5]iPad miniを復元する。Finderの場合は、Finderのウインドウのサイドバーに表示されたiPad miniを選択する。iTunesの場合は、iTunesウインドウの左上に表示されるiPad miniのアイコンを選択する
[6]バックアップデータがある場合は「復元」、バックアップがない場合は「アップデート」を選択する
【参考】iPadのパスコードを忘れた場合|アップル
【参考】iPhone や iPad をコンピュータで探して表示する|アップル
iPad miniを初期化する際の注意点
パスコードを忘れて初期化する場合は、初期化が終了するまでデータにはアクセスできなくなり、バックアップを取っていないデータは消去されます。いざという時に困らないように、普段からこまめにデータのバックアップを取っておくといいでしょう。
iPad miniは初期化後にデータの復元ができる?
バックアップを取っている場合は、初期化後にデータの復元ができます。
データの復元は、FinderやiTunesで取ったバックアップをコンピュータから復元する方法と、iCloudに取ったバックアップをWi-Fiなどを使って復元する方法があります。コンピュータから復元する場合は、初期化の手順の最後に「復元」を選べば、復元した状態で起動されます。
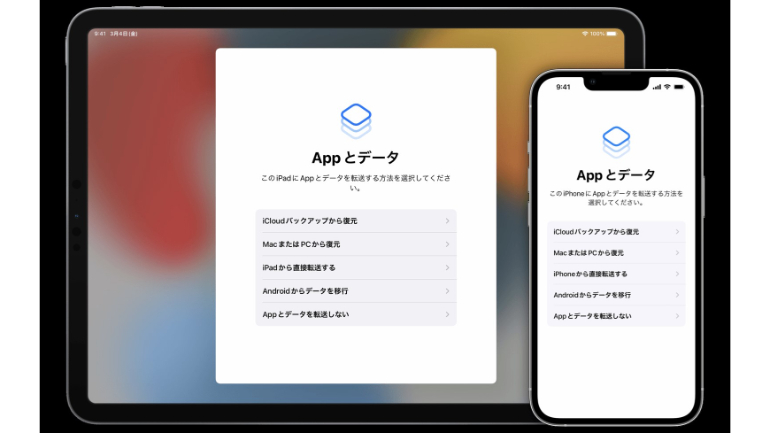
iCloudから復元する場合は、初期化した後、「Appとデータ」の画面が表示されるまで案内にそって設定を行い、「iCloudバックアップから復元」をタップします。Apple IDでiCloudにサインインし、バックアップの一覧から適切なものを選択すると、転送が始まります。
いざという時のために…iPad miniのデータをバックアップしておく方法
iPad miniのデータは、iCloudにバックアップを取る方法と、FinderやiTunesにバックアップを取る方法があります。
それぞれの手順を以下にまとめます。
iCloudにバックアップを取る
[1]iPad miniをWi-Fiに繋げる
[2]「設定」>「ユーザー名」>「iCloud」を順にタップ
[3] 「iCloudバックアップ」をタップし、「今すぐバックアップを作成」をタップするだけです。

「iCloudバックアップ」をオンにしておけば、自動的にバックアップが作成されるので、いつでも最新の状態で復元できます。
ただし、初期の状態ではiCloud に5GBしか容量がないので、バックアップのデータ量によっては不足する場合もあります。月額費用はかかりますが、iCloud+にアップグレードすることで、2TBまで容量を増やせます。
iTunesにバックアップを取る
[1]WindowsでiTunesを開く
[2]ケーブルでiPad miniとコンピュータを接続する
[3] デバイスのパスコードの入力画面や、「このコンピュータを信頼しますか?」というメッセージが表示された場合は、画面上の案内にそって操作する
[4] iTunesで接続したデバイスを選択する
[5]「概要」>「今すぐバックアップを作成」をクリックする
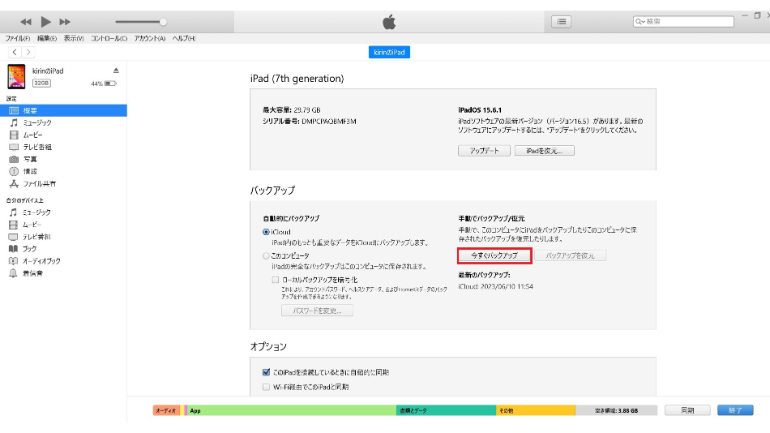
Finderを使う場合も、アプリがiTunesからFinderに変わるだけで、基本的に手順の流れは同じです。
FinderやiTunesにバックアップを取る場合は、手動でしかバックアップを取れないのでご注意ください。
【参考】iPadのパスコードを忘れてしまった時に初期化せずにすむ方法はある?
iPad miniのパスコードを忘れたら慌てずに初期化しよう
Touch IDを使ったロック解除ができるからこそ、久しぶりにパスコードを聞かれて思い出せない、という人場合も少なくありません。パスコードを忘れても、初期化すれば問題なく使えるようになりますが、データも消えてしまいます。いざという時のためにバックアップは必ず作成しておきましょう。
※データは2023年8月下旬時点での編集部調べ。
※情報は万全を期していますが、その内容の完全性・正確性を保証するものではありません。
※製品のご利用はあくまで自己責任にてお願いします。
文/ねこリセット















 DIME MAGAZINE
DIME MAGAZINE













