目次
Notionにはタスク管理ができる機能があらかじめ備わっている。これを使うと、日々のタスクを整理することが可能だ。
本記事ではNotionでタスク管理を行う方法について解説する。作成したタスク一覧を、カレンダー形式や表形式で確認する方法についてもまとめた。
Notionでタスク管理を行うメリット

Notionはクラウド型の万能型アプリのことである。Notionにはタスク管理機能が備わっており、ToDoリストを作成することが可能だ。
タスク管理ツールは他にも多くあるが、NotionのメリットはToDoリストを自分好みにカスタマイズしやすいことだ。自分にとって見やすい形式で管理できるため、作業の抜け漏れなどが発生しにくくなるだろう。
また、Notionはクラウド型であるため、他の人とToDoリストを共有することも可能だ。そのため、チームの作業進捗を一括管理したい場合にも使えるだろう。
また、Notionは各タスクにメモや資料を紐付けることが容易にできる。つまり、1つのプロジェクトに関わることを、Notionで一括管理できるというわけだ。
Notionのスターターテンプレートとは?
Notionではテンプレートを作ったり、他人が作ったテンプレートを利用したりできる。たとえば、日報やプロジェクト管理のテンプレートを作成して社内で共有すれば、他の人がそのテンプレートに沿って簡単に資料を作成することが可能だ。
スターターテンプレートは、Notion側であらかじめ用意されているテンプレートのことである。スターターテンプレートは次の5つがある。
- クイックメモ
- Personal Home
- タスク管理
- 日記
- リーディングリスト
Notionを使ったことがない人がいきなりテンプレートを作成するのは難しい。まずは、これらのスターターテンプレートを使って、タスク管理などをしてみると良いだろう。
Notionでシンプルにタスク管理を行う方法
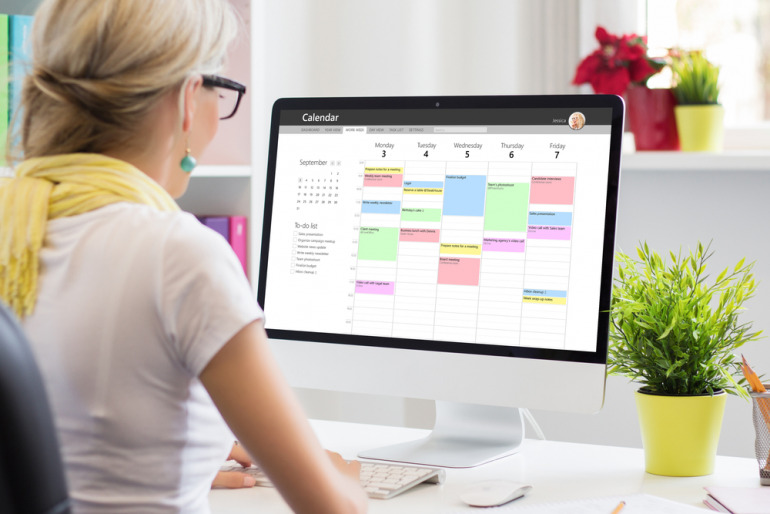
それでは、Notionのタスク管理テンプレートを使い、シンプルにタスク管理を行う方法について解説していこう。タスク管理の手順は次のとおりだ。
- 新しいタスクを登録
- タスクの詳細を決める
- 「対応中」「完了」へ移動させる
1つ1つの手順について詳しく解説していく。
1.新しいタスクを登録
まず、Notionのトップページから「タスク管理」を選択する。
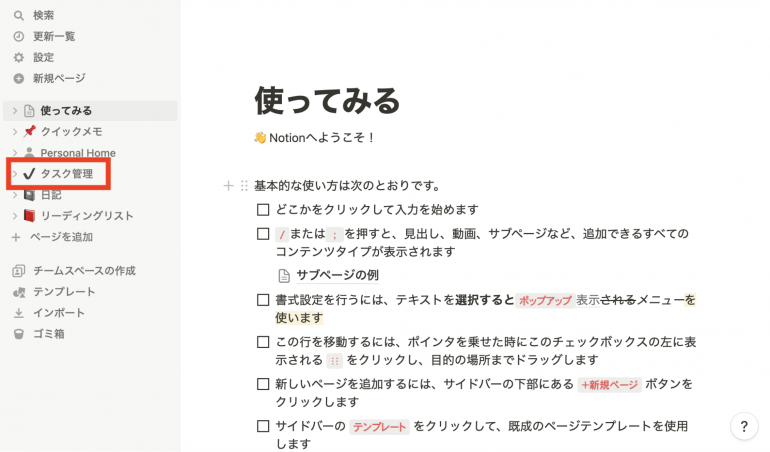
すると、次のような画面が表示される。ここから新規でタスクを作成する際は、右上の「新規」をクリックしよう。
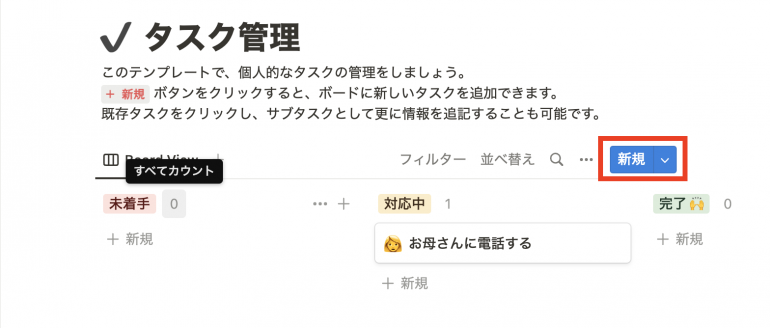
「新規」をクリックすると、タスク情報を入力する画面が表示された。
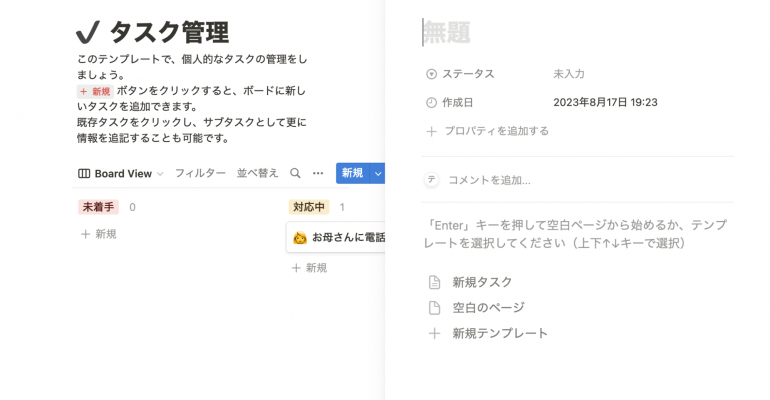
2.タスクの詳細を決める
続いて、タスクの詳細を決めていく。
先程の画面の1番上には「タスク名」を入力できる。その下の「ステータス」はタスクの状況を入力できる。タスク作成時はここは「未着手」にしておこう。その下にはタスクのコメントも入力することができる。ここでは、「なるべく早く終わらせること」と入力した。
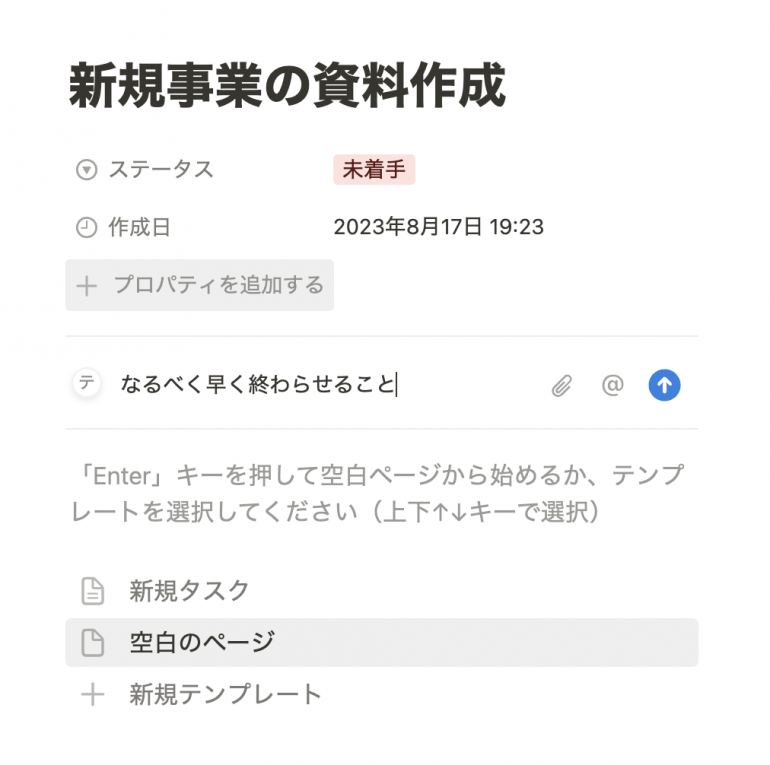
全て入力したら、入力画面の左上のマークをクリックして、入力画面を閉じる。
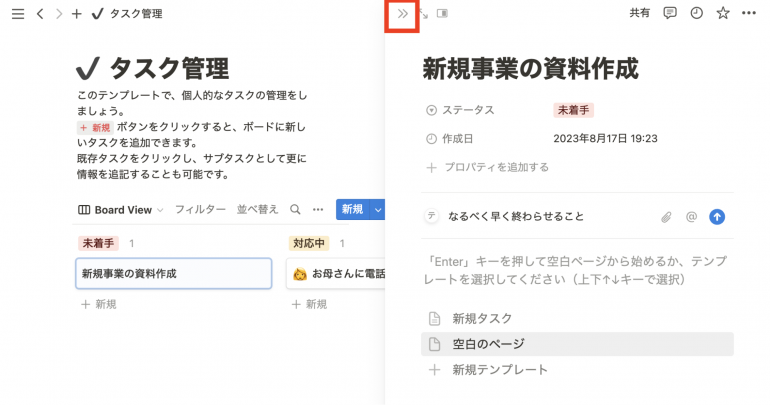
これで、タスクの作成が完了したことになる。
3.「対応中」「完了」へ移動させる
Notionでは「未着手」「対応中」「完了」の3つの項目に、各タスクを移動させることによって、タスク管理を行う。
現在作業中のタスクがあれば「対応中」に移動させよう。タスクを「対応中」の欄にドラッグアンドドロップする

また、すでに対応済みのタスクがあるなら、今度は「完了」にドラッグアンドドロップしてみよう。
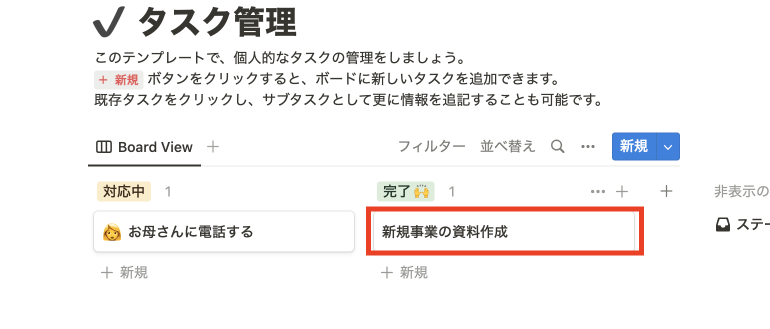
Notionではこのように管理できるため、まだ完了していないタスクはどれで、次に取り掛かるべきタスクはどれなのか、簡単に把握することが可能だ。
続いて、Notionで作成したタスクを編集する方法についてみていく。次の4つのやり方について順に解説していこう。
- タスクを修正
- タスクを削除
- タスクを並べ替える
- タスクをカレンダーなどで確認する
1.タスクを修正
タスクを修正したいときに、タスク名の横にある鉛筆マークをクリックする。
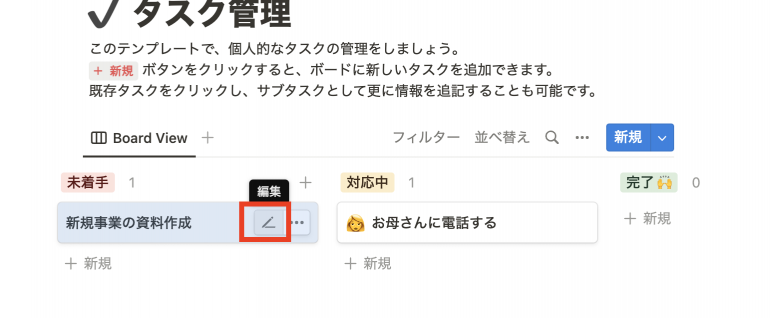
すると、タスク名などを編集するための画面が表示される。試しに、タスク名を以下のように変更してみよう。

変更してもEnterを押す必要はなく、自動でタスク名が修正される。
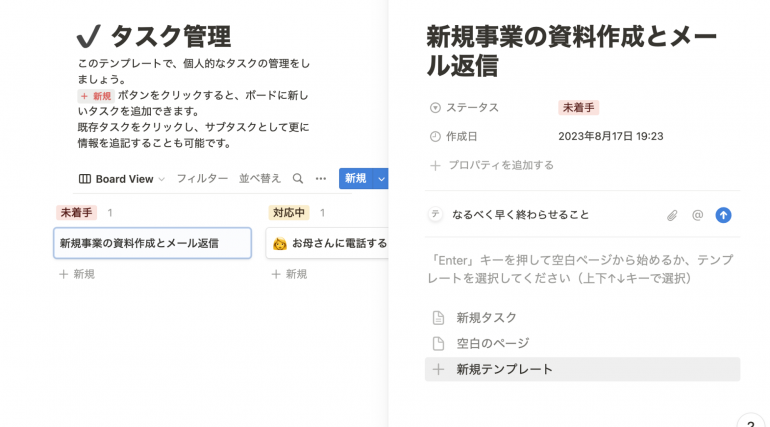
2.タスクを削除
作成したタスクを削除したい場合、鉛筆マークの横の3点マークをクリックする。
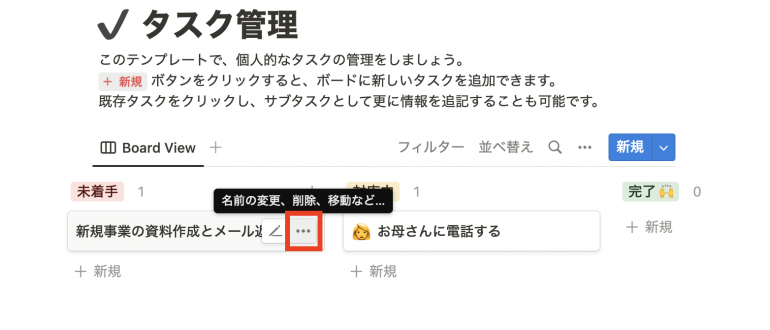
ここから「削除」を選択することでタスクを削除できる。
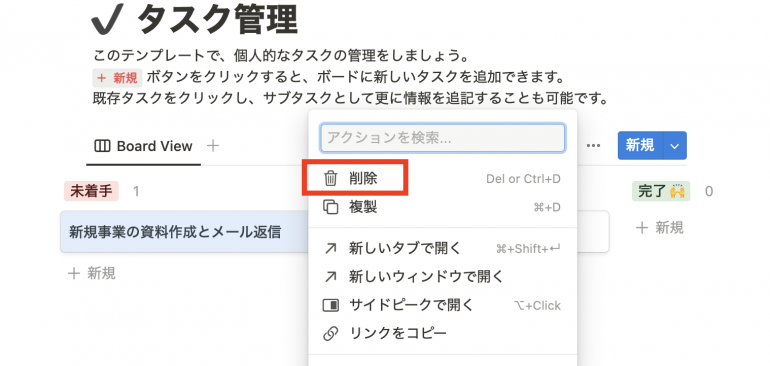
以下のようにタスクが削除された。この3点マークからは他には、タスクを複製したり、お気に入り登録したりすることも可能だ。
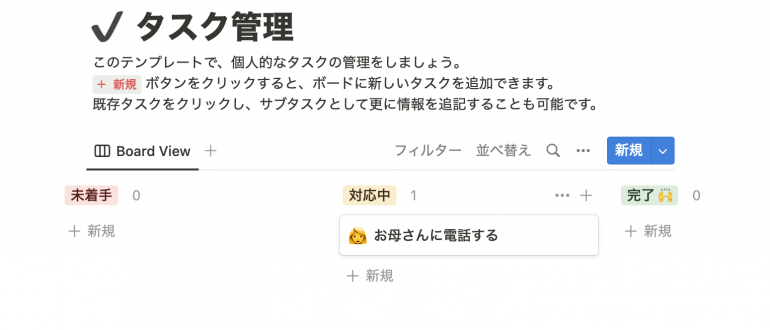
3.タスクを並べ替える
タスクを並べ替える場合は、上部バーの「並べ替え」をクリックする。
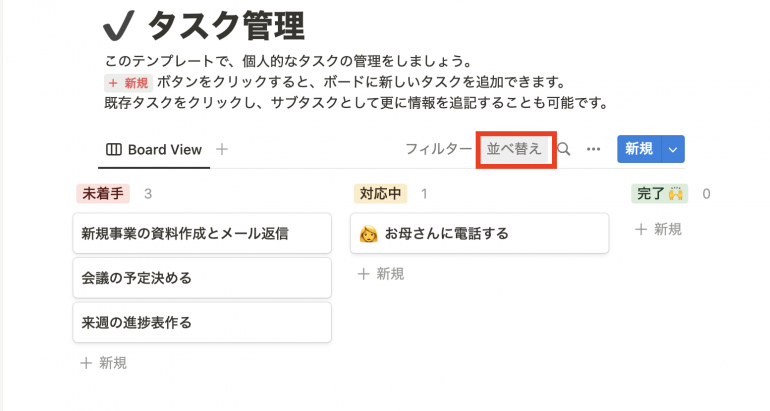
「並べ替え」からは、あいうえお順や期日中順、作成日順などに並び替えることが可能だ。ここでは、次のように「Name」をクリックする。
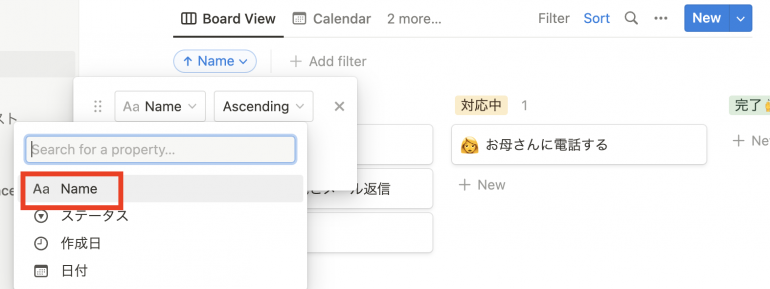 すると、あいうえお順にタスクを並べることができた。
すると、あいうえお順にタスクを並べることができた。
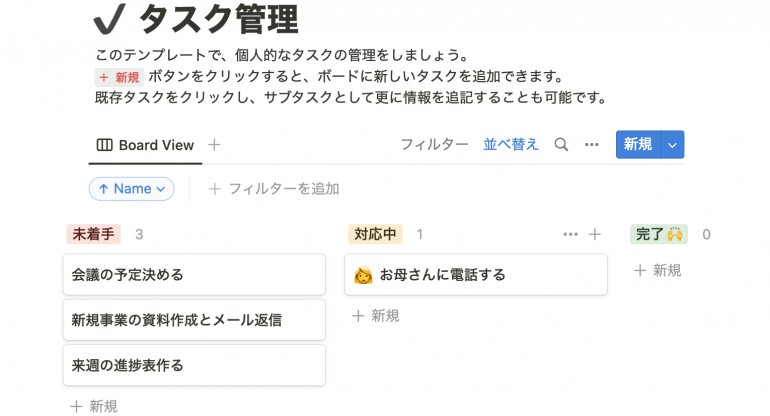
4.タスクをカレンダーなどで確認する
タスクは現在「ボードビュー」形式で表示されている。Notionでは別の形式でタスク一覧を確認することも可能だ。
タスク一覧の形式を変えたい場合、次の「+」マークをクリックしよう。
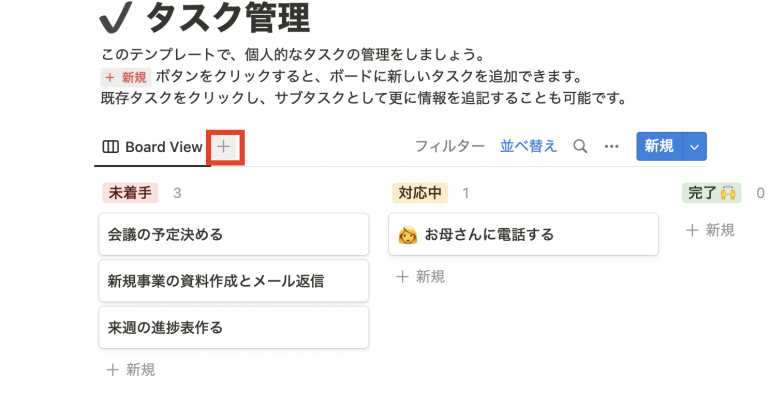
ここから「カレンダー」を選択する。
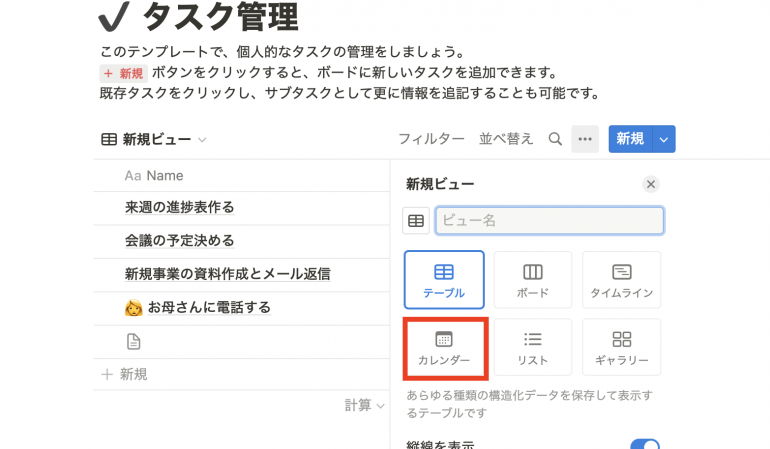
すると、カレンダーに表示されたタスクを確認できる。カレンダーにすることで、何日にどのタスクをこなすべきなのかが分かりやすくなる。
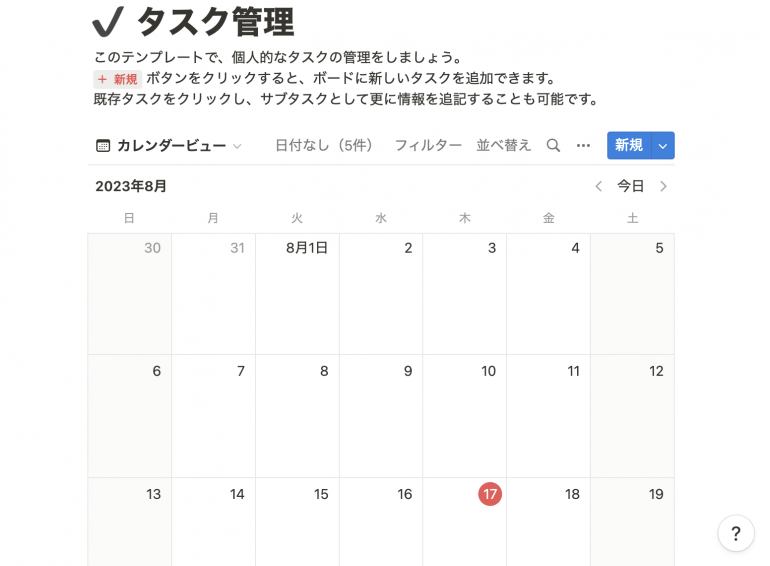
他には、「テーブルビュー」では表形式でタスクを表示できるし、「タイムラインビュー」ではタイムライン形式で表示できる。
まとめ
本記事ではNotionでタスク管理を行う方法について解説した。Notionでタスクを作成する方法や変更・削除をする方法などが理解できたかと思う。
細かい仕事が多すぎると、どれから手をつけて良いのか分からなくなる人も多いだろう。そういった場合は、Notionに一通りのタスクを書き出してみると、いつどのタスクを行うべきかが明確になるはずだ。
今回はあくまでテンプレートに沿ってタスクを作成する方法を紹介したが、Notionでは自分でタスク管理のテンプレートを作成することもできる。ある程度Notionの使い方に慣れてきたら、テンプレートの作成にも挑戦してみると良いだろう。
公式HP
構成/編集部















 DIME MAGAZINE
DIME MAGAZINE













