「Chrome リモート デスクトップ」は、外出先から会社や自宅にあるPCを操作できるGoogleのサービス。一度設定しておくと、いざという時に便利です。この記事では、そんなChrome リモート デスクトップの設定方法とアクセスの方法をご紹介します。
目次
Google Chromeのリモートデスクトップってなに?
Chrome リモート デスクトップとは、手元にあるPCやモバイル端末(スマートフォン、タブレットなど)から、インターネットを経由して、離れた場所にあるPCの遠隔操作ができる機能です。一般的に、手元で操作する端末のことを「クライアント」、遠隔操作される端末のことを「ホスト」と呼びます。
たとえば、職場から自宅のパソコンに保存されているファイルを確認したい時、外出先でスマホからパソコンのデータを見たい時など、便利に使えます。
【参考】誰でも簡単にスマホから会社や自宅のPCを操作できるGoogle「Chromeリモートデスクトップ」の使い方
Google ChromeのリモートデスクトップはWindows PCとMacのどちらでも使える?
Chrome リモート デスクトップは、WindowsとMacの両方で利用が可能です。使用方法はどちらも同じです。
【参考】本当にMacでWindows PCを操作できるのか?Chromeのリモートデスクトップ機能を試してみた
Google Chromeのリモートデスクトップはスマホでも使える?
Chrome リモート デスクトップでは、AndroidスマホやiPhoneをクライアントとしての操作が可能です。
クライアントのスマホに、Chrome リモート デスクトップアプリをインストールして操作します。アプリは、Android・iPhoneに加え、iPadといったタブレットでも使えます。
【参考】Google プレイ ストア/Chrome リモート デスクトップ
【参考】App Store/Chrome リモート デスクトップ
Google Chrome リモートデスクトップはiPadで使うと便利!?
家ではデスクトップPCやノートPCをおもに使い、屋外では軽くて持ち運びに便利なiPadを使っている人は多いのではないでしょうか。iPadでGoogle Chrome リモートデスクトップを利用すれば、外出時もパソコンを操作できるようになり便利です。
また、基本的にiPadへWindows OSのインストールはできませんが、Chrome リモート デスクトップを使えばiPadでWindowsパソコンを操作できます。
Google ChromeのリモートデスクトップをWindows PCで使う方法
ここからは、Windows PCでGoogle Chrome リモートデスクトップを使う方法を見ていきましょう。
Windows PCでGoogle Chrome リモートデスクトップを使う方法
クライアントからホストに接続して操作するには、まず操作されるホスト側のパソコンにChrome リモート デスクトップ アプリをダウンロードして、リモートアクセスの設定をします。詳しい手順は次の通りです。
[1]ホスト側のパソコンでChromeを開きます。
[2]アドレスバーに「remotedesktop.google.com/access」と入力。

[3]リモートアクセスの設定画面で、ダウンロードボタンをクリックします。
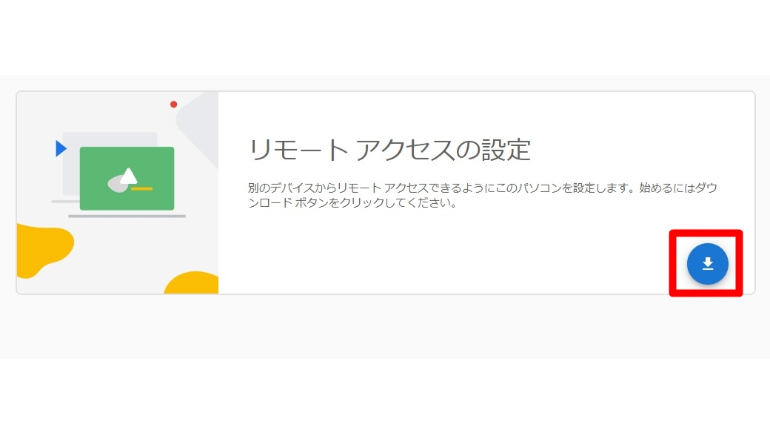
[4]「Chromeに追加」をクリック。
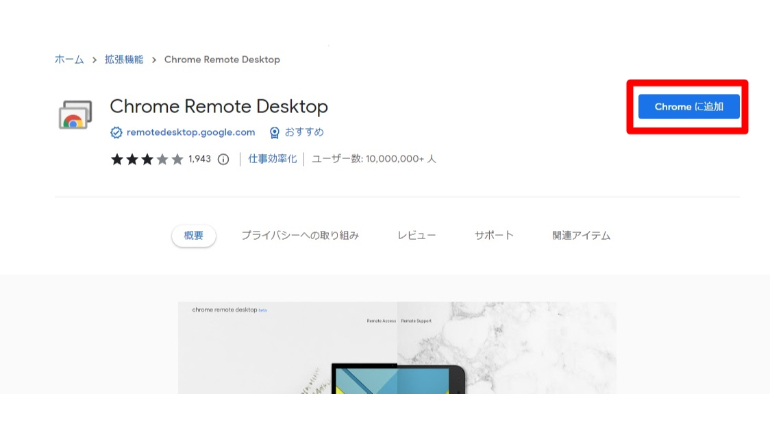
[5]「拡張機能を追加」をクリック。

[6]「同意してインストール」をクリックしてインストールします。
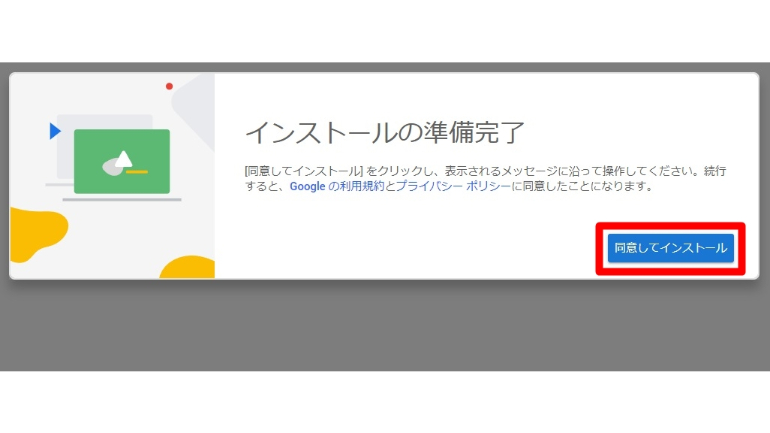
[7]「名前の選択」で任意の名前を入力して「次へ」をクリック。ここでは「MyComputer」のままにしています。
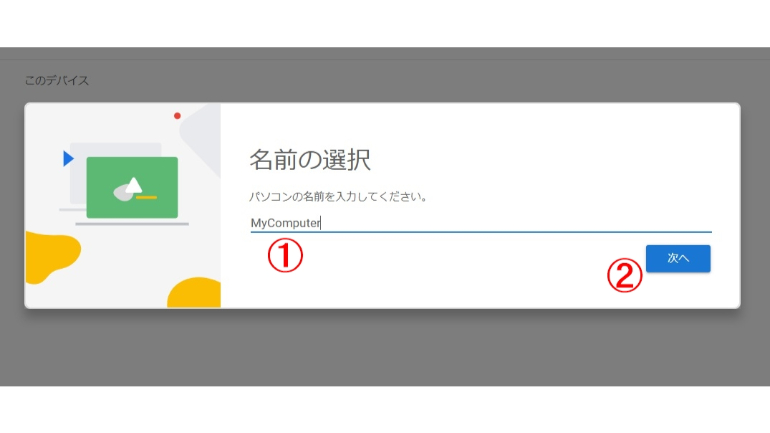
[8]「PINの入力」で、6桁以上の数字を入力してPINを作成します。このPINは、後ほどリモート操作をする時に必要なので、覚えておきましょう。入力後、「起動」をクリックします。
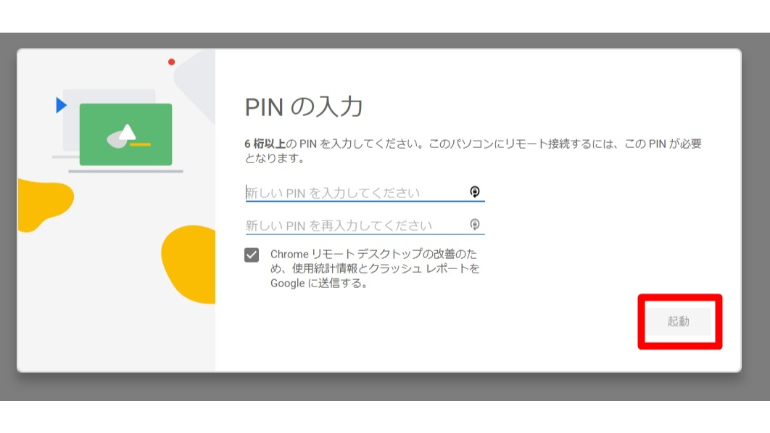
[9]設定した名前が表示されます。
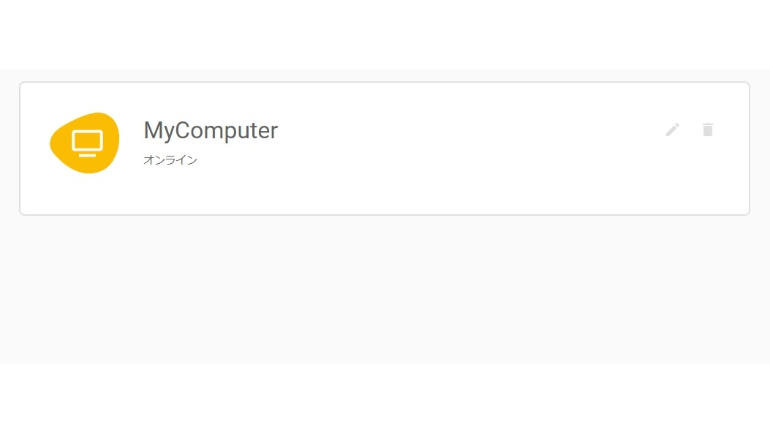
[10]これで、Chrome リモート デスクトップを使用する準備ができました。
ホスト側の設定が終わったら、次はクライアント側のPCからリモート操作できるようにします。
[1]クライアント側のPCでChromeを開きます。
[2] アドレスバーに「remotedesktop.google.com/access」と入力して、Enterキーを押します。
[3]「リモートのデバイス」にホスト側のPC名が表示されるので、クリックします。
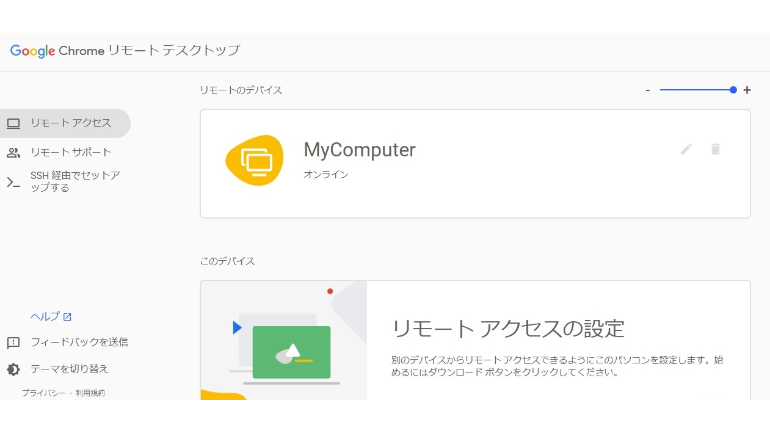
[4]ホスト側の設定時に作成したPINを入力し、矢印アイコンをクリックします。
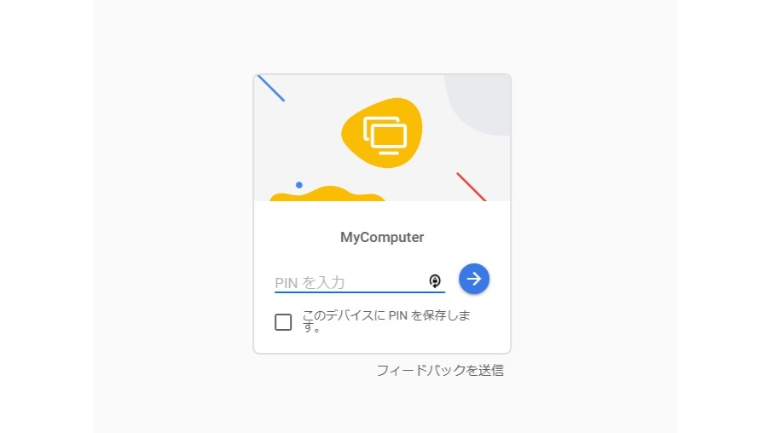
[5]ホスト側のPC画面が表示されます。
リモートセッションを停止する時は、タブを閉じればOKです。
Google Chromeリモートデスクトップに接続できない時の対処法
Chrome リモート デスクトップがうまく使えない時は、以下の方法を試してください。
・インターネットに接続されているかを確認する
パソコンの電源が切れていないかもチェックしましょう。
・ウイルス対策ソフトウエアを確認
セキュリティソフトが接続を妨げている可能性もあります。セキュリティソフトの設定で「アウトバウンド UDP トラフィック」「インバウンド UDP 応答」「TCP ポート 443(HTTPS)のトラフィック」「TCP と UDP のポート 3478(STUN)のトラフィック」の4つの通信が許可されているか確認してください。
・PCの管理者に問い合わせる
ホスト側のパソコンが職場や学校で管理されている場合、外部からのアクセスが許可されていない可能性があります。
・バージョンを更新する
Chromeブラウザ、Chrome OSのバージョンが古い時も、うまく接続できない可能性があります。最新のバージョンに更新しましょう。
便利なChrome リモート デスクトップ。使用には注意が必要!
屋外から自宅に置いているPCにアクセスするという性質上、Chrome リモート デスクトップ機能は、セキュリティソフトなどに引っ掛かることもある、少し難しいものです。当然、ある程度のリスクも伴うため、使用する際には自己責任の上、安全面を十分に考えて作業をしましょう。
※データは2023年7月上旬時点での編集部調べ。
※情報は万全を期していますが、その内容の完全性・正確性を保証するものではありません。
※製品のご利用はあくまで自己責任にてお願いします。
文/ねこリセット















 DIME MAGAZINE
DIME MAGAZINE













