ピボットテーブルを使うことで、エクセルやスプレッドシート上のデータをより見えやすくすることができる。データの集計・分析を行う際に、ピボットテーブルは必要不可欠な機能だろう。
本記事では、ピボットテーブルとは何かについて解説する。ピボットテーブルでデータを集計・分析する方法についてもまとめた。
ピボットテーブルとは?
ピボットテーブルとは、データを元に集計を行ったり分析したりできる機能のことだ。Excelやスプレッドシートにはこの機能が備わっている。
たとえばExcelに、今年売れた商品とその金額を列挙した表を作成したとする。この表から「月ごとの売上額」を集計して表示したい際に、ピボットテーブルが用いられる。
本記事ではエクセルでのピボットテーブルの作り方について解説する。
ピボットテーブルを作成する方法

ピボットテーブルを作成する手順は次のとおりだ。
- 表を作成する
- ピボットテーブルのシートを作成する
- 項目ごとに料金を表示する
1つ1つの手順について詳しくみていこう。
1.表を作成する
まず、ピボットテーブルの作り方を学ぶために、以下のような簡単な表を作成しよう。
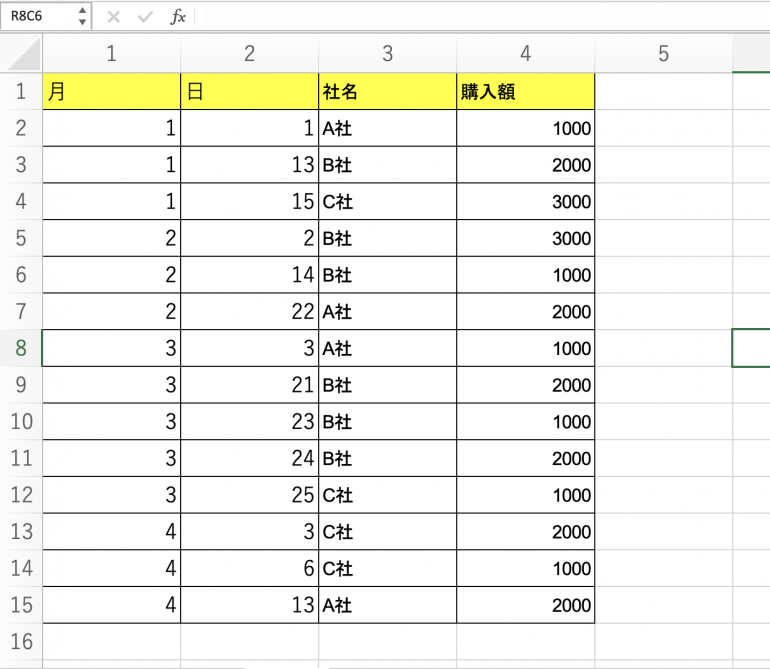
こちらの表は、各会社からの毎月の売上をまとめたものになっている。購入額を「1000円」と表記したり月を「1月」と表記したりはせず、数値のみを記入すること。数値のみにしないと、集計ができなくなってしまう。
このままでは「各会社からいくら売り上げたのか」が分かりにくい。そこでピボットテーブルを使って、「各会社ごとの購入金額合計」が分かるようにしていこう。
2.ピボットテーブルのシートを作成する
ピボットテーブルのシートを作成するにはまず、マウスで表全体を選択する。
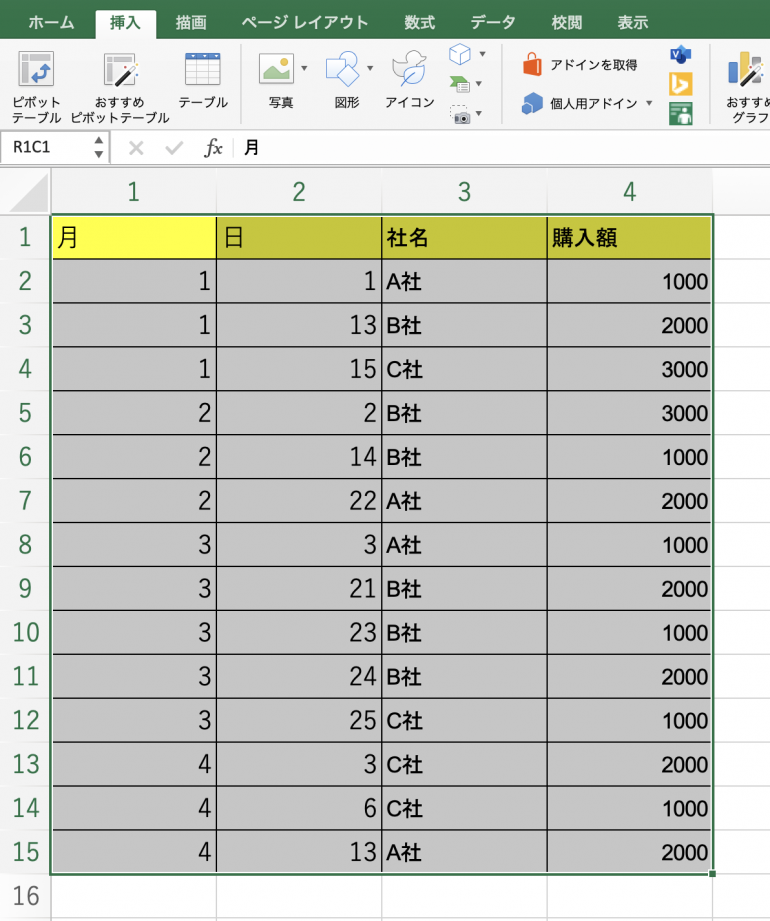
選択した状態で、Excelの上部メニューから「挿入」⇒「ピボットテーブル」をクリックする。
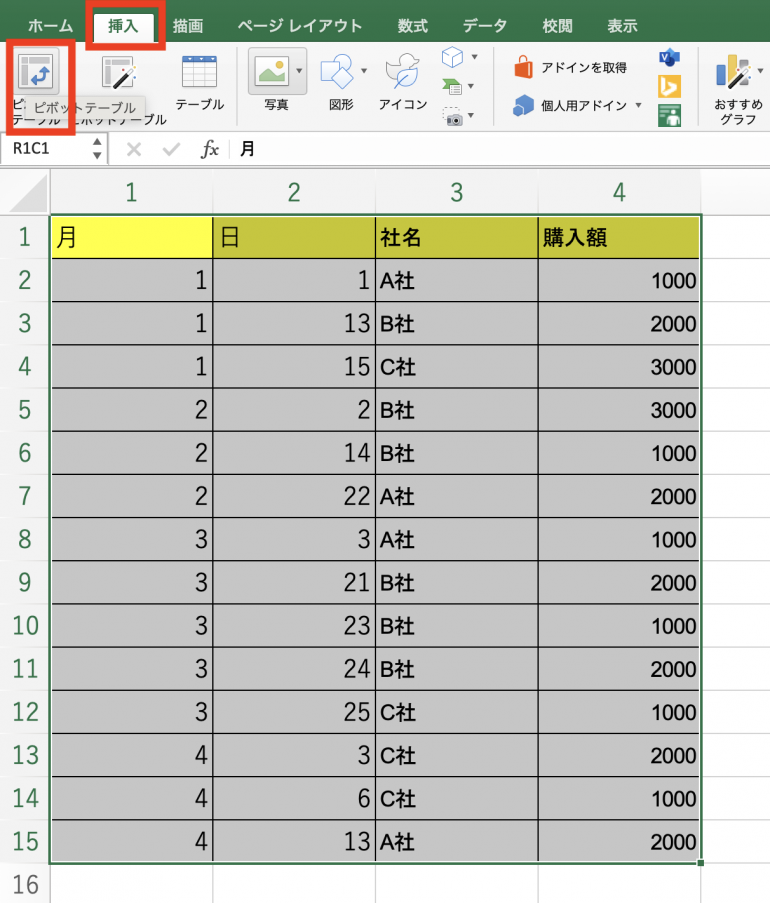
すると、次のように「ピボットテーブルの作成」という画面が表示される。「テーブル/範囲」の欄を見て表全体が指定されていることを確認し、「OK」をクリックする。

すると、新しいシートが作成され、そこに「ピボットテーブルのフィールド」が表示される。
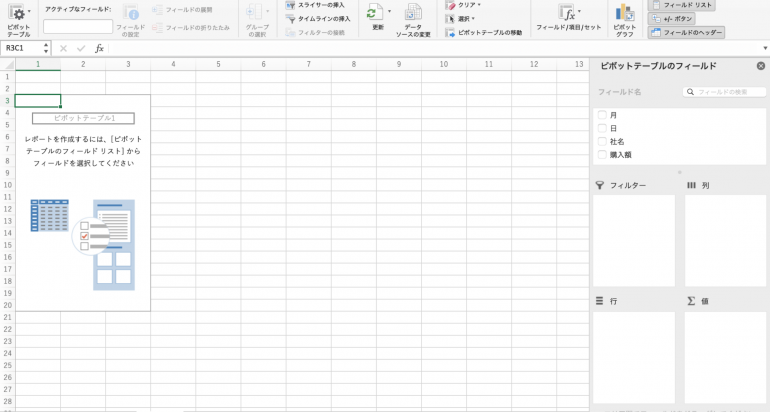
3.項目ごとに料金を表示する
「ピボットテーブルのフィールド」のフィールド名のところに、「月」や「日」など表の各タイトルが表示されている。
この中からまず「社内」を選択し、下の行のところまでドラッグアンドドロップする。次に、「購入額」を選択し、下の値のところにドラッグアンドドロップする。
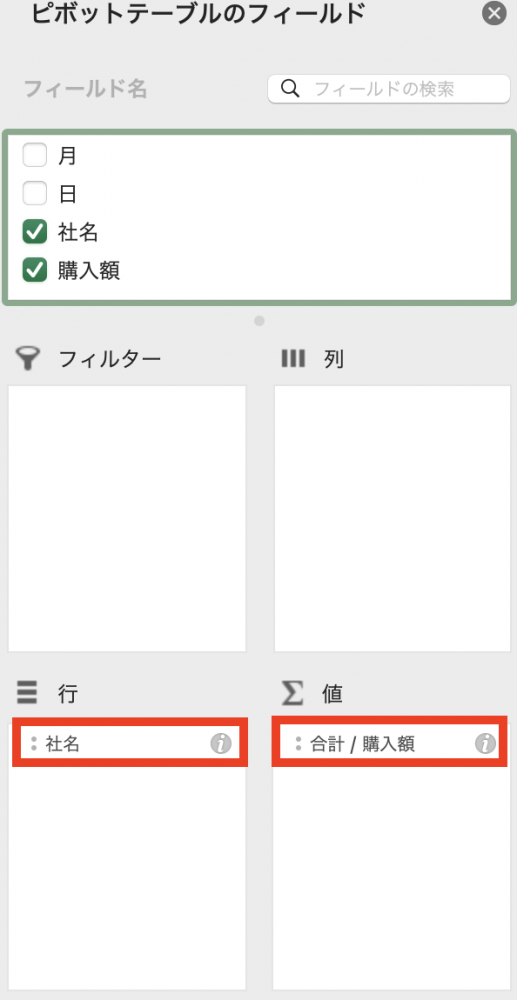
すると、シートに各社ごとの購入金額が表示されている。
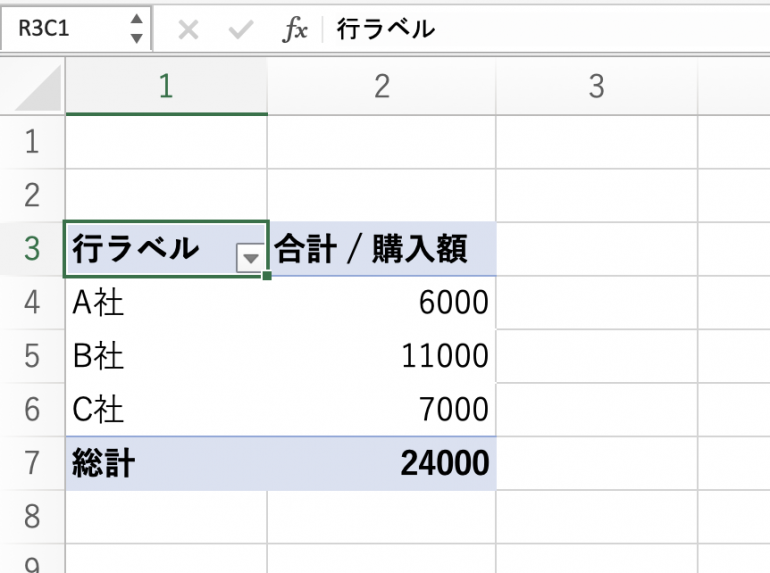
これで各社ごとにいくら購入されているのか分かるようになった。これがピボットテーブルの基本的な使い方となる。
なお、間違えて別のフィールド名をドラッグアンドドロップしてしまった場合は、フィールド名の場所まで再度ドラッグアンドドロップすれば表を元に戻せる。
ピボットテーブルが使えないパターン
ピボットテーブルは、1行目にタイトル行がないと使うことがない。先程の例でも、「月」「日」「社内」「購入額」といったタイトルを記載している。
また、2行目以降のデータに空欄があっても、ピボットテーブルを使うことができない。ピボットテーブルで集計を行う際にはこの点にも注意しよう。















 DIME MAGAZINE
DIME MAGAZINE













