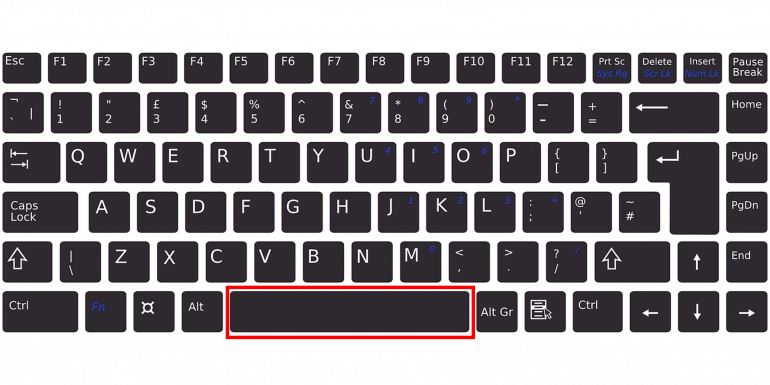スペースキーの使い方は2種類あります。よく使うキーのため、ポイントを押さえておくとよいでしょう。併せて、スペースキーの誤った使い方も紹介します。知らずにやってしまいがちなNG項目をチェックし、有効に使えるようにしましょう。
スペースキーとはどんなキー?
使い方をチェックするためにも、まずはスペースキーがどのようなキーなのか押さえておきましょう。よく使うため、押しやすいよう形も配置も工夫されています。
横に細長いのが目印
スペースキーは、キーボードの最下段にある横に細長いキーです。キートップには何も記載されていない場合が多いでしょう。
タイピングするとき、左手の人さし指を『F』に、右手の人さし指を『J』に置き、外側へ向かって順に中指・薬指・小指と置くのがホームポジションです。このホームポジションに指を置くと、スペースキーには自然と左右の親指がかかります。
スペースキーは押す頻度の高いキーです。特に英語入力では、単語と単語の間にスペースを入れるため多用されます。スムーズにタイピングできるよう、押しやすい位置に大きめに配置されているのが特徴です。
【スペースキーの使い方】スペースを入力
スペースキーはスペースを入力する際に使うキーです。単独で押す入力方法に加え、Shiftキーと組み合わせて使う方法も紹介します。
スペースキーを押すとスペースを入力できる
文字列を入力しているとき、スペースを入れたい場合に押すのがスペースキーです。1回押せば1文字分、2回押せば2文字分というように、押す回数に応じてスペースが増えていきます。
ただしスペースを多用しすぎるのは、避けた方がよいでしょう。スペースは見た目には何も見えませんが、空白文字という文字の一種です。たくさん入力すればその分タイピングの効率が落ち、後から調整しにくくなる可能性も考えられます。
Shiftキーと使うと全角・半角が切り替わる
Shiftキー+スペースキーの組み合わせで押すと、入力するスペースの全角・半角を切り替えられます。日本語入力字に入力モードがひらがな・全角カナ・全角英数なら、Shiftキー+スペースキーで半角スペースの入力が可能です。
また設定によっては、日本語入力時に入力モードが半角カナや半角英数であれば、Shiftキー+スペースキーで全角スペースを入力できます。
【スペースキーの使い方】入力した文字の変換
日本語入力をしているときには、入力した文字を変換するためにもスペースキーを用います。ただし文字変換の機能を持つキーは、スペースキーだけではありません。文字変換に使えるほかのキーとして、変換キーと無変換キーについても見ていきましょう。
文字列入力後に押すと変換できる
文字列を入力してスペースキーを押すと、文字を変換できます。1回押して表示された文字が正しいものであればEnterキーで決定し、ほかの文字を選ぶには続けてスペースキーを押しましょう。表示された変換の候補の中から、必要な文字を選びます。
変換を決定するには、Enterキーを押す方法のほかに、次の文字を入力する方法もあります。
変換キーや無変換キーでも文字を変換できる
スペースキーと同じように文字変換に使えるのは変換キーです。文字列を入力し変換キーを押せば、候補が表示されるため、正しい文字を選びます。スペースキーと変換キーの違いは、決定後の文字を再変換できる点です。再変換したい文字列を選択して変換キーを押せば、再び変換候補から選べるようになります。
無変換キーも文字の変換に役立つキーです。文字列を入力して1回無変換キーを押すと全角カナに、2回押すと半角カナに、3回押すとひらがなに戻ります。
見た目を整えるためのスペースはNG
文字列に空白を入れるスペースキーを使うシーンは多様です。ただし見た目を整える目的で使うのは避けましょう。効率が悪い上に、見た目もきれいに整えにくい方法です。
スペースで見た目を整えるのは効率が悪い
資料やお知らせなどの書類を作成するとき、スペースで見た目を整えると、行頭や文末がうまくそろわない可能性があります。きちんとそろったとしても、少し修正を加えるとずれてしまい、さらに全体の調整が必要になるかもしれません。作成した本人にしか扱えない書類になってしまう危険性もあるでしょう。
何度もスペースを入力しなければならないのも、タイピング効率の悪化につながります。
配置を整えるには専用の機能を使う
例えばWordで書類を作成するときに文字の配置を整えるには、文頭や文末の位置を設定できるインデントを使うと効率的です。画面上部に表示されるルーラーの移動や、ホームタブにある段落ダイアログボックスで、以下の調整を行えます。
- 1行目のみ1字下げる
- 2行目以降の左端を任意の位置へ下げる
- すべての行を任意の位置へ下げる
- すべての行の右端を任意の位置にする
また文字の間隔を変更する場合には、Ctrlキー+Dで表示できるフォントダイアログボックスの詳細設定タブを開きます。文字の間隔を指定すれば、自在に調整が可能です。
構成/編集部















 DIME MAGAZINE
DIME MAGAZINE