パワーポイントの発表者ツールがオンライン会議で使えない時はどうする!?
ZOOMやMicrosoft Teamsなどでパワーポイントを画面共有してオンライン会議をする時も、自分のみにノートを表示させる発表者ツールが役立ちます。
しかし「視聴者に発表者ツールが見えてしまう」という声も聞かれます。ここからは、その対処法を見ていきましょう。
■パワーポイントの発表者ツールがZOOMで使えない、相手に見えてしまう時の対処法
ZOOMでパワーポイントを画面共有して発表者ツールに切り替えると、視聴者にも発表者ツールが見えてしまいます。発表者だけに表示する方法は、次のとおりです。
[1]ZOOMのミーティング画面で「画面の共有」からパワーポイントのスライドを選び、スライドショーを開始します。
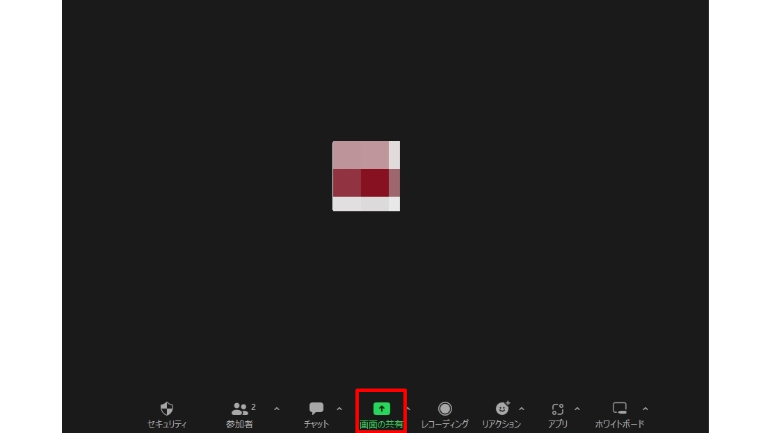
[2]「共有の一時停止」をクリックします。
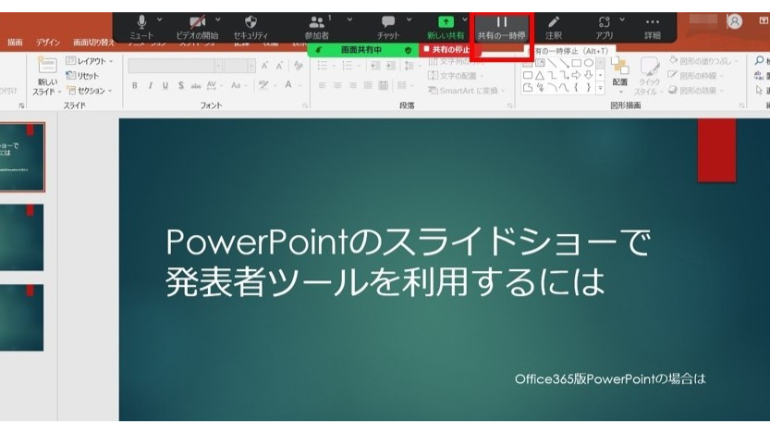
[3]「新しい共有」をクリック。
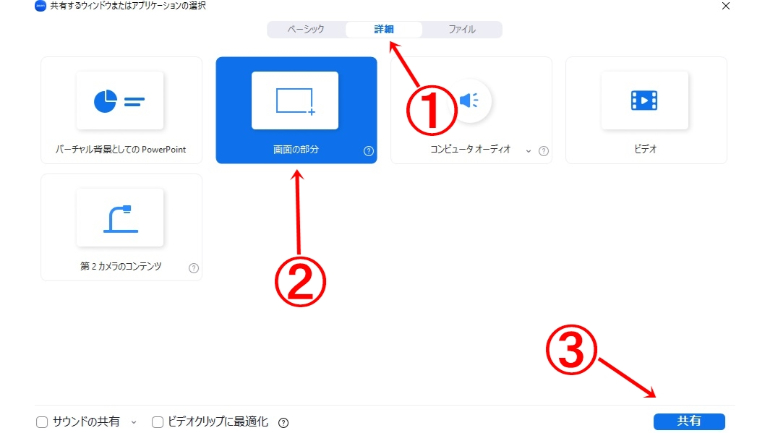
[4]「詳細」から「画面の部分」を選択して「共有」をクリック。
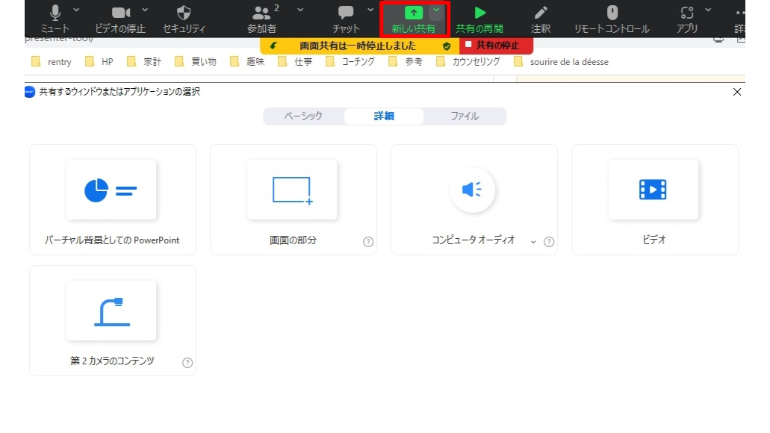
[5]色付きの枠(ここでは黄色)が表示されます。
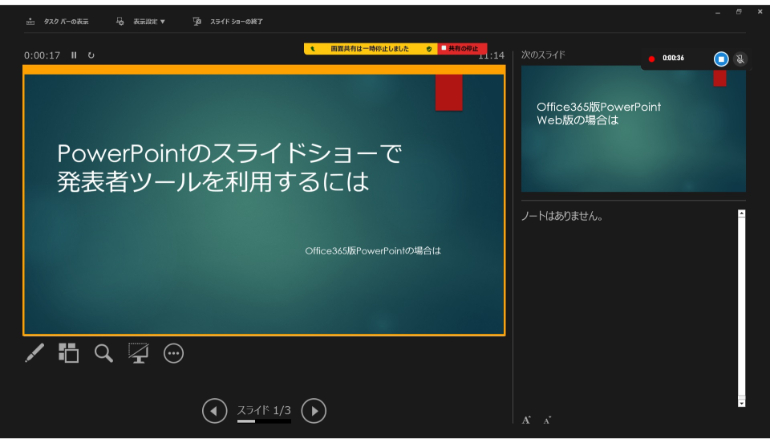
[6]この枠内の部分が共有されるので、視聴者に見せる部分に枠を合わせたら完了です。
■パワーポイントの発表者ツールがMicrosoft Teamsで使えない時の対処法
Microsoft Teamsでは、パワーポイントの発表者ツールを開くと、自動的に発表者用の画面には発表者ビューを表示させ、視聴者用の画面にはプレゼンテーションを表示させます。
発表者ツールが使えない時は、設定が間違っているのかもしれません。Microsoft Teamsで発表者ツールを使う方法を紹介しますので、正しく設定されているか確認してみてください。
[1] Microsoft Teamsで会議を開始し、「共有」から、表示させるパワーポイントのスライドを選択します。
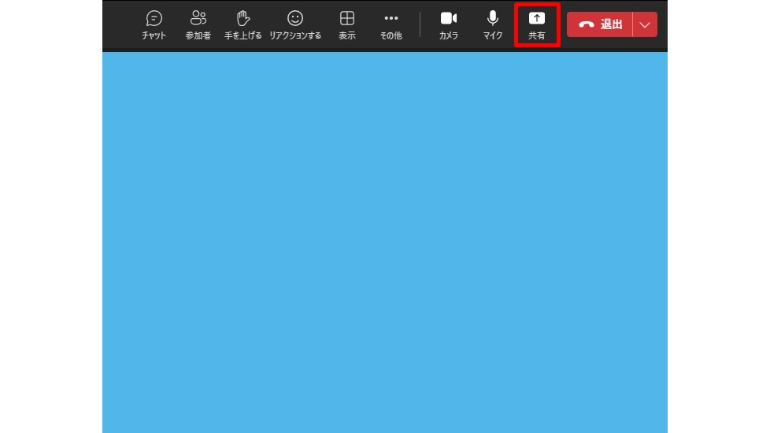
[2]スライドショーを実行し、左下の「…」をクリックして「発表者ツールの表示」をクリックします。
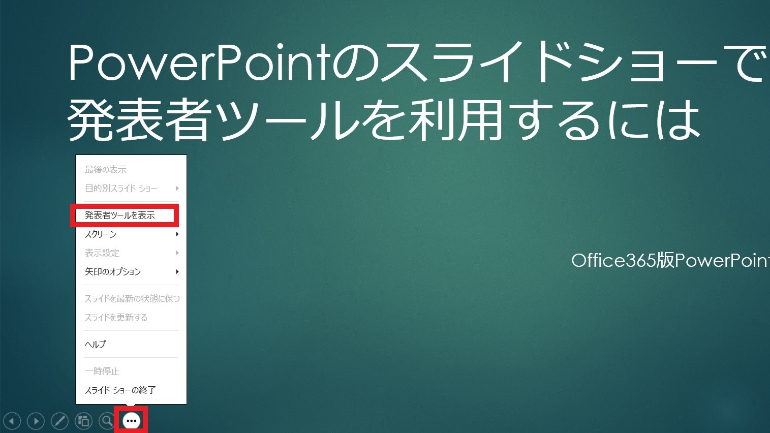
[3]発表者ビューが表示されました。

発表者ビューは発表者用の画面にだけ表示され、相手の画面には現在のスライドのみが写ります。
発表者ツールはプレゼンテーションの強い味方
発表者ツールでは、ほかにもプレゼンの経過時間を表示する「タイマー」やプレゼンテーション中に文字へマーカーを引いて視聴者に強調したい部分を見せる「蛍光ペン」なども使用できます。発表者にも視聴者にも重宝する機能なので、ぜひ試してみてください。
※データは2024年1月時点での編集部調べ。
※情報は万全を期していますが、その内容の完全性・正確性を保証するものではありません。
※製品のご利用はあくまで自己責任にてお願いします。
取材・文/ねこリセット















 DIME MAGAZINE
DIME MAGAZINE













