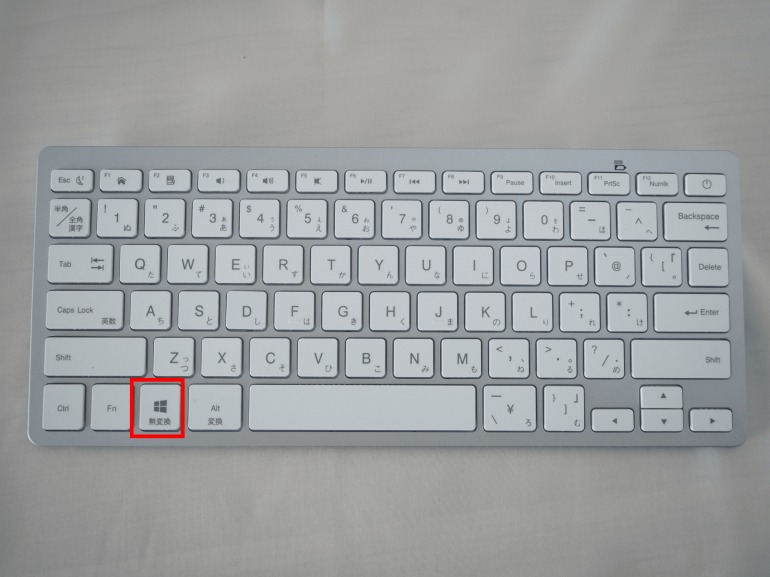Windowsキーとはどのような機能を持つキーのことなのでしょうか?よく知らないため使ったことがないという人もいるかもしれません。基本の機能と併せ、他のキーとの組み合わせで便利に使えるショートカットキーも紹介します。
パソコンのWindowsキーとは何?
Windows搭載のパソコン用キーボードにはWindowsキーがありますが、使ったことがなくどこにあるか分からないということもあるでしょう。機能を知り使いこなすために、まずはWindowsキーの場所をチェックしておきましょう。
Windowsキーはロゴマークが目印
キーボードを見ても『Windows』と書いてあるキーはありません。WindowsキーはMicrosoft公式で『Windowsロゴキー』と記載されているとおり、見つけるときの目印は窓がモチーフのロゴマークです。多くのキーボードで、左下のCtrlキーとAltキーの間に配置されています。
Windowsキーを押しても文字や数字・記号は入力されません。入力以外の役割が割り当てられている特殊キーの一種です。
Windowsキーでできること
使いこなすと業務効率化にもつながるWindowsキーには、どのような機能があるのでしょうか?具体的な機能や使い方をチェックしましょう。
単独で押すとスタートメニューを表示
Windowsキーのみを1度押すとスタートメニューを表示し、もう1度押すと閉じます。デスクトップの状態でも他のアプリを起動しているときでも操作できるので便利です。
開いたスタートメニューで任意の機能を選ぶときには、まずTabキーでフォーカスします。項目を移動するときにはTabキーで、項目内での移動は矢印キーで行い、Enterキーで決定します。この操作方法なら、スタートメニューからアプリやファイルを開く動作をタイピングのみで実施可能です。
他のキーと組み合わせショートカットキーに
複数のキーを組み合わせることでパソコンを操作できるショートカットキーの中に、Windowsキーが使用されているものが多数あります。ショートカットキーを使用すれば、作業を全てタイピングのみで実施することも可能です。
作業中にマウスやタッチパッドを使うためキーボードから手を移動すると、その分時間がかかります。ショートカットキーなら一瞬で使える機能も、マウス操作では複数回ボタンのクリックが必要なケースもあるでしょう。
また、Windowsキーを使ったショートカットキーの活用は業務効率化につながります。
Windowsキーのショートカットキー
業務効率化に役立つWindowsキーのショートカットキーの中から、Windows11で使用できるものを紹介します。パソコンのバージョン情報を調べるときには、ショートカットキーの『Windowsキー+Pauseキー』が便利です。使っているキーボードにPauseキーがあるなら、試してみるとよいでしょう。
ウィンドウの表示を変える
ウィンドウの幅や高さはWindowsキーのショートカットキーで簡単に変えられます。画面の左右に寄せる方法もあるため、配置の調整も可能です。
- Windowsキー+M:全てのウィンドウの最小化
- Windowsキー+Shiftキー+M:最小化されたウィンドウの復元
- Windowsキー+↑:ウィンドウの最大化
- Windowsキー+←:画面の左にウィンドウを最大化
- Windowsキー+→:画面の右にウィンドウを最大化
- Windowsキー+Homeキー:作業中のウィンドウ以外を最小化、もう1度押すと復元
- Windowsキー+Shiftキー+↑:幅はそのままにウィンドウを縦方向に最大化
- Windowsキー+Shiftキー+↓:幅はそのままにウィンドウを縦方向に元のサイズに戻す、もしくは最小化
設定やアプリを開く
Windowsキーとアルファベットを組み合わせるショートカットキーには、設定やアプリを開く操作が可能なものもあります。
- Windowsキー+A:画面右下のクイック設定を開く
- Windowsキー+C:Microsoft Teamsからチャットを開く
- Windowsキー+E:ファイルを操作するためのエクスプローラーを開く
- Windowsキー+H:音声入力を起動する
- Windowsキー+T:タスクバーのアプリを切り替える。Windowsキーを押したままT、もしくは左右の矢印キーで移動
設定を変更する
設定の変更もWindowsキーのショートカットキーを使えばマウスを使わずにできます。
- Windowsキー+I:設定を開く。Tabキーと矢印キーで移動
- Windowsキー+Spaceキー:入力言語とキーボードレイアウトを切り替える
- Windowsキー+Shiftキー+Spaceキー:入力言語とキーボードレイアウトを逆回しで切り替える
設定を開いたらTabキーでフォーカスや項目の移動、矢印キーで項目内の移動、Enterキーで決定の操作が可能です。入力言語の切り替えはWindowsキーを押したままSpaceキーを押せば行えます。
その他の便利な機能
他にもスクリーンショットを保存したり、拡大鏡を使えるショートカットがあります。必要に応じて覚えておくと便利です。
- Windowsキー+Prt Scr:全画面のスクリーンショットをファイルに保存
- Windowsキー+Shiftキー+S:画面の一部のスクリーンショットを撮影
- Windowsキー++:拡大鏡を開き拡大
- Windowsキー+−:拡大鏡で縮小
- Windowsキー+Escキー:拡大鏡を閉じる
構成/編集部















 DIME MAGAZINE
DIME MAGAZINE