スプレッドシートでは、数値が入ったセルの数や、文字列が入ったセルの数を数えることができる。また、条件に合致した値が入ったセルの数をカウントすることも可能だ。
本記事では、スプレッドシートでカウントを行う方法について解説する。
スプレッドシートでセルをカウントする方法
ます、スプレッドシートで数値が入ったセルの数をカウントする方法について解説する。数値が入ったセルをカウントする方法には次の2つがある。
- 上部メニューから行う
- COUNT関数を使う
1.上部メニューから行う
上部メニューから数値をカウントする方法は次の通り。
- カウントするセルを選択
- 上部メニューの「関数」を選択
- COUNTを選択
- Enterを押す
スプレッドシートのカウント機能を試すために、以下のような表を用意した。
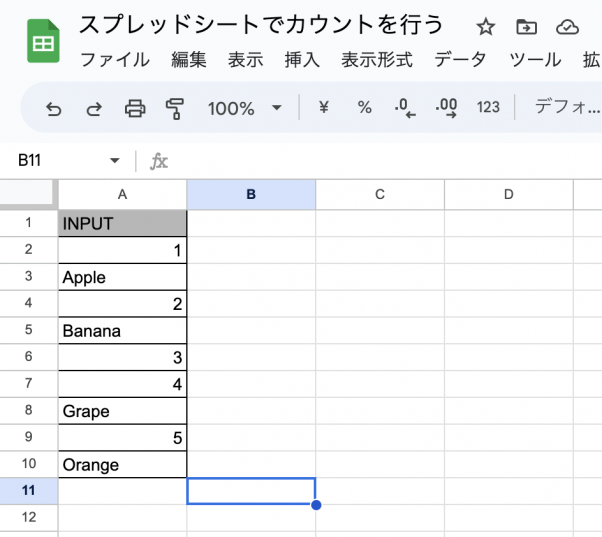
まずは、以下のようにカウント対象とするセルをドラッグアンドドロップで選択する。
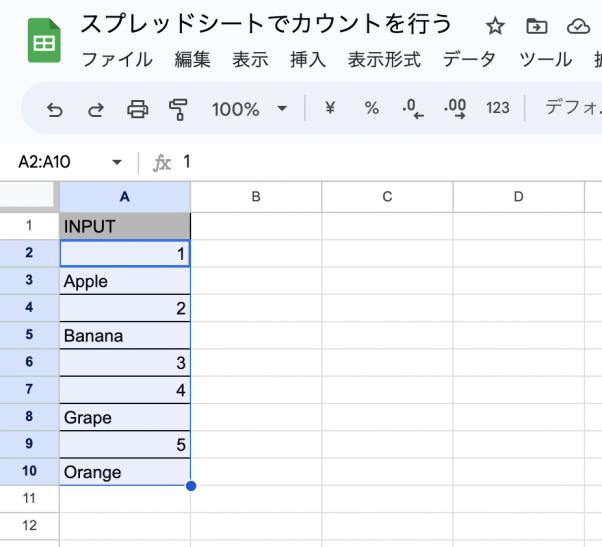
次に、スプレッドシートの上部メニューの右端にある計算マークに触れてみよう。触れると「関数」と表示されるはずだ。
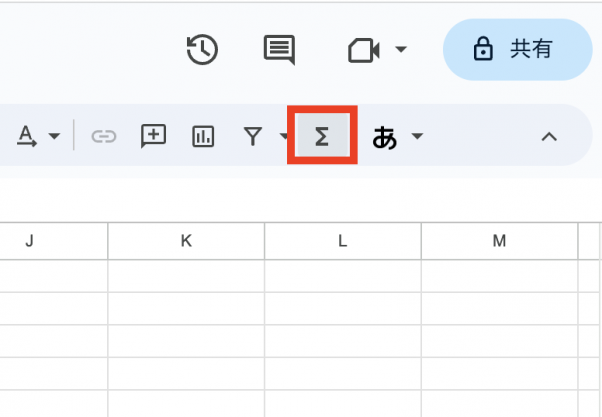
「関数」と表示されたらクリックする。すると、次のようなメニューが出るので、「COUNT」を選択しよう。
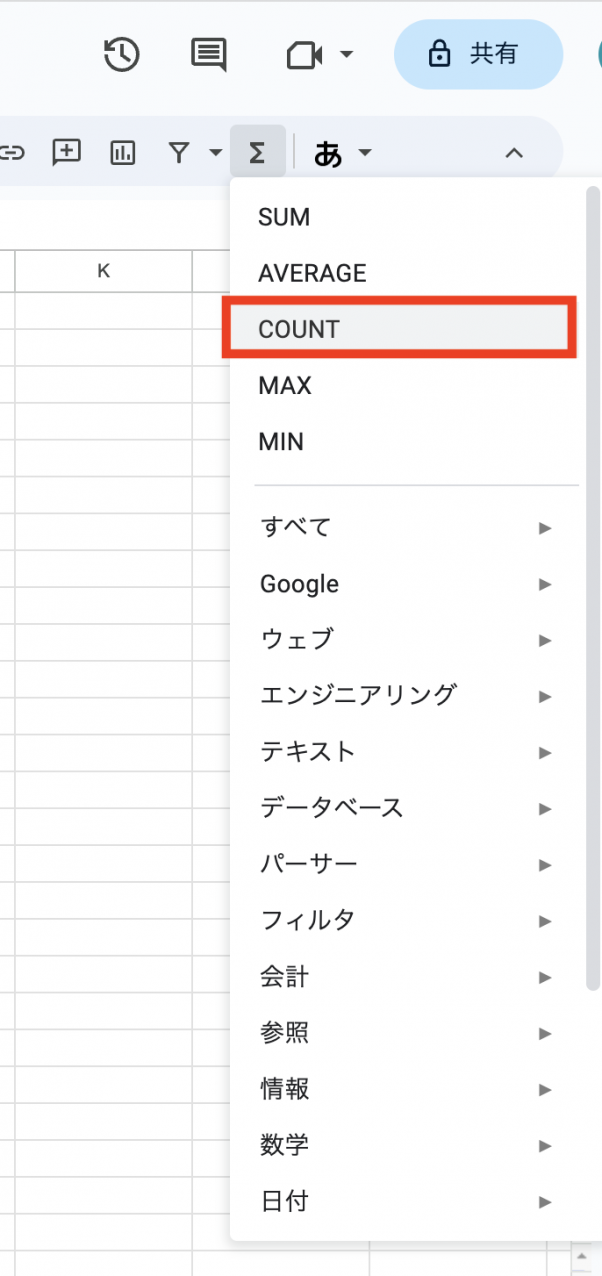
選択して次のような画面になったら、Enterを押す。
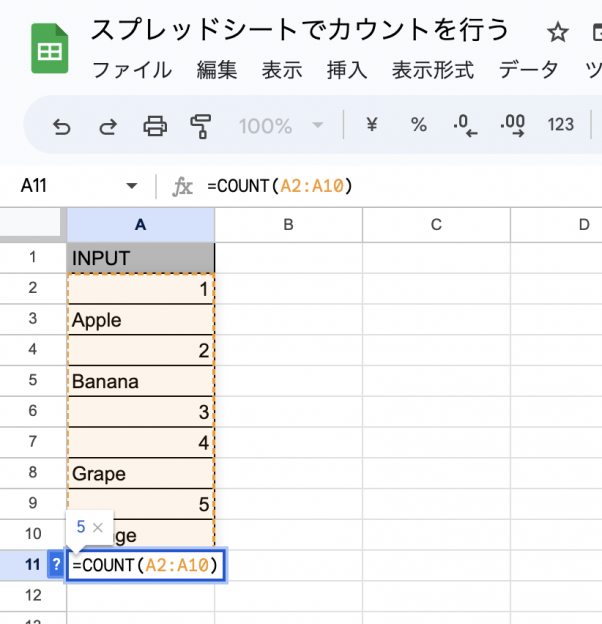
すると、次のように数値が入ったセルの数が表示されるようになる。
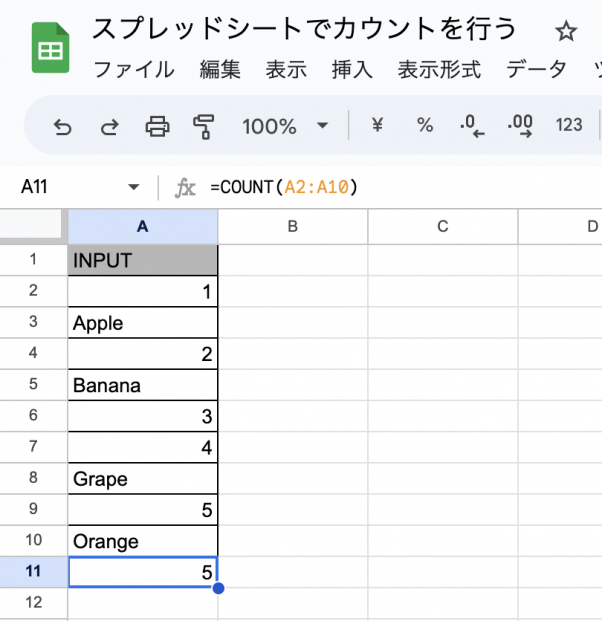
以上が、スプレッドシートで数値が入ったセルをカウントする基本的なやり方だ。
2.COUNT関数を使う
上記のやり方は簡単ではあるが、時間がかかってしまう。そこでCOUNT関数を使って素早く数値をカウントする方法を紹介する。
COUNT関数で数値をカウントする方法は次の通り。
- 「=COUNT(A2:A10)」などと入力
- Enterを押す
スプレッドシートの「fx」と書かれた入力欄に「=COUNT(A2:A10)」と入力してみよう。このように記述することで、「A2」から「A10」までのセルを対象にできる。
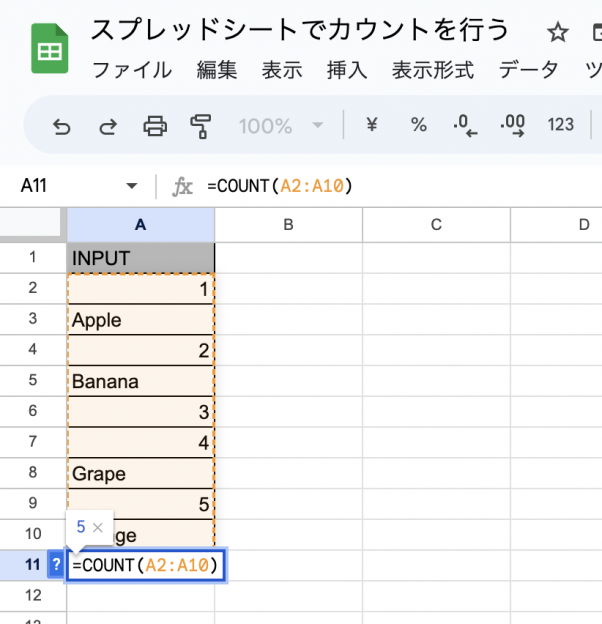
入力したらEnterを押して関数を実行しよう。すると先ほどと同じように、数値の入ったセルをカウントすることができる。
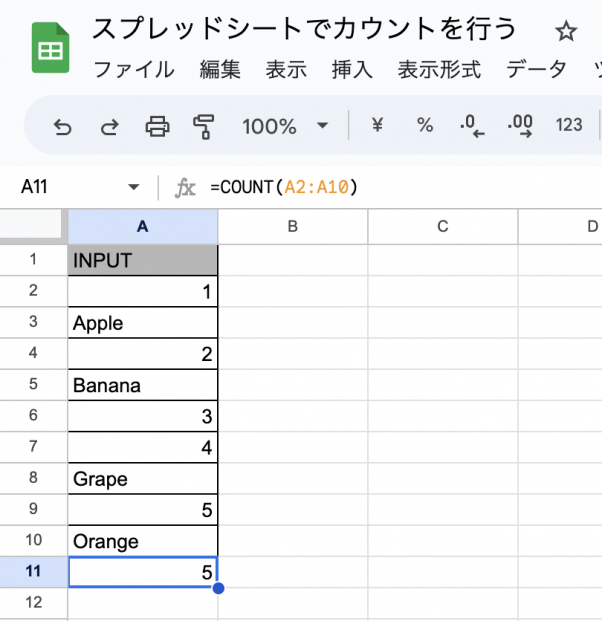
離れたセルをカウントするには?
上記では連続したセルの値のカウントを行った。だが、COUNT関数を使えば、セルが離れていてもカウントすることができる。
離れたセルに対してカウントする方法は次の通り。
- 「=COUNT(A2:A6,C2:C5)」などと入力
- Enterを押す
以下のように「=COUNT(A2:A6,C2:C5)」と入力することで「A2」〜「A6」および「C2」〜「C5」のセルをカウント対象に指定することができる。
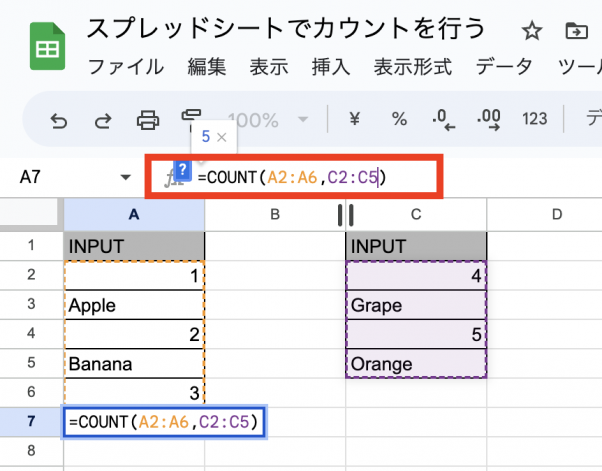
後はEnterを押せば、先ほどと同じようにカウントが可能だ。
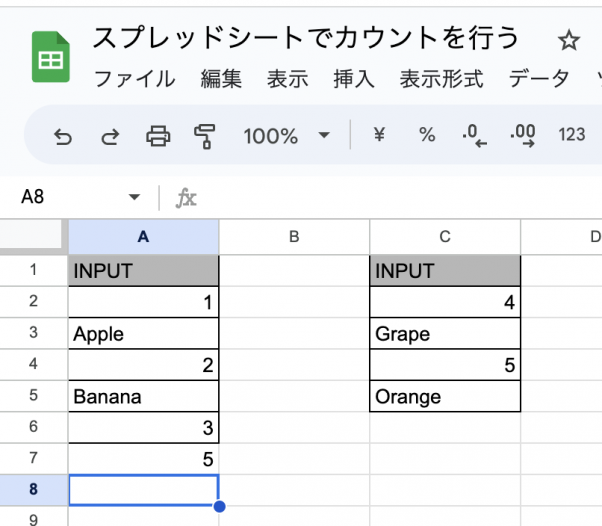
離れたセルをカウントする方法も覚えておくと、いざというときに便利だろう。
その他のスプレッドシートのカウント系関数
COUNT関数以外にも、カウントを行う関数はスプレッドシートにはいくつかある。その中でも代表的なものは次の4つだ。
- COUNTA関数
- COUNTBLANK関数
- COUNTIF関数
- COUNTIFS関数
機能が似た関数は併せて覚えてしまう方が効率的である。そこで、これら4つの関数の使い方についても1つずつ紹介していく。
1.COUNTA関数
COUNTA関数は空白ではなくセルの数をカウントできる関数だ。COUNTA関数の使い方は次の通り。
- 「=COUNTA(A2:A10)」などと入力
- Enterを押す
次のようにCOUNTA関数を使ってみよう。「=COUNTA(A2:A10)」と入力することで、A2からA10までのセルをカウント対象にすることができる。
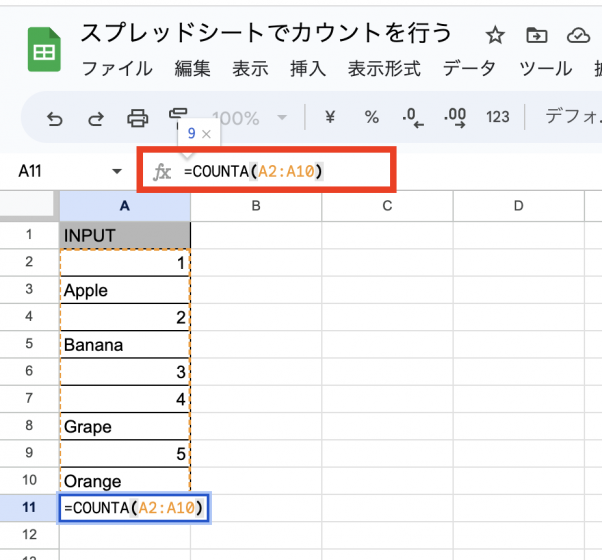
入力してEnterを押すと、セルの数をカウントすることができる。
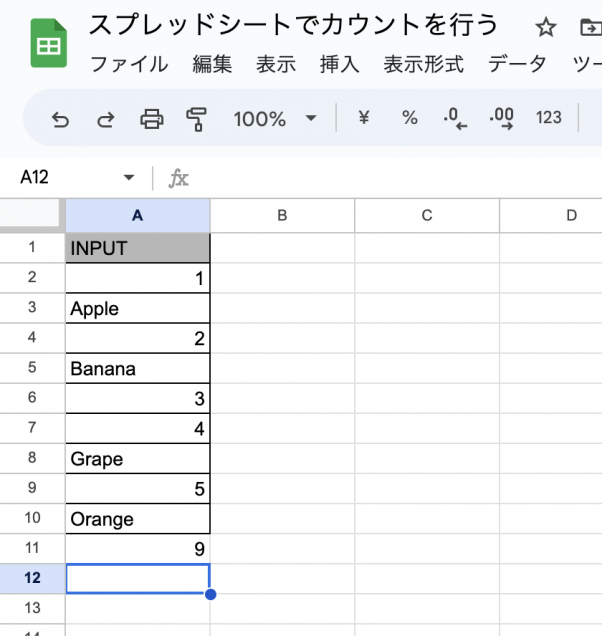
2.COUNTBLANK関数
COUNTBLANK関数は、逆に空白(何も入力していない)セルの数をカウントすることができる。COUNTBLANK関数の使い方は次の通り。
- 「=COUNTBLANK(A2:A10)」などと入力
- Enterを押す
COUNTBLANK関数を次のように入力してみよう。
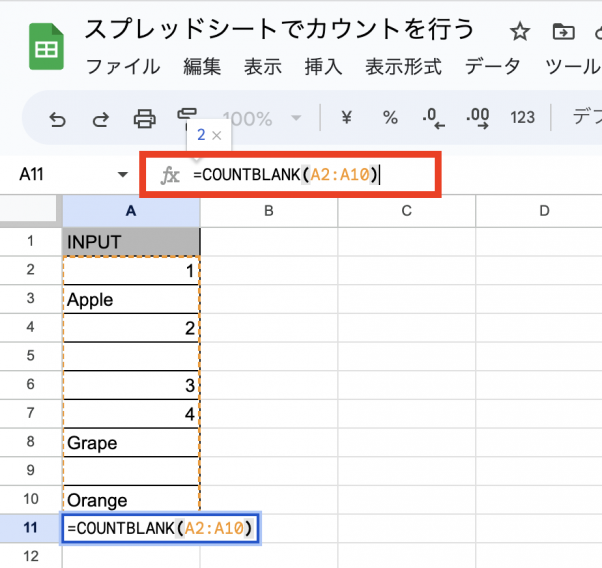
Enterを押すと、空白のセルの数をカウントできていることが分かる。
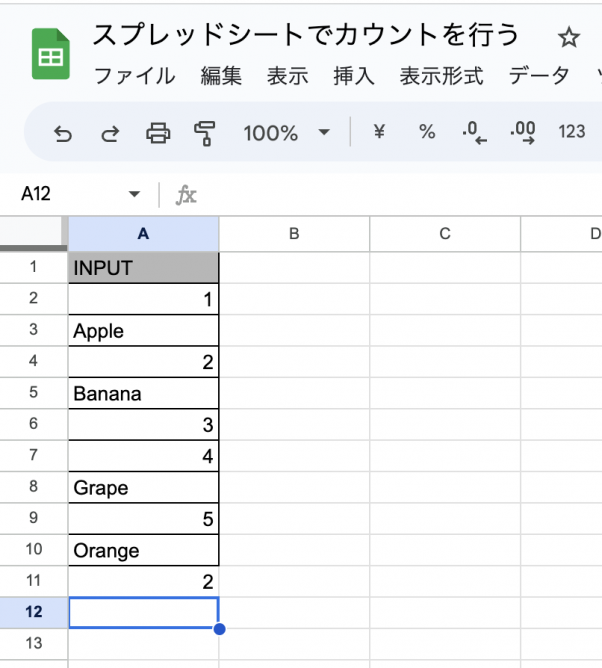
3.COUNTIF関数
COUNTIF関数は条件に合致するセルの数をカウントできる関数だ。例えば、値が「A」のセルのみをカウントしたり、数値が50以上のセルのみをカウントしたりできる。
COUNTIF関数を使うには比較演算子の理解が必要だ。比較演算子とは左側と右側を比較するために使う演算子のことだ。まずは次の3つの比較演算子を覚えよう。
- A==B:AとBの値は同じ
- A<B:AがBよりも小さい
- A<=B:AはB以下
COUNTIF関数で比較演算子を使う具体例を紹介していく。
次のように、「COUNTIF(A2:A10,”Apple”)」と入力することで、値が「Apple」のセルのみをカウント対象にすることができる。
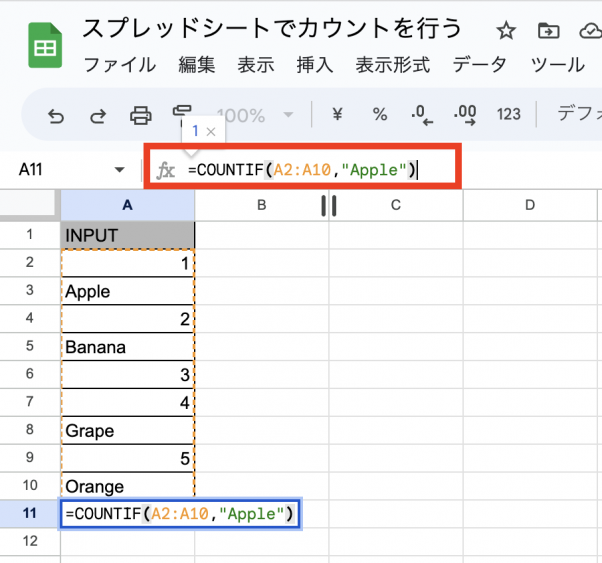
「Apple」と書かれたセルは1つしかないため、実行結果は「1」になる。
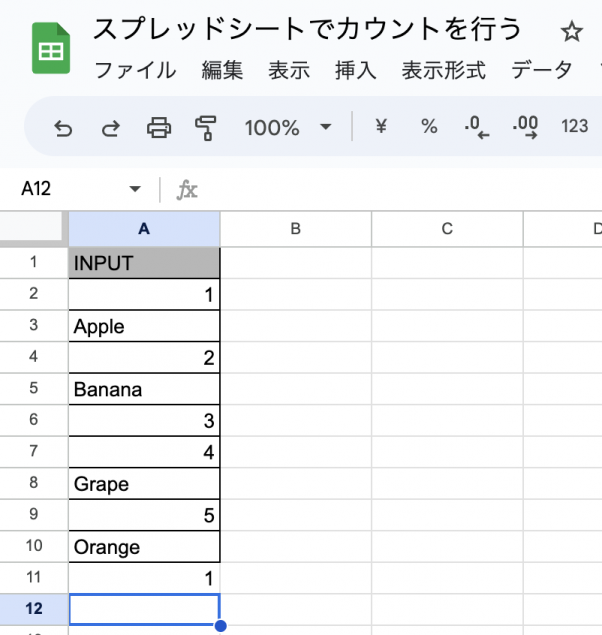
「=COUNTIF(A2:A10,”<3″)」と入力することで、値が3未満のセルのみカウント対象にする。
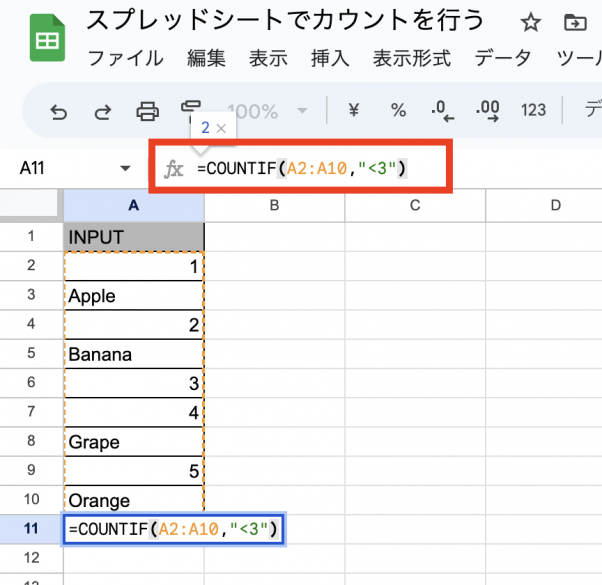
値が3未満なのは「1」と「2」と2つだけなので「2」と表示される。
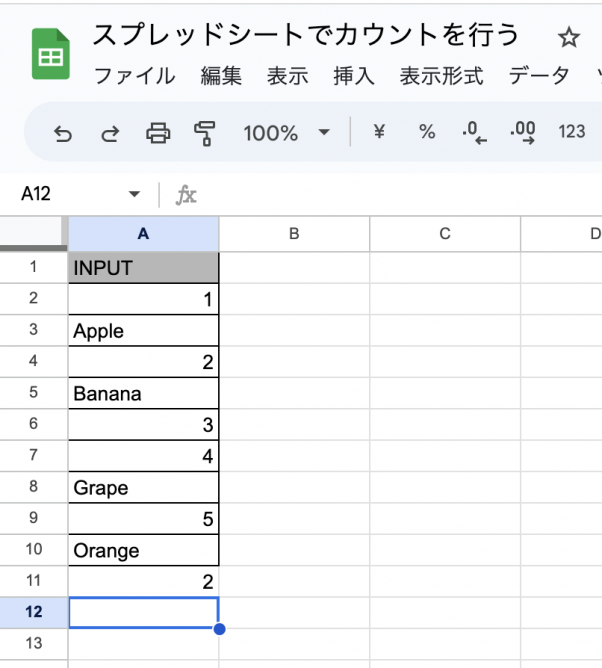
「=COUNTIF(A2:A10,”<=3″)」と入力することで値が3以下のセルのみカウント対象にする。

値が3以下なのは「1」と「2」と「3」の3つなので「3」と表示される。「<」と「<=」では結果が異なる点は要注意だ。
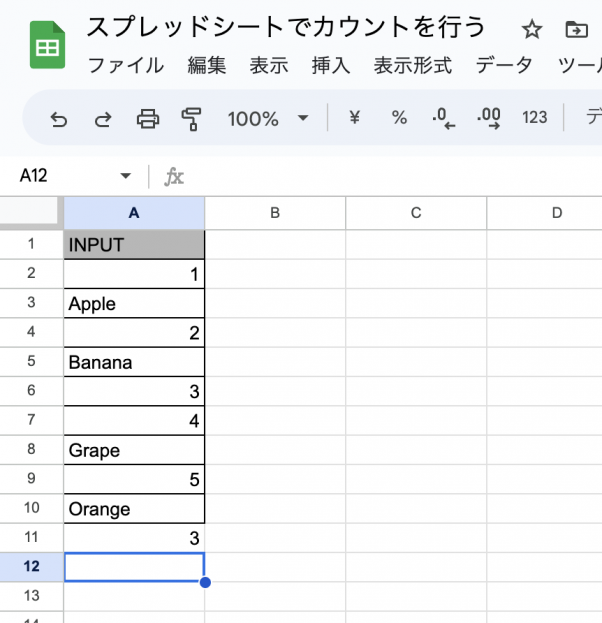
4.COUNTIFS関数
COUNTIFS関数は、複数の条件に合致するセルの数をカウントする関数である。COUNTIF関数は1つの条件しか指定できないが、COUNTIFS関数は2つ以上の条件を指定できる。
具体例をみてみよう。以下では、「=COUNTIF(A2:A10,”D組”,B2:B10,”>50″)」と入力している。
このように指定することで、「A欄が『D組』かつB欄が50より大きい」行の数をカウントすることができる。
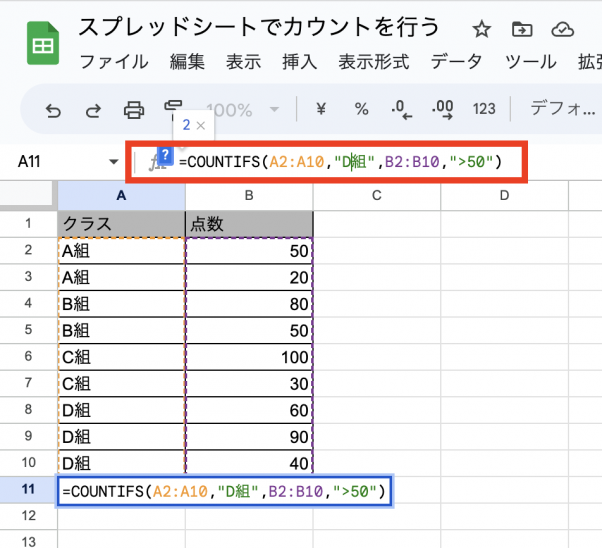
「A欄が『D組』かつB欄が50より大きい』のは8行目と9行目のみだ。よって、「=COUNTIF(A2:A10,”D組”,B2:B10,”>50″)」の出力結果は「2」となる。

COUNTIFS関数まで使いこなせれば、スプレッドシートでのカウントの基礎は抑えたと言って良いだろう。
まとめ
本記事ではスプレッドシートで値のカウントを行う方法ついて解説した。最後にスプレッドシートでのカウント方法について以下にまとめる。
- 上部メニューから数値が入ったセルの数をカウントする
- カウントするセルを選択
- 上部メニューの「関数」を選択
- COUNTを選択
- Enterを押す
- COUNT関数で数値が入ったセルの数をカウントする
- 「=COUNT(A2:A10)」などと入力
- Enterを押す
- COUNTA関数で値が入ったセルの数カウントする
- 「=COUNTA(A2:A10)」などと入力
- Enterを押す
COUNT関数やCOUNTA関数は似ているが、機能が異なるので、使い分けに注意が必要である。















 DIME MAGAZINE
DIME MAGAZINE













