その他知っておくと便利なリンク操作
その他、知っておくと便利なリンク操作を3つ紹介する。
- リンク先を特定のセルにする
- リンク先を別のシートにする
- リンク先をGoogleドライブのフォルダにする
上記では、リンク先をWebページにする方法について解説したが、スプレッドシートではリンク先を特定のセルにしたり別のシートにしたりGoogleドライブのフォルダにしたりすることもできる。それらの方法について、それぞれ解説していく。
1.リンク先を特定のセルにする
リンク先をスプレッドシートの特定のセルにすることも可能だ。リンク先を特定のセルにする方法は次の通り。
1. リンク先にしたいセルを選択して右クリック
2. 「セルでの他の操作項目を表示」⇒「このセルへのリンクを取得」からセルのリンクをコピー
3. 右クリックから「リンクを挿入」をクリック
4. セルのリンクを貼り付ける
まず、リンク先として設定したいセルを選択する。
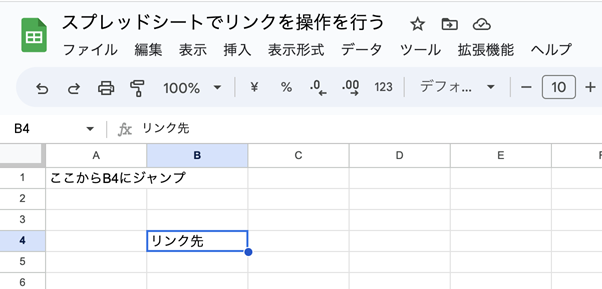
右クリックすると以下のようなメニューが表示される。ここから一番下の「セルでの他の操作項目を表示」から「このセルへのリンクを取得」をクリックする。
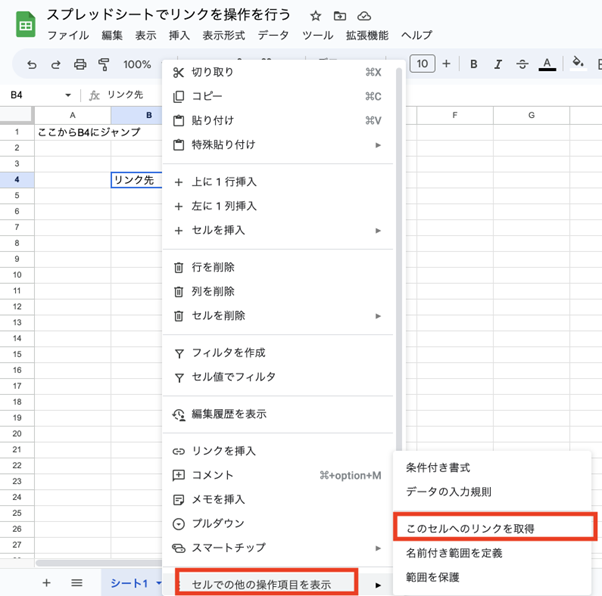
以下のように「リンクをクリップボードにコピーしました」と表示されれば、セルのリンクをコピーできている。後はこれを貼り付ければ良いだけだ。
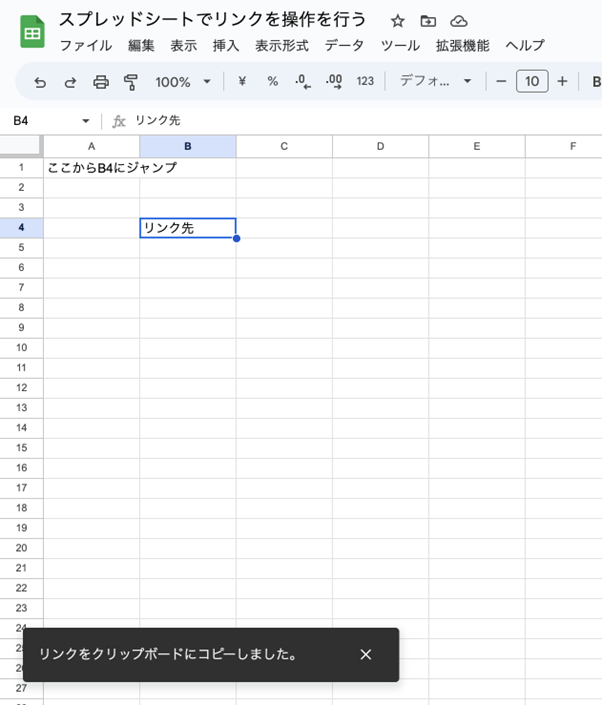
リンクを追加したいセルを選択し、右クリックする。表示されるメニューからいつも通り「リンクを挿入」を選択し、先ほどコピーしたセルのリンクを貼り付ける。リンクを貼り付けたら「適用」をクリックする。
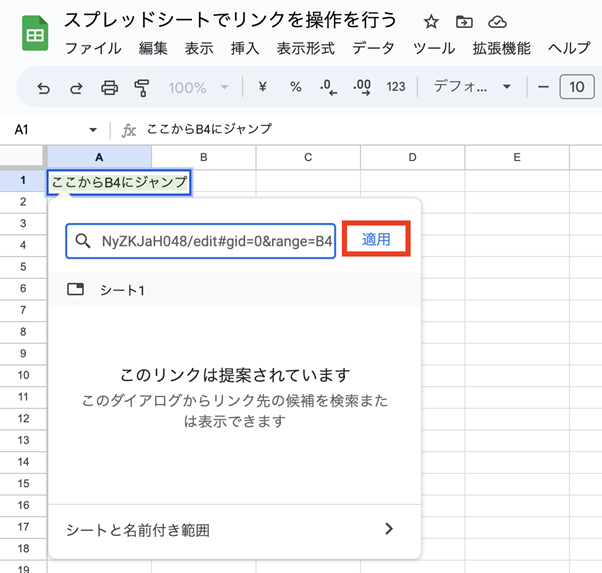
すると、リンク先を別のセルにすることができる。
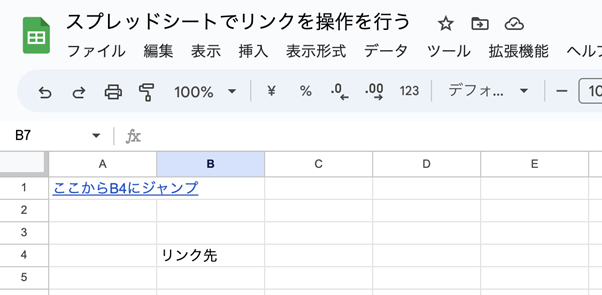
2.リンク先を別のシートにする
リンク先をスプレッドシートの別のシートにすることもできる。リンク先を別のシートにする方法は次の通り。
1. 右クリックから「リンクを挿入」をクリック
2. 「シートと名前付き範囲」からリンク先にするシートを選択
リンクを追加したいセルを選択し、右クリックする。
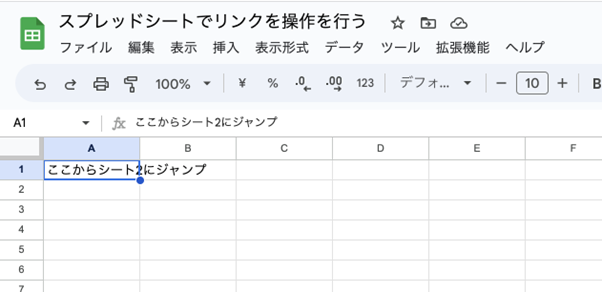
表示されるメニューから「リンクを挿入」を選択する。
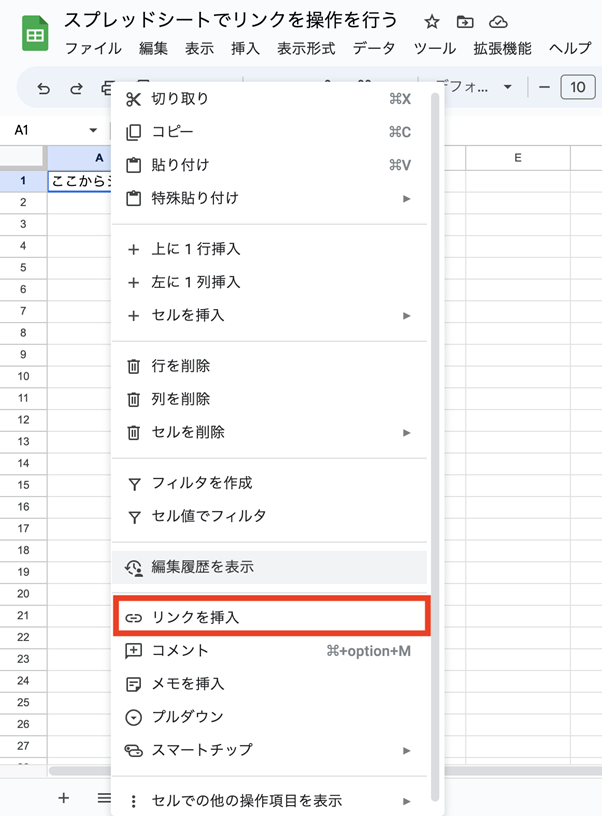
そこから「シートと名前付き範囲」をクリックし、リンクとして設定したいシートを選択する。ここでは「シート2」をリンク先にしている。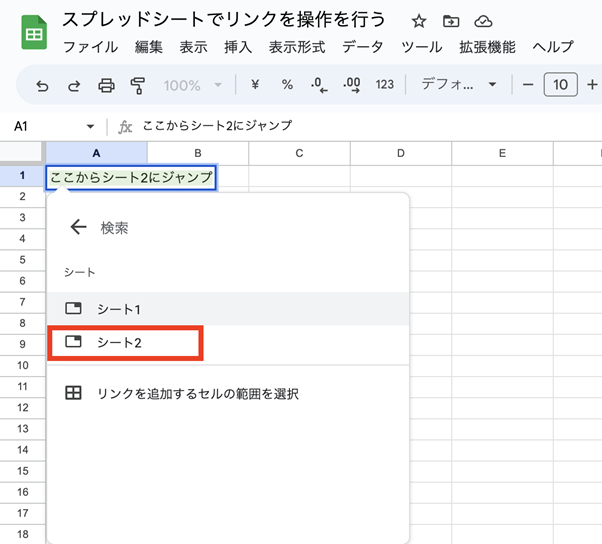
すると、「シート2」をリンク先として指定できる。
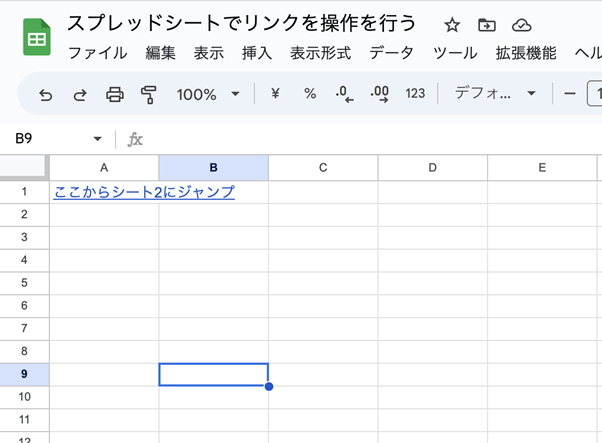
3.リンク先をGoogleドライブのフォルダにする
Googleドライブのフォルダを共有したい場合は、リンク先にフォルダも指定できる。リンク先を別のフォルダにする方法は次の通り。
- Googleドライブのフォルダのリンクをコピー
- 右クリックから「リンクを挿入」をクリック
- フォルダのリンクを貼り付け
まずは、Googleドライブからテスト用のフォルダを作成しよう。フォルダを作成したら、フォルダの中に入り、URLをコピーする。

URLをコピーしたら、リンクを追加したいセルを選択し、右クリックする。
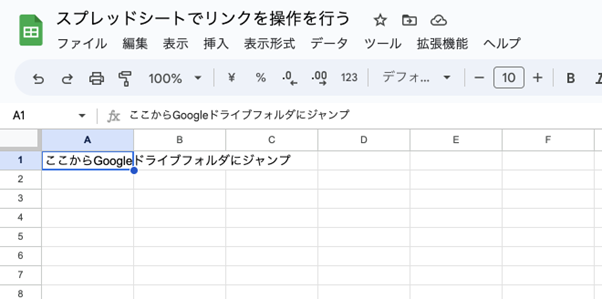
表示されるメニューから「リンクを挿入」を選択する。
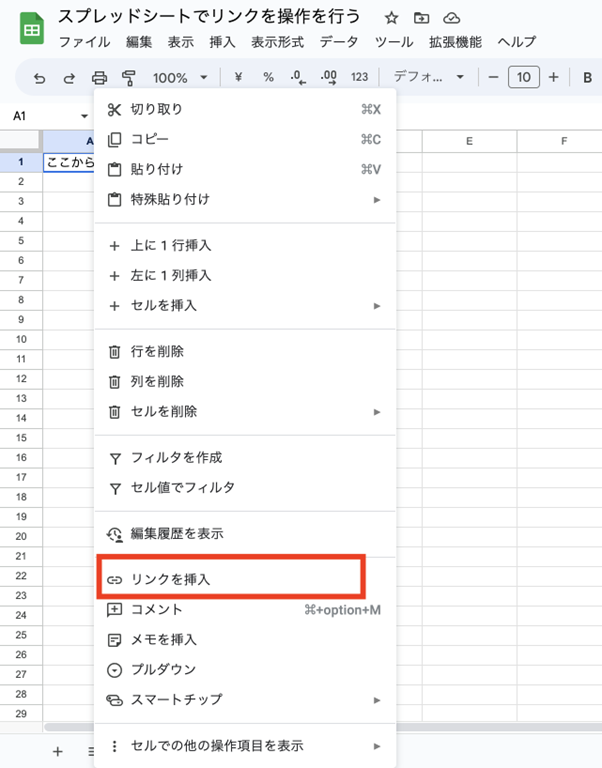
先ほどコピーしたGoogleドライブのURLを貼り付けて、「適用」をクリックする。
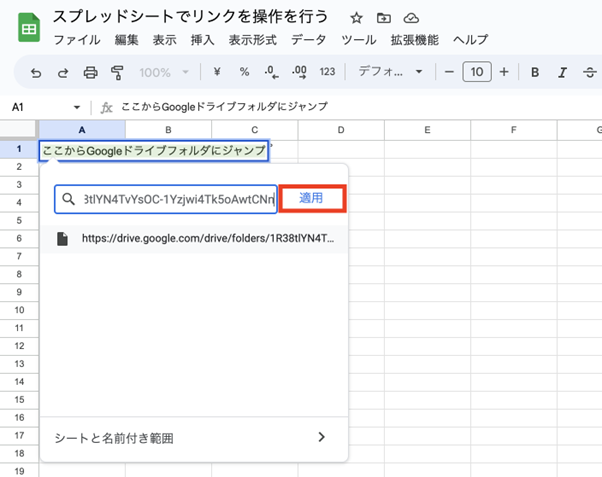
すると、Googleドライブのフォルダをリンク先として指定できるようになる。
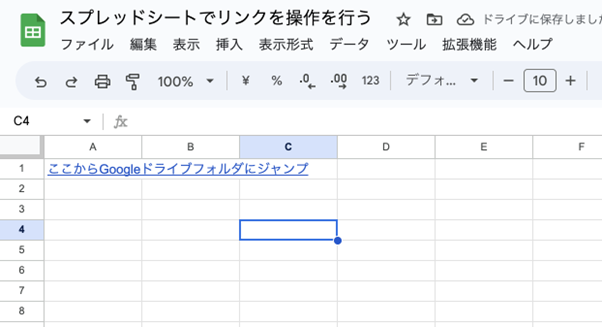
最後に
本記事ではスプレッドシートのリンク操作方法について解説した。リンクの「追加」「編集」「削除」の方法について、以下にまとめる。
- リンクの追加方法
- セルを選択して右クリック
- 「リンクを挿入」からURLを入力
- 「適用」をクリック
- リンクの編集方法
- セルを選択してポップアップを表示
- 「リンクを編集する」からテキストとURLを編集
- 「適用」をクリック
- リンクの削除方法
- セルを選択してポップアップを表示
- 「リンクを削除」をクリック
スプレッドシートでリンク操作ができると、プレゼン資料を作る際や情報を他の人に共有したいときなどに役立つだろう。
構成/編集部















 DIME MAGAZINE
DIME MAGAZINE













