Googleスプレッドシートでは、Webサイトと同様にリンクを追加することができる。リンク先を特定のWebページにできるだけでなく、特定のセルや他のシートにすることも可能だ。
本記事では、スプレッドシートでリンクを操作する方法を解説する。
スプレッドシートの「リンク機能」でできること
Googleスプレッドシートには「リンク機能」が存在し、特定のセルにリンクを付けることができる。リンクを付けると、青色かつ下線が付いて表示される。
リンクをクリックすると、リンク先として指定したWebページなどに飛ぶことができる。リンク機能は、資料作成時に参考したサイトのURLを貼り付けたり、関連記事を紹介したりする場合に使うことが多い。
次からは、スプレッドシートのリンクを
- 追加
- 編集
- 削除
する方法について順に見ていこう。
スプレッドシートでリンクを「追加」する方法
スプレッドシートでリンクを「追加」する方法を紹介する。リンクを追加する方法には2種類ある。
- 「リンクを挿入」から行う方法
- ショートカットで行う方法
それぞれの方法について手順を解説していこう。
1.「リンクを挿入」から行う方法
「リンクを挿入」からリンクを追加する方法は次の通り。
- セルを選択して右クリック
- 「リンクを挿入」からURLを入力
- 「適用」をクリック
今から以下のスプレッドシートの「YouTube」にリンクを付けていく。まず、「YouTube」のセルを選択し、右クリックする。
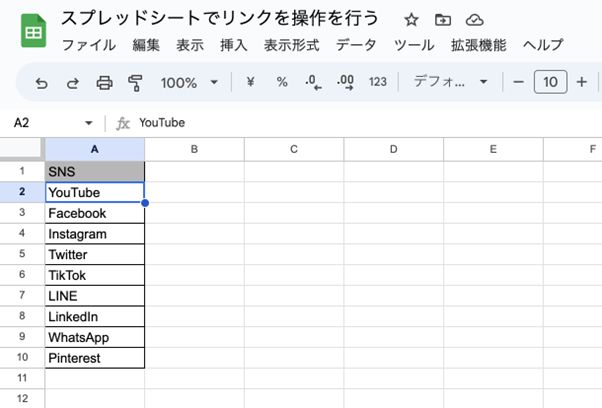
すると、以下のようなメニューが表示されるので、「リンクを挿入」をクリックする。
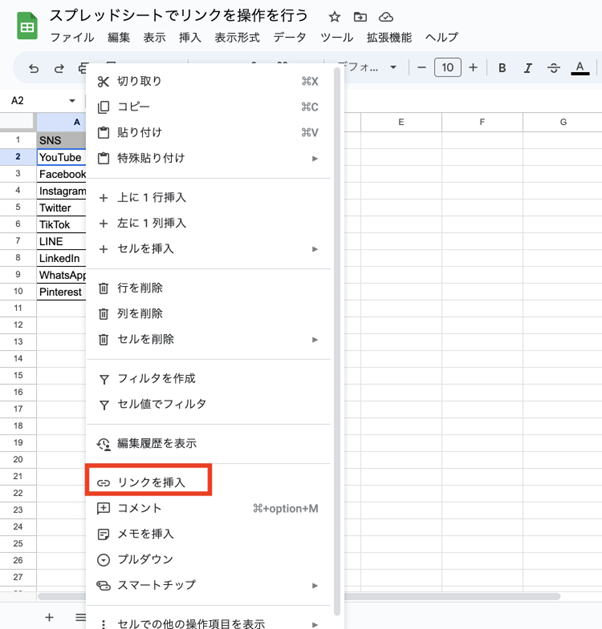
URLを入力し、横の「適用」をクリックする。
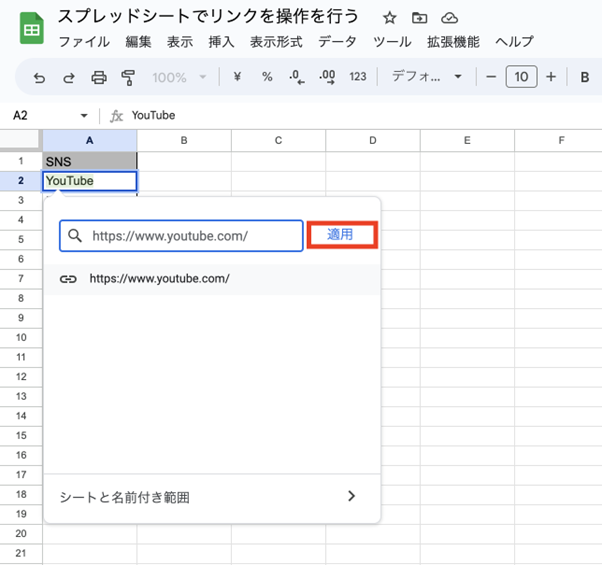
すると、以下のようにリンクを追加することができる。
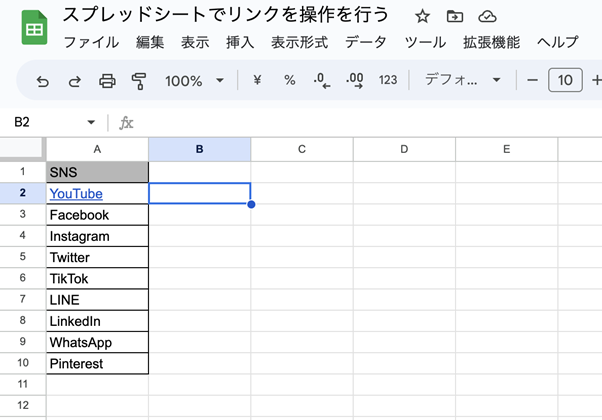
2.ショートカットで行う方法
上記の方法以外にショートカットキーを使う方法もある。ショートカットキーを使った方が、キーボードから手を動かすにリンクを追加できる分、素早く行える。
ショートカットキーからリンクを追加する方法は次の通り。
- Ctrl+K(MacならCommand+K)を押す
- 「リンクを挿入」からURLを入力
- 「適用」をクリック
Ctrl+K(MacならCommand+K)を押すと、先ほど同様にリンク先のURLを入力するポップアップ画面が表示される。
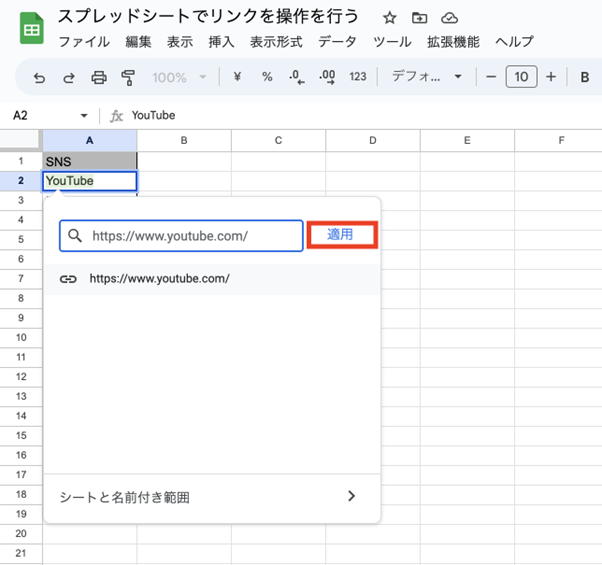
ここからURLを入力し「適用」をクリックすれば、リンクを追加できる。
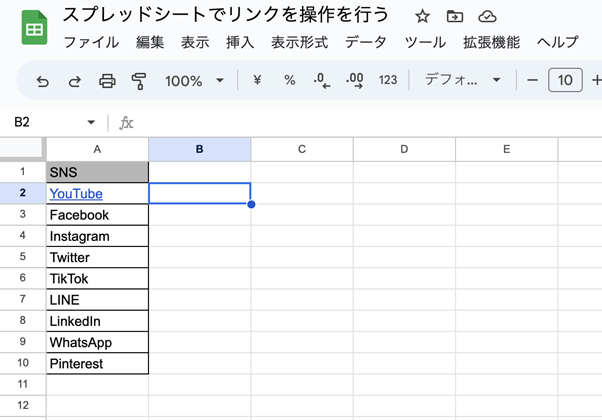
スプレッドシートでリンクを「編集」する方法
スプレッドシートでリンクを「編集」する方法を紹介する。編集とはつまり、元々あるリンクの文言やリンク先のURLを変更することである。リンクを編集する方法には2種類ある。
- 「リンクを編集する」から行う方法
- 「挿入」メニューから行う方法
それぞれの方法について手順を解説していこう。
1.「リンクを編集する」から行う方法
「リンクを編集する」からリンクを編集する方法は次の通り。
- セルを選択してポップアップを表示
- 「リンクを編集する」からテキストとURLを編集
- 「適用」をクリック
先ほど追加した「YouTube」のリンクを「mixi」に変更してみよう。「YouTube」のセルを選択すると、以下のようなポップアップ画面が表示される。ポップアップ画面の鉛筆マークに触れると「リンクを編集する」と表示されるので、クリックする
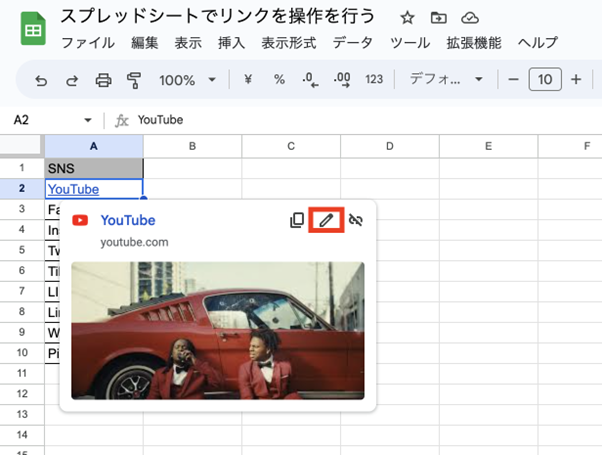
すると、テキストとURLを編集できる画面が表示される。ここからテキストとURLを変更し「適用」をクリックする。
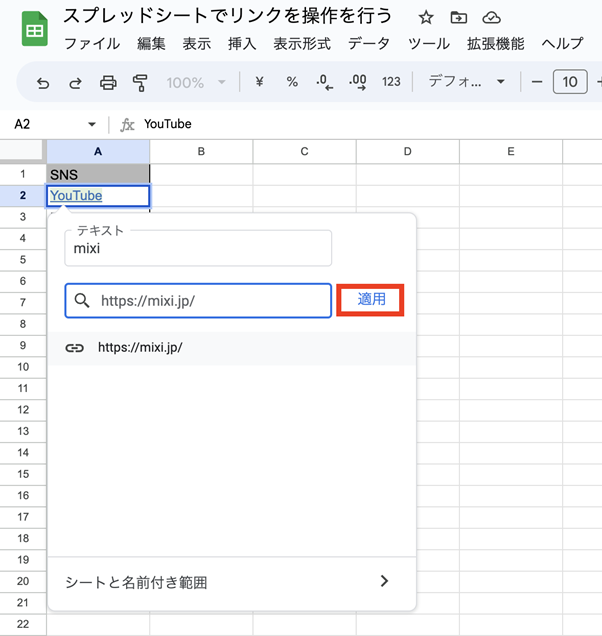
すると、リンクを編集することができる。
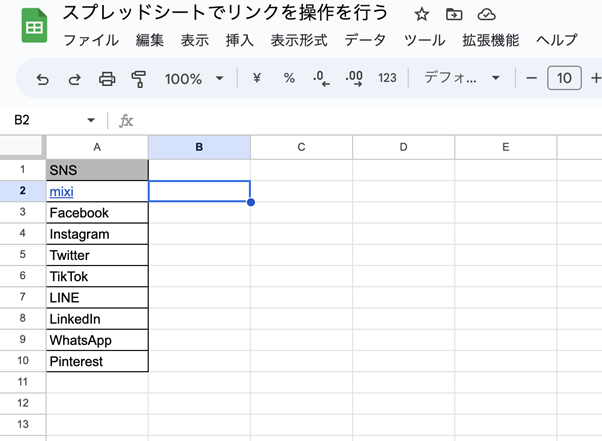
2.「挿入」メニューから行う方法
上記の方法以外にも、スプレッドシートの上部にある「挿入」メニューからリンクを編集を行う方法がある。
「挿入」メニューからリンクを編集する方法は次の通り。
- セルを選択して「挿入」メニューをクリック
- 「リンクを編集する」からテキストとURLを編集
- 「適用」をクリック
スプレッドシートの上部メニューに「挿入」があるので、クリックする。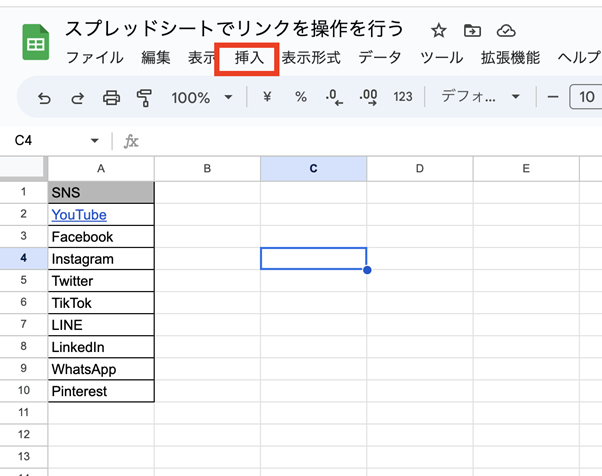
「挿入」をクリックすると、以下のようなメニューが表示されるので、「リンクを編集する」をクリックする。
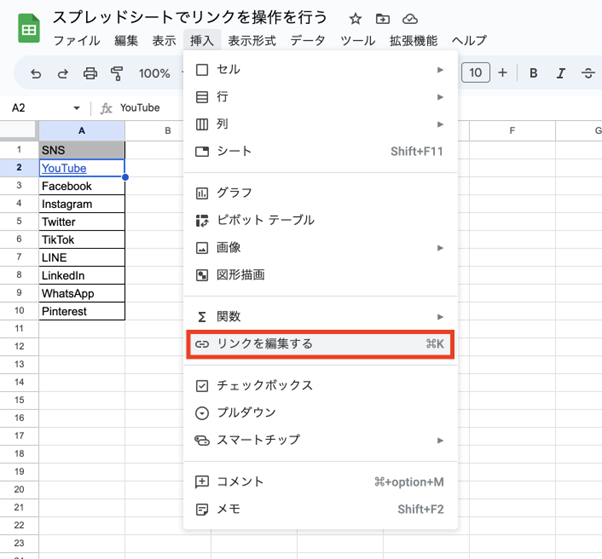
後は、先ほどと同様にテキストとURLを変更すれば、リンクの編集が可能である。
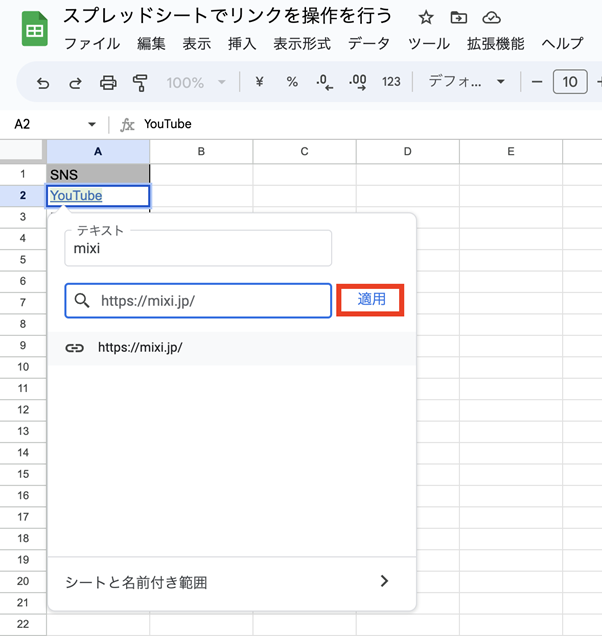
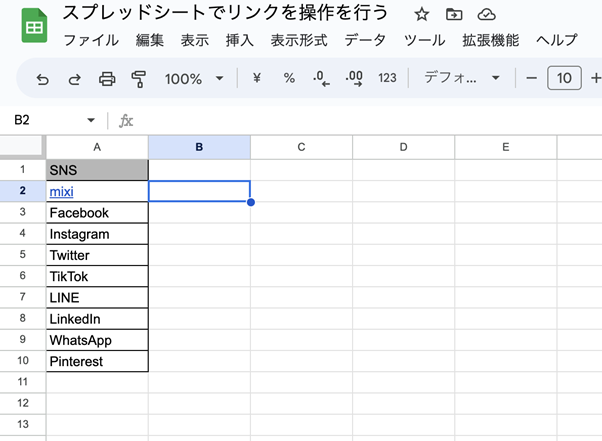
スプレッドシートでリンクを「削除」する方法
続いて、スプレッドシートでリンクを「削除」する方法を紹介する。スプレッドシート上にあるリンクを削除する手順は次の通り。
- セルを選択してポップアップを表示
- 「リンクを削除」をクリック
リンクを削除したいセルを選択すると、以下のようなポップアップが表示される。ここから一番右端のマークに触れると「リンクを削除」と表示されるので、クリックする
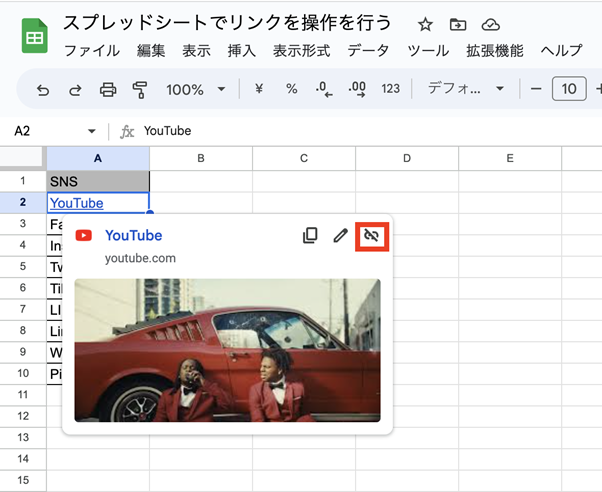
すると、リンクを削除し普通のテキストに戻すことができる。
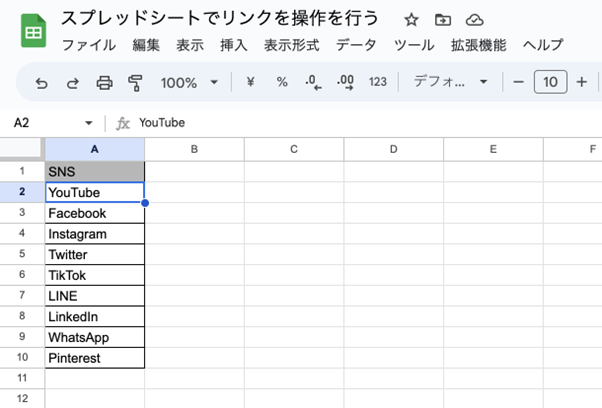















 DIME MAGAZINE
DIME MAGAZINE













