iPadで文字を入力する際に便利なオンスクリーンキーボード(以下、キーボード)。キーボードの設定をカスタマイズすることで、より自分にとって使いやすい環境を整えられます。また、外付けのキーボードを使えばさらに入力がラクになる場合も。この記事では、iPadでキーボードを使うときの設定方法や、おすすめの外付けキーボードをご紹介します。
iPadでキーボードを設定する方法
iPadのキーボードは、入力方法や配列などの設定をカスタマイズできます。
iPadのキーボード設定はiPhoneと同じ?
iPadのキーボード設定方法は、基本的にiPhoneのキーボード設定方法と変わりません。キーボードを追加する場合は、App Storeで追加したいキーボードをダウンロードして、「設定」>「一般」>「キーボード」>「新しいキーボードを追加」すればOKです。
iPadのキーボード設定でひらがな入力にする
iPadは初期状態でひらがな入力のキーボードが入っているので、キーボード上で簡単に切り替えられます。
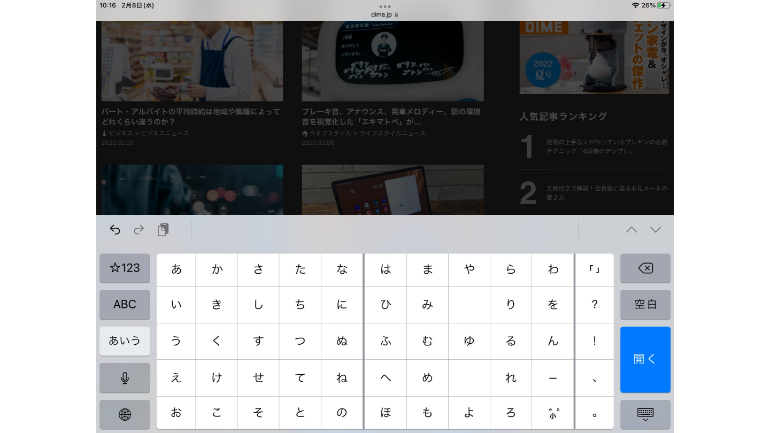
キーボードの左側にある「あいう」ボタンをタップすると、ひらがな入力のキーボードに切り替わります。英語入力に切り替えたい場合は、「ABC」ボタンをタップしましょう。
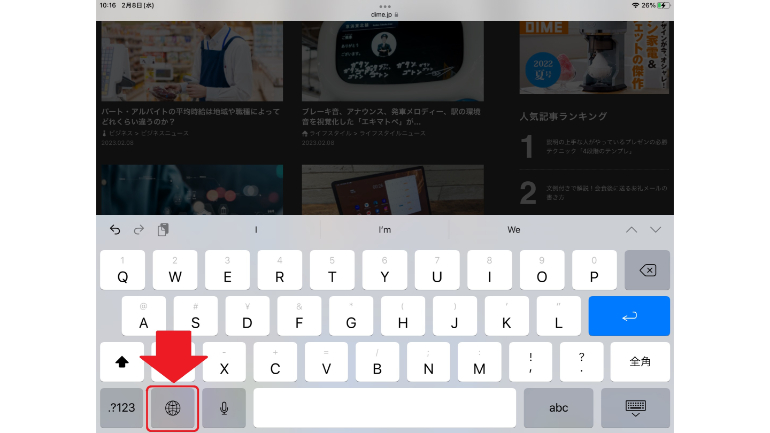
地球のマークをタップすると、日本語入力や絵文字、ローマ字入力など、その他の入力に切り替えられます。
iPadのキーボード設定でフリック入力にしたい場合
iPhoneのフリック入力に慣れている場合は、iPadでもフリック入力を使うと便利です。
フリック入力するためには、キーボードをフローティングキーボードに切り替える必要があります。フローティングキーボードとは、画面のどこにでも移動できる、小さいキーボードを指します。
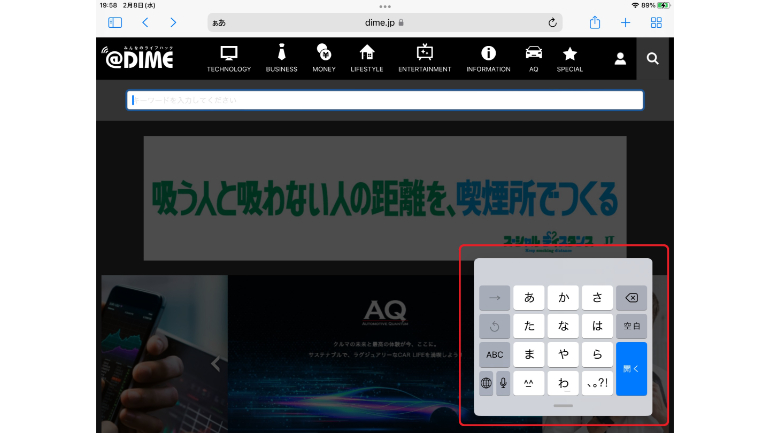
こちらが、フローティングキーボードです。切り替え方法は、どこでもいいのでひらがな入力のキーボードに指を広げた状態で2点同時に載せ、そのままピンチイン(指の距離を狭める操作)するだけです。

フローティングキーボードは、指を2本載せた状態で動かせば、画面上のどこにでも移動できます。
iPadのキーボードが小さくなってしまった時! 大きくするキーボードに戻すためには?
iPadのキーボードが小さくなってしまった時は、キーボードに2本指を載せてそのまま広げ、通常サイズに戻してから指を放します。
パソコンと同じように入力するためのiPadのキーボード設定
パソコンでよく使われるローマ字入力に慣れている場合は、iPadでも同じ方式に設定すると使いやすくなります。すでに「日本語-ローマ字入力」のキーボードが入っている場合は、キーボードにある地球のマークをタップするだけで切り替えられます。キーボードが入っていない場合は、以下の手順で設定を行いましょう。
「設定」>「一般」>「キーボード」>「新しいキーボードを追加」で、「日本語」を選択して設定します。

キーボードの切り替えで、ローマ字入力のキーボードが出てくるようになります。
iPadで日本語配列にするキーボード設定は?
iPadではローマ字入力はできますが、パソコンのキーボードとはキーの数も異なり、日本語配列を選ぶことはできません。日本語配列でキーボードを使いたい場合は、外付けキーボードを使いましょう。
iPadでおすすめのキーボード設定は?
iPadではいろいろなキーボードを設定できますが、普段からフリック入力に慣れている人はフローティングキーボード、長文を打つならローマ字入力といったふうに、自身の入力しやすいキーボードに設定するのがおすすめ。キーボードは簡単に切り替えられるので、その都度使いやすいキーボードを設定するといいでしょう。
【参考】入力効率が劇的に変わる!?iPadのソフトウェアキーボードの設定を変更する方法
iPadのキーボードが反応しない時は?
iPadのキーボードが反応しない時は、タッチの反応を調整することで反応しやすくなる場合があります。「設定」>「アクセシビリティ」>「タッチ」>「タッチ調整」から、タッチの調整をしてみましょう。
それでも反応しない場合は、デバイスが故障している可能性もあります。Apple サポートへ問い合わせてみましょう。
iPadにおすすめの外付けキーボード
キーボードを使う頻度が高い場合は、外付けキーボードを使うことでより快適に入力できます。ここからは、iPadにおすすめの外付けキーボードをご紹介します。
iPadの純正外付けキーボード
Apple Storeでは、純正のiPad用外付けキーボードが販売されています。

こちらは、最新のiPadである第10世代用のApple純正キーボード「Magic Keyboard Folio」です。キーボードにはトラックパッド、14のファンクションキーが付いていています。マグネット式なので、着脱も簡単です。

こちらは第9世代のiPad用Smart Keyboard。Smart ConnectorでiPadに接続します。コンパクトなデザインで、持ち運びにも便利。
その他にも、Apple公式ストアでは、第5~8世代それぞれに適したiPad用外付けキーボードが販売されています。
ショートカットキーが使いやすい第10世代 対応iPad用外付けキーボード
キーボードやマウスのメーカーとしておなじみ、ロジクールのiPad用キーボード付きケース。iPad OSのショートカットキーが搭載されていて、使い勝手は抜群です。
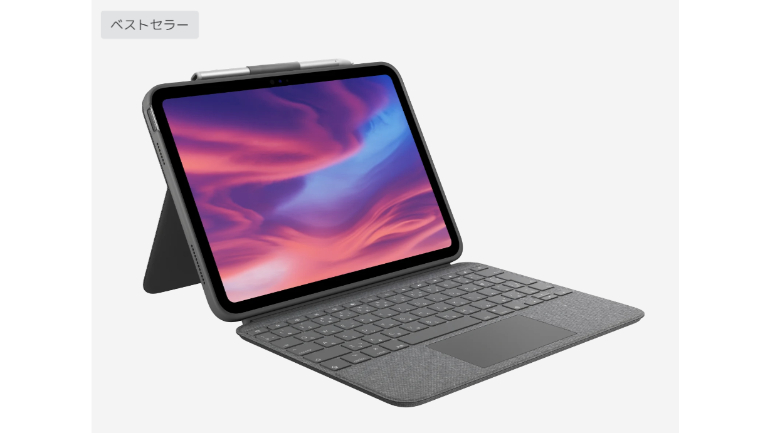
電源はiPadから供給し、ペアリングも自動的に行います。バックライト付きで暗い場所でも操作できます。
360度回転式で使い勝手のいいiPad用外付けキーボード

iPadに装着したまま360度回転できる、iPad用外付けキーボード。折りたためば、装着したままタブレットとしても使用できます。
7色のバックライトが手元を明るく彩ります。ケースを付けたままApple Pencilの充電も可能。6000円台で購入できて、コスパも抜群です。
持ち運びに便利! 軽量でコンパクトなiPad用外付けキーボード
重さ約157g、折りたたむと14.5×9.9cmになる、軽量でコンパクトなキーボード。iPadが立てられるスタンドも付属しています。

Windows、Mac、iOS、Android対応。3台まで登録できるので、これ1台でスマホやタブレットなど複数のデバイスのキーボードとして使えます。60時間使用可能なバッテリーを搭載。開閉することで電源が自動的にオンオフできるのも便利です。
iPadの設定をカスタマイズすればより快適に操作できる
iPadのキーボードの設定は、基本的にはiPhoneと変わりません。簡単に変更できるので、自分の使いやすい設定にカスタマイズして、より快適に操作できる環境を整えましょう。より快適さを求める方には外付けキーボードの使用もおすすめです。本記事を参考にして、自分に合ったキーボードを設定してみてください。
※データは2023年3月上旬時点での編集部調べ。
※情報は万全を期していますが、その内容の完全性・正確性を保証するものではありません。
※製品のご利用はあくまで自己責任にてお願いします。
文/ねこリセット
















 DIME MAGAZINE
DIME MAGAZINE









 最新号
最新号






