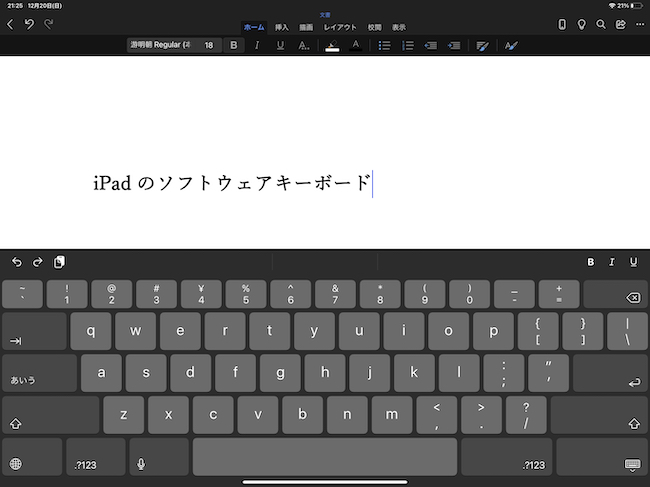
インターネット動画やゲームを楽しむなど、iPadの使い方は人それぞれ。メールや書類の作成などで、パソコンのように文字入力することも多いでしょう。カバンにサッと入れて持ち歩けるのがiPad最大の魅力なので、できればキーボードは一緒に持ち歩きたくないという人もいますよね。その時に活躍するのが、iPadの画面に表示されるソフトウェアキーボードです。今回は、入力効率を劇的に変えるソフトウェアキーボードの設定をご紹介します。
入力方法は自由に選択可能! おすすめのiPadキーボード設定は?
iPadでは英語、ローマ字入力、かな入力、絵文字入力に適したキーボードなど、複数のソフトウェアキーボードが使用可能です。自分が使いたいものを自由に選んでセットアップしましょう。
例えばいつも仕事で使っているパソコンと同じような入力環境にしたいなら「ローマ字入力」、効率的に日本語を入力したいなら「かな入力」、友達同士の会話に気持ちを込めたいなら「絵文字」などが使えます。
iPadのキーボード設定をパソコンと同じ入力方法にできる?
パソコンの入力方式で最も多く使われているのは、おそらくローマ字入力でしょう。かな入力などに比べてキーを打つ数が多くなりますが、iPadでもパソコンと同じローマ字入力が使えます。
iPadのキーボード設定をローマ字入力にする方法
入力方式の変更は、iPadの設定画面から行えます。
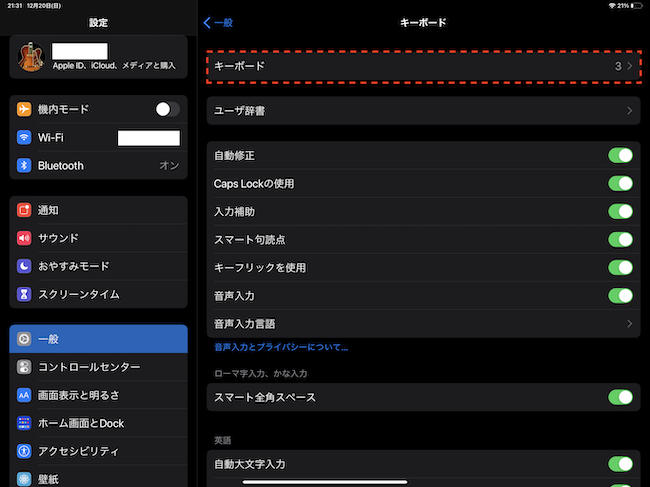
「設定」→「一般」→「キーボード」→「キーボード」と進みます。
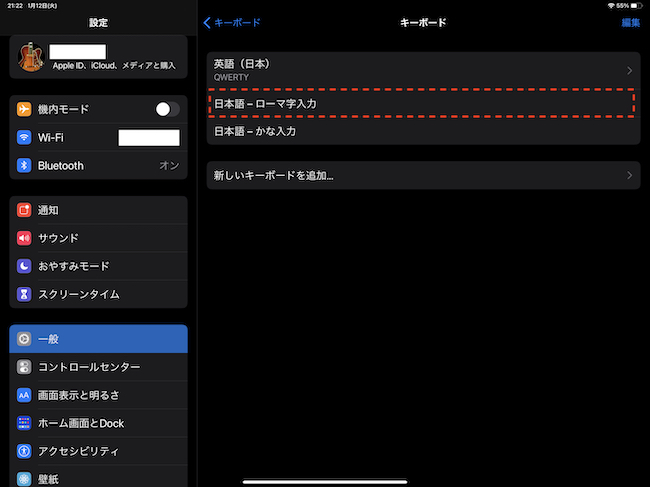
「日本語 ― ローマ字入力」をタップして、キーボードを追加します。
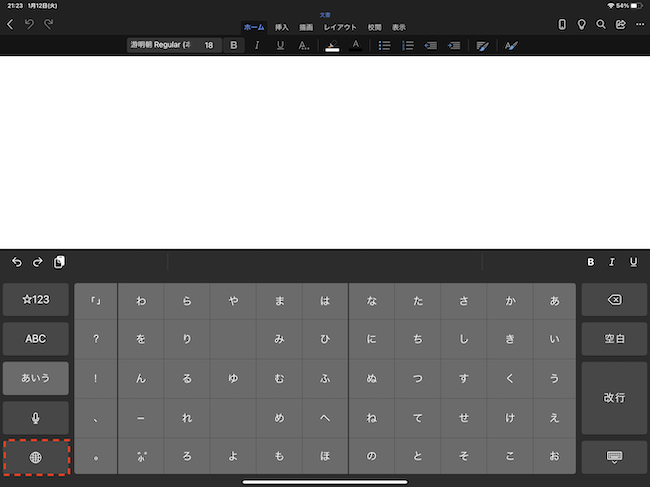
入力画面で左下の地球マークを長押しして、ローマ字入力のキーボードを選択します。
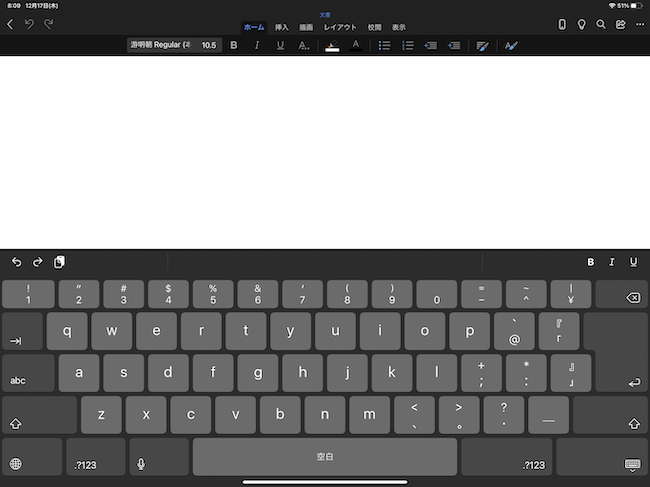
ソフトウェアキーボードがこのような形になれば、ローマ字入力への切り替え完了です。
実は日本語入力に適しているキーボード設定!? iPadの「かな入力」設定方法
かな入力はローマ字入力に比べて打鍵数が少なく済み、効率よく日本語を入力できる方式です。
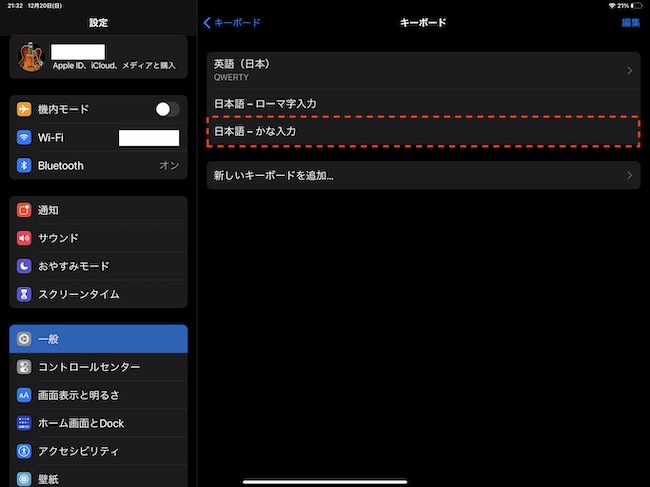
キーボードをかな入力に変更するには、iPadの「設定」→「一般」→「キーボード」→「キーボード」と進み、「新しいキーボードを追加」で「日本語」→「かな」を選びます。
iPadのキーボードが、かな入力も含めて日本語に切り替えできない!?
メモリ容量がギリギリまで使われていると、日本語入力が起動しないことがあります。iPadのキーボードが日本語入力に切り替わらない場合は、iPadを再起動させてみましょう。
iPadのキーボード設定でキーボードを分割することは可能?
iPadでは、設定を変えてキーボードを分割して表示させることもできます。
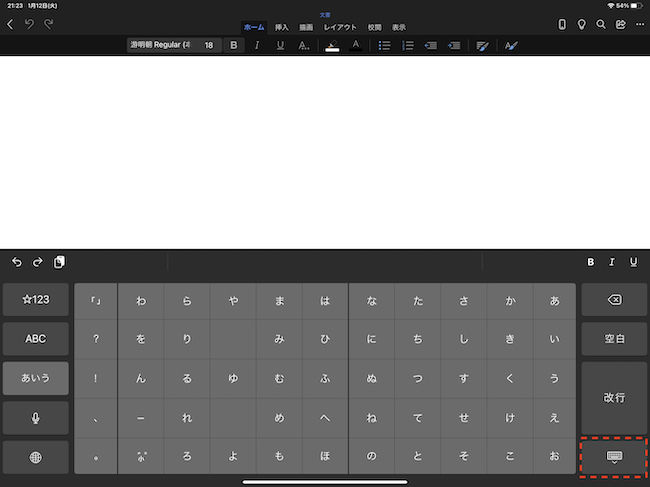
まず、ソフトウェアキーボードの右下にあるキーボードマークを長押しします。
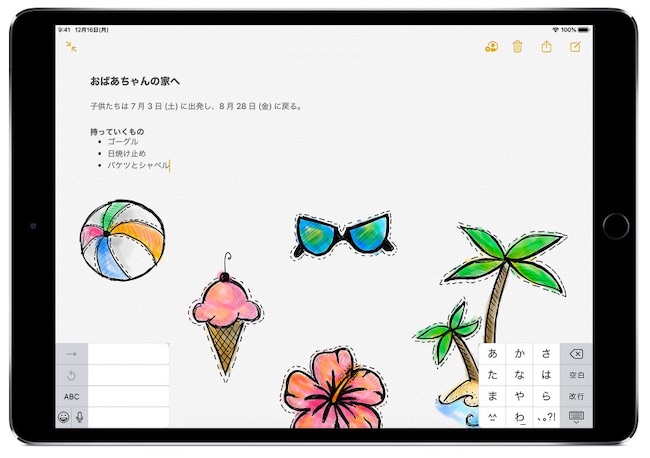
「分割」の文字をタップすれば画像のように分割されます。ただし、iPad Pro(12.9インチ・11インチ)ではこの機能は利用できません。
【参考】iPad でキーボードを分割/移動する(Apple)
iPadでフローティングキーボードを設定するには?
画面上で自由に位置を変えられるキーボードのことを「フローティングキーボード」と呼びます。フローティングキーボードを設定するには、キーボードの分割と同じように、ソフトウェアキーボードの右下にあるキーボードマークを長押しします。
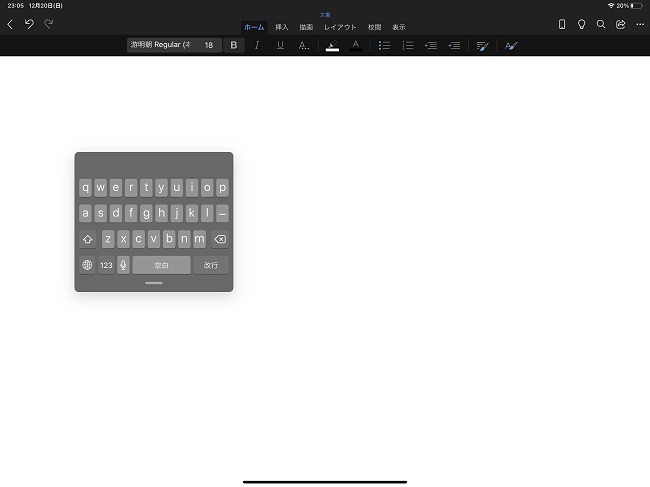
「フローティング」の文字をタップすれば、このように表示されます。
【参考】iPad でフローティングキーボードを使う(Apple)
iPadのキーボードをiPhoneと同じにしたいならフリック入力がおすすめ!
普段iPhoneを使っているなら、フリック入力に慣れている人も多いことでしょう。フリック入力はかな入力と同じで、ローマ字入力に比べ半分以下のキータッチで済むこともあり、とても効率的な入力方法です。
iPadのキーボード設定をフリック入力にするは?
まず、設定画面からかな入力キーボードを選択します。入力画面に戻りキーボードの地球マークを押してかな入力に切り替えます。次に画面右下のキーボードマークを長押ししてフローティングを選択しましょう。
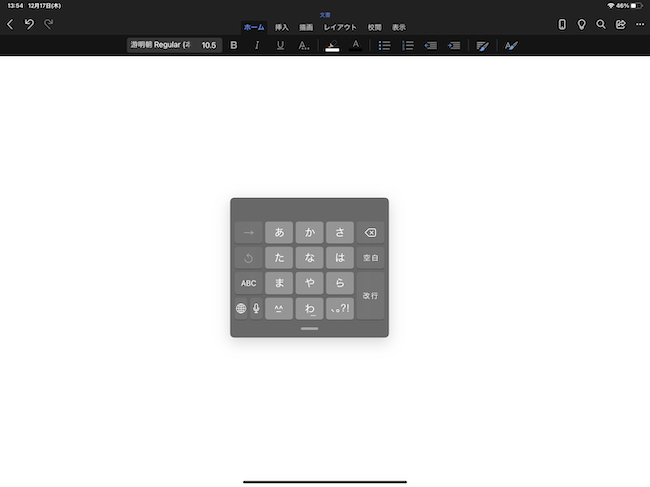
これでフリック入力が可能になりました。
【参考】スマホと同じように操作できるのか?iPadで快適にフリック入力を使う方法
iPadでの入力時にソフトウェアキーボードが表示されない時はどうすればいい?
iPadにソフトウェアキーボードが表示されない時には、外付けのBluetoothキーボードを接続していないか確認してください。外付けのキーボードが繋がっていると、ソフトウェアキーボードは表示されません。すぐにBluetoothキーボードの電源をオフにしましょう。それでもソフトウェアキーボードが表示されない場合には、iPadの再起動をおすすめします。
iPad Proやminiでもキーボード設定は同じ?
iPad ProやiPad miniなどでも、キーボードの設定方法は基本的に同じです。ただし先述のように、iPad Pro(12.9インチ・11インチ)では分割の機能が使えないのでご注意ください。
設定が簡単でiPadにぴったりなBluetoothキーボードは?
アップルからは、純正のBluetoothキーボードが発売されています。
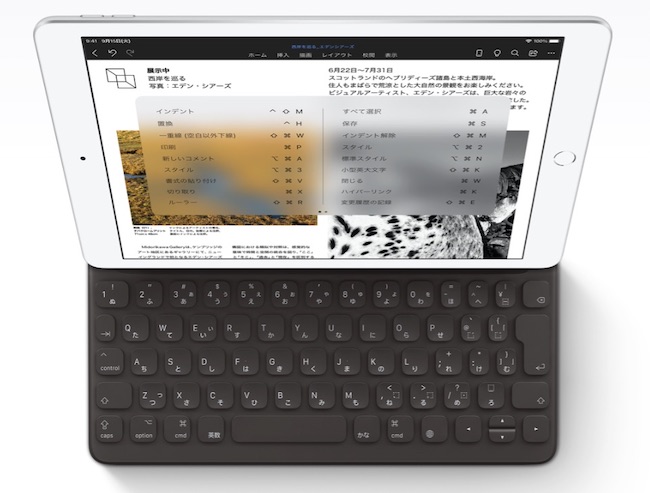
Magic KeyboardやSmart Keyboardなどの純正キーボードなら、設定が簡単でiPadとの相性バツグンです。
【参考】iPadを買うならどのモデルが正解?価格とスペック、便利なアクセサリーを調べてみた
iPadシリーズにすぐ繋がるSmart Keyboardの設定
アップル純正のBluetoothキーボード「Smart Keyboard」をiPadに繋ぐのであれば、キーボードの電源をオンにしiPadで「設定」→「Bluetooth」と進んで「自分のデバイス」からSmart Keyboardを選択するだけです。余計な設定は必要なしですぐに使えます。
フリック入力が得意ならばiPadのソフトウェアキーボードを、クリック感が欲しいのであれば外付けのBluetoothキーボードを検討するのも良いかもしれません。キーボードはマウスと同様、こだわる人の多い入力デバイスです。いくつか試してみて、本当に自分に合った設定を選びましょう。
※データは2021年1月中旬時点での編集部調べ。
※情報は万全を期していますが、その内容の完全性・正確性を保証するものではありません。
※製品のご利用、操作はあくまで自己責任にてお願いします。
※Bluetoothは米国Bluetooth SIG, Inc.の登録商標です。
文/ねこリセット















 DIME MAGAZINE
DIME MAGAZINE













