パワーポイントを使ってプレゼンテーションするとき、スライドの背景は印象を大きく左右する大切な要素。この記事では、パワーポイントでスライドの背景に画像を挿入したり色を変えたりする方法を紹介していきます。
【参考】「iPad」や「iPhone」でもできる!パワーポイントをPDF化する方法
【参考】プレゼンの台本にも!パワーポイントのスライドとノートを一緒に印刷する方法
目次
パワーポイントで作成した資料の背景を好きな画像に変更できるって知ってた?
パワーポイントで新規の資料を作成した場合、デフォルトの背景色は白色になりますが、好きな画像への変更が可能です。まずは、その変更方法をご紹介します。
パワーポイントの背景に好きな画像を挿入する方法
スライドの背景に任意の画像を追加する方法は次の通りです。
[1]パワーポイントを開いて「新しいプレゼンテーション」をクリックしたら、スライドの余白を右クリックします。
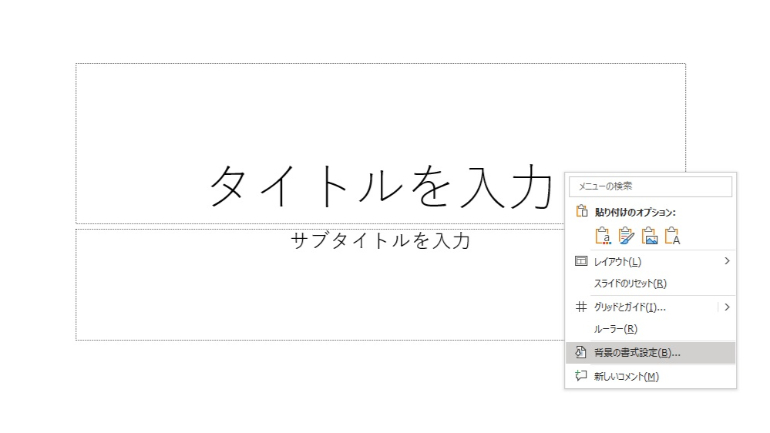
[2]「背景の書式設定」をクリックし、「塗りつぶし(図またはテクスチャ)」を選びます。
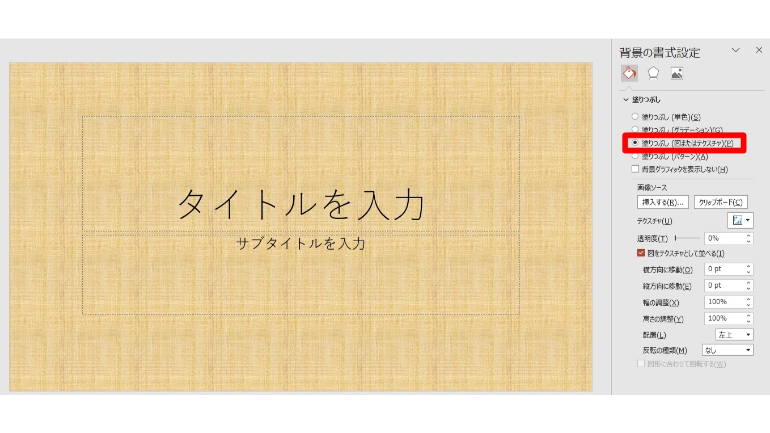
[3]「画像ソース」の「挿入する」をクリックして、画像を選びます。
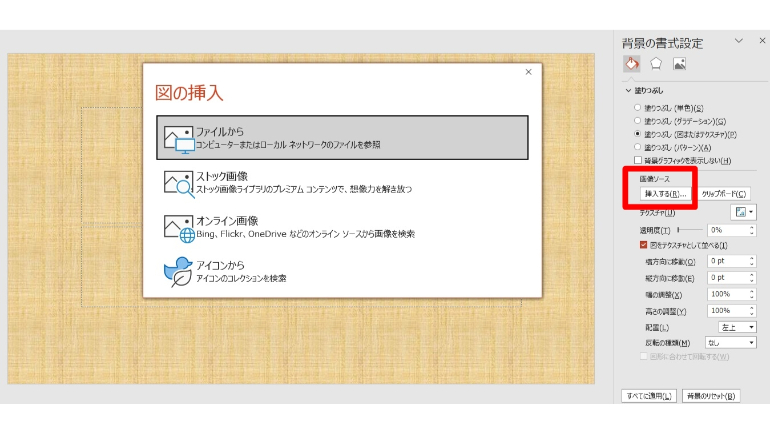
[4]ここでは、ストック画像から選びました。

[5]「挿入」をクリックすると、選択中のスライドのみに背景画像が適用されます。
今回はストック画像から選びましたが、自分で保存した画像を挿入するときは[4]で「ファイルから」をクリックして選択します。また、「オンライン画像」ではネット上から画像を探して挿入できますが、著作権には注意しましょう。
【参照】Microsoft 365 サポート/スライドに背景画像を追加する
パワーポイントの背景画像を固定する方法
前述の通り、背景画像を挿入すると選択中のスライドに適用されますが、その後に新しく追加したスライドは白背景になります。
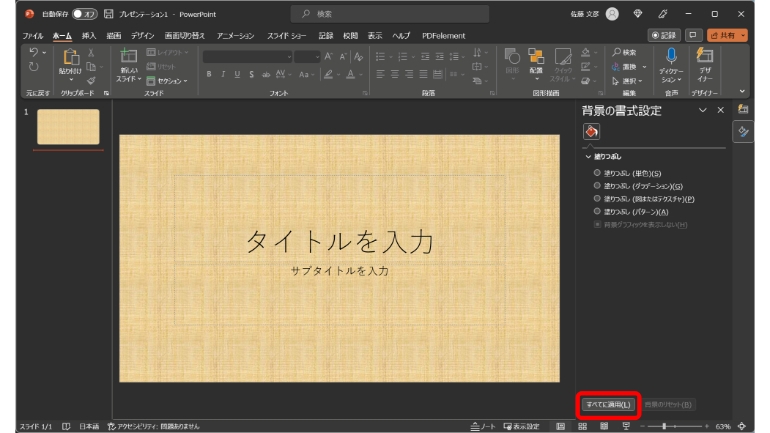
同じ背景画像のスライドを複数枚作成するときは、背景画像を固定しておけば、スライドを追加するたびに画像を挿入する手間を省けます。固定方法は、背景画像を挿入した後に右下の「すべてに適用」をクリックすればOKです。
パワーポイントの背景画像を削除する方法
スライドに挿入した背景画像を削除する方法は次の通りです。
[1]削除する背景画像が含まれるスライドを選択し、ツールバーの「デザイン」タブから「背景の書式設定」をクリックします。
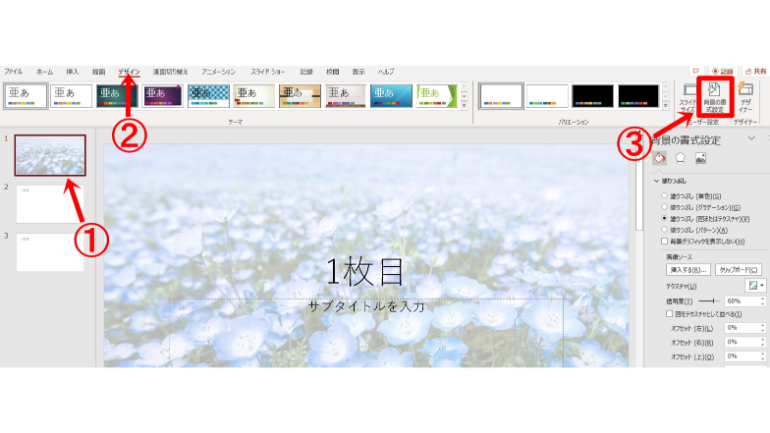
[2]「背景の書式設定」ウィンドウの「塗りつぶし」で「塗りつぶし(単色)」を選びます。
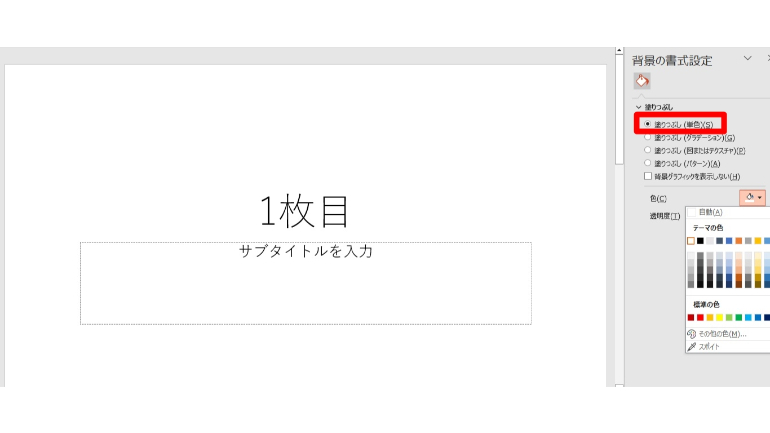
[3]「色」ボタンの下向きの矢印マークをクリックして色のギャラリーが表示されたら、白色を選択します。
[4]画像が削除され、背景が白くなれば完了です。
プレゼンテーション内にある他のスライドすべての背景を削除したいときは、「背景の書式設定」ウィンドウ下部にある「すべてに適用」をクリックしましょう。
パワーポイントの背景に好きな画像が見つからないときは色だけ変えるのもおすすめ
スライドの背景画像を設定する際に気に入った画像が見つからないときは、背景の色を変更してみてはいかがでしょうか。色を変えるだけでも印象は変わります。ここからは、スライドの背景色を変更する方法を解説します。
パワーポイントの背景色を変える方法
スライドの背景を単色で塗り分ける方法は以下の通りです。
[1]「デザイン」タブから「背景の書式設定」を開きます。
[2]「塗りつぶし(単色)」を選択して、ギャラリーから色を選びます。
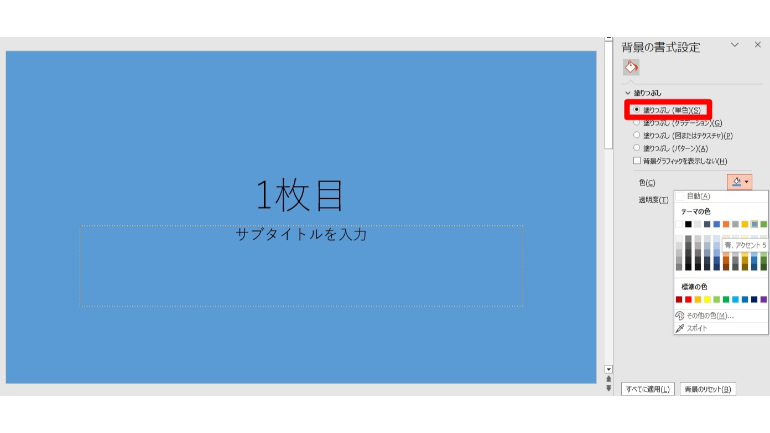
[3]すべてのスライドを同じ背景色に統一するときは、右下の「すべてに適用」を選択しましょう。
【参照】Microsoft 365 サポート/スライドの背景を変更 PowerPoint for the web
パワーポイントの背景色は一部分、半分だけ変更できる?
パワーポイントでは、背景色の一部分のみ変更はできません。ただし、スライドに図形を追加することで、背景を部分的に変更しているように見せることは可能です。
[1]「挿入」タブから「図形」を選択。メニューが表示されるので、描きたい図形を選びます。
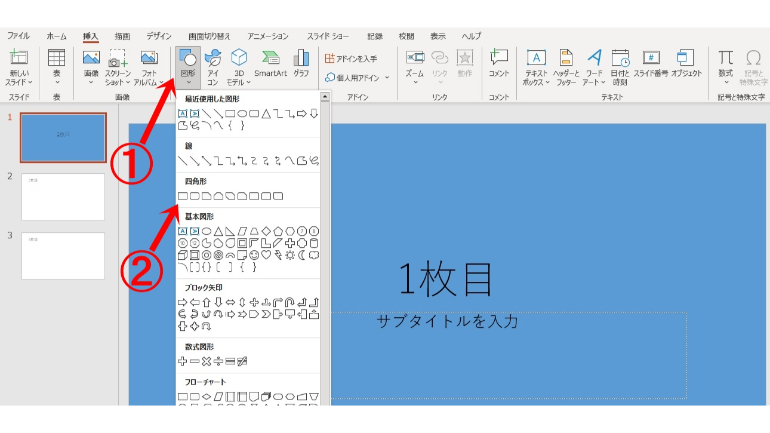
[2]ここでは、四角形を選びました。
[3]スライド上でクリックしてドラッグし、図形を描きます。
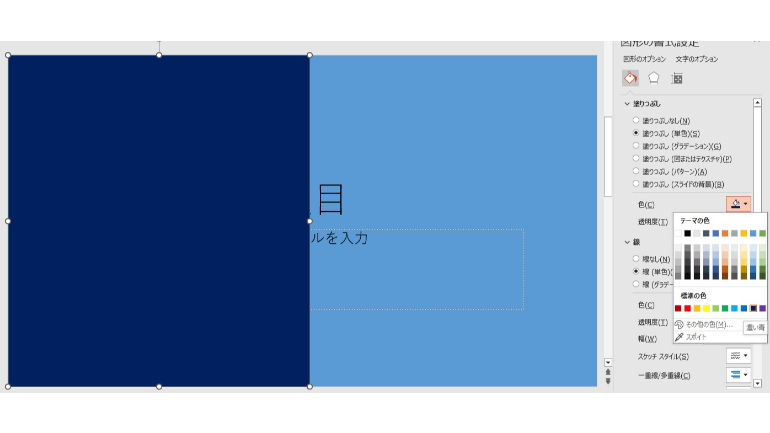
[4]「図形の書式」タブをクリックして「図形のスタイル」ギャラリーを開きます。「塗りつぶし(単色)」を選択して好きな色を塗りましょう。
テキストなどを入れた後に図形を設置すると、前に図形が重なってしまいます。その際は、背景にしたい図形を右クリックして「背面への移動」から「最背面に移動」を選択しましょう。
【参照】Microsoft 365 サポート/PowerPoint プレゼンテーション作成のための基本的な作業
【参照】Microsoft 365 サポート/オブジェクトを前面または背面に移動する
パワーポイントで作成した資料がきれいに見える「背景透過」とは?
背景画像の透明度を上げる機能を「背景透過」といいます。スライドに背景の画像を挿入しただけでは、資料の文字が画像と重なって読みづらくなってしまうことがあります。文字を読みやすくするために、背景透過の処理を施しましょう。
パワーポイントで挿入した画像の背景を透過させる方法
スライドの背景画像を透過させる方法は次の通りです。
[1]前述の通りに背景画像を挿入します。
[2]「背景の書式設定」で「透明度」のバーを右にスライドしましょう。右に行くほど透明度が上がります。

[3]任意の透明度で止めたら完了です。プレゼンテーション内のすべてのスライドに適用するときは、右下の「すべてに適用」をクリックしましょう。
見やすいプレゼン資料のために背景を工夫しよう
パワーポイントで自分の考えを相手に正しく伝えるために、背景を編集して文字を見やすくするのは重要な作業のひとつです。プレゼン資料作成の際には参考にしてください。
※データは2023年3月中旬時点での編集部調べ。
※情報は万全を期していますが、その内容の完全性・正確性を保証するものではありません。
※製品のご利用はあくまで自己責任にてお願いします。
文/ねこリセット















 DIME MAGAZINE
DIME MAGAZINE













