iPhoneは、定期的にiOSのアップデートを促されます。アップデートの方法は難しくはありませんが、これまで手動でアップデートをしたことがない人や、最近iPhoneに替えたばかりという人は、アップデートのやり方がよくわからない場合もあるかもしれません。
そこで、iPhoneアップデートの方法や、その前後にやるべきことなどをご紹介します。
【参考】iPhoneのiOSを最新バージョンにアップデートしたほうがいい理由
目次
iPhoneのソフトウェア「iOS」を最新バージョンにアップデートする方法
iPhoneのOSをアップデートする方法には、「手動でアップデートする」「自動でアップデートする」「コンピュータを使ってアップデートする」の3つがあります。一般的には手動か自動かの2つの方法を選ぶ人がほとんどなので、ここでは手動でアップデートする方法と自動でアップデートする方法をご紹介します。
※本記事はiPhone 14 Proで、iOS 16を使いご説明します。
iPhoneのアップデートを手動で行う手順
iPhoneのアップデートを「手動」に設定している場合は、必要に応じてアップデートの操作を行います。
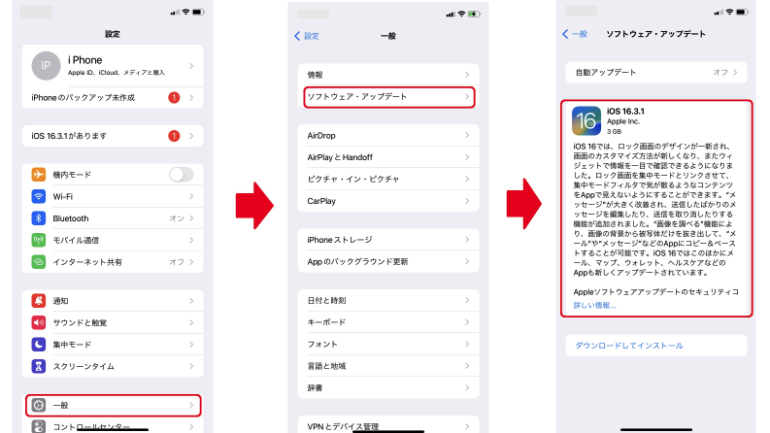
「設定」アプリ>「一般」>「ソフトウェア・アップデート」を順にタップすると、現在インストールされているiOSのバージョンと、アップデートできるiOSが表示されます。
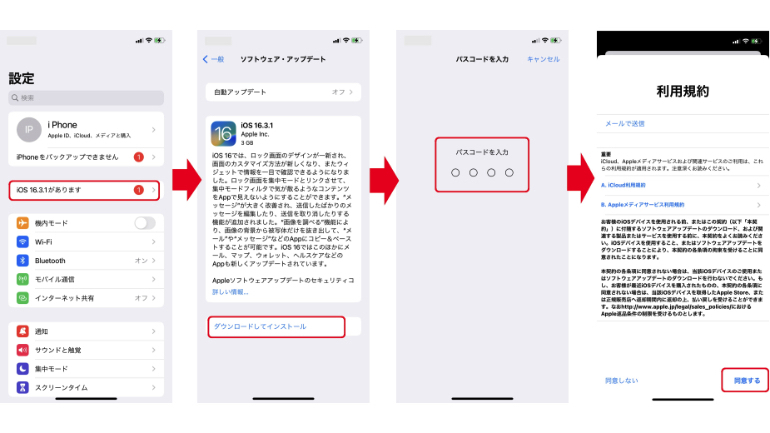
「設定」に「iOS ○○があります」と表示されている場合は、そこから直接「ソフトウェア・アップデート」に移動できます。「ダウンロードしてインストール」をタップし、パスコードを入力した後、表示された利用規約を読んで、「同意する」をタップします。
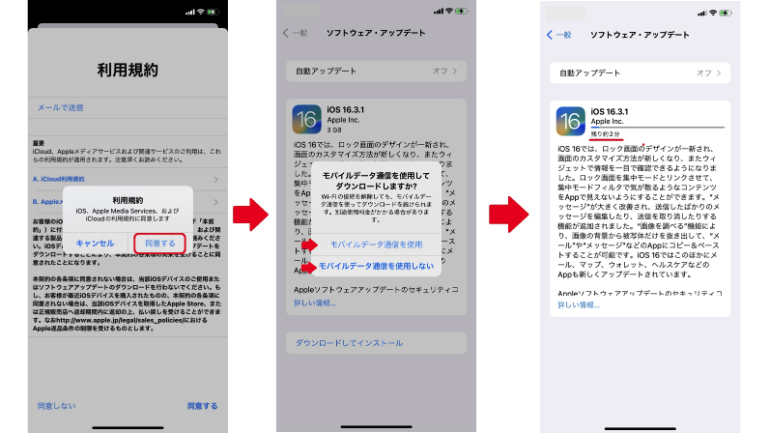
確認ウインドウで再度「同意する」をタップすると、「モバイルデータ通信を使用してダウンロードしますか?」というウインドウが表示されます。Wi-Fiの接続が切れた時にダウンロードを継続するかどうかを選ぶもので、「使用する」を選ぶと、Wi-Fiの接続が切れても、モバイルデータ通信でダウンロードを継続します。「使用しない」を選ぶと、Wi-Fi接続が切れたらダウンロードを中止し、Wi-Fiに接続したらダウンロードを再開します。このどちらかを選択すると、ダウンロードが始まります。
ダウンロードが終わると、「ダウンロード済み」という表示になるので、すぐにアップデートを行う場合は「今すぐインストール」をタップします。インストールが始まると、画面が消えてApp Storeのリンゴマークと進捗を示すバーが表示されます。アップデートが終わると、自動的にiPhoneが立ち上がります。
【参照】iPhoneユーザーガイド/iPhoneのiOSをアップデートする
iPhoneのアップデートは「自動」でできるの?
iPhoneのアップデートを「自動」に設定すると、アップデートが自動的に行われます。アップデートはインストールの前に通知をしたうえで、夜間、iPhoneが充電中かつWi-Fi環境下にある場合に行われます。したがって、万が一バッテリー切れでアップデートが途中で止まってしまったり、ダウンロードするデータが多くてデータの使用量を圧迫したりする心配はありません。
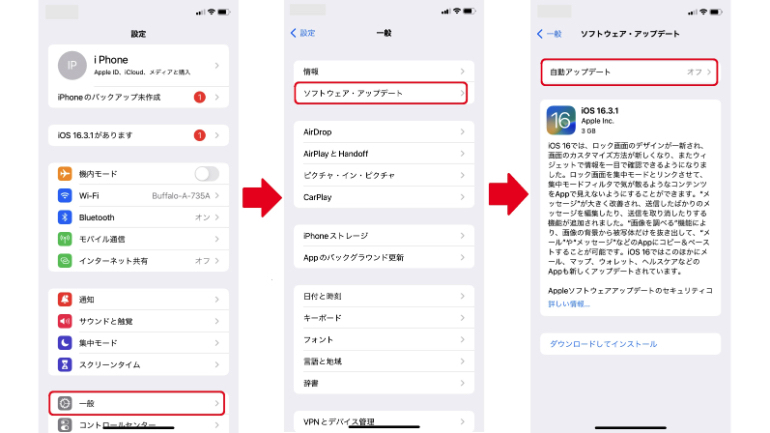
自動アップデートにするための設定は、「設定」アプリ>「一般」>「ソフトウェア・アップデート」で、「自動アップデート」をオンにします。さらに、「iOSアップデートをダウンロード」と「iOSアップデートをインストール」を両方オンにしておきます。
【参照】iPhoneユーザーガイド/iPhoneのiOSをアップデートする
iPhoneのアップデート前後にやっておきたい作業
iPhoneをアップデートする時は、前後にいくつかやっておきたい作業があります。さらに、アップデート自体にもある程度時間がかかるので、手動でアップデートする場合は時間に余裕を持って作業してください。
iPhoneのアップデート前にチェックしておきたいこと
iPhoneのアップデート前には、データのバックアップをしておくことが推奨されています。万が一アップデートでトラブルが発生すると、リカバリーモードから復元することになり、その際にデータが消えてしまうためです。
自動アップデートを選択している場合は、iCloudなどで自動的にバックアップを取る設定にしておくか、こまめに手動でバックアップを取るようにしましょう。手動アップデートの場合は、アップデート前に手動でバックアップを取ります。
【参照】iCloud で iPhone や iPad をバックアップする方法
iPhoneのアップデートにはどれくらい時間がかかる?
iPhoneではアップデートとは別に、アップグレードも行われますが、これはアップデートよりも大きな変更になるため、より時間がかかります。
アップデートやアップグレードは、iOSの後の数字で区別します。小数点以下の数字が変わるもの(iOS16.2からiOS16.3など)がアップデート、小数点より前の数字が変わるもの(iOS15からiOS16など)がアップグレードです。アップグレードをメジャーアップデート、アップデートをマイナーアップデートと呼ぶこともあります。
アップデートは、iPhoneのモデルやiOSによって異なりますが、約20分から数時間が必要となります。手動でアップデートする場合も、時間のある時にするようにしましょう。
【参照】Appleデバイスのソフトウェア・アップデートについて
iPhoneアップデート後に確認すべきポイントは?
アップデートが正常に終了したかを確認するには、iOSのバージョンが新しくなっていることを確認します。
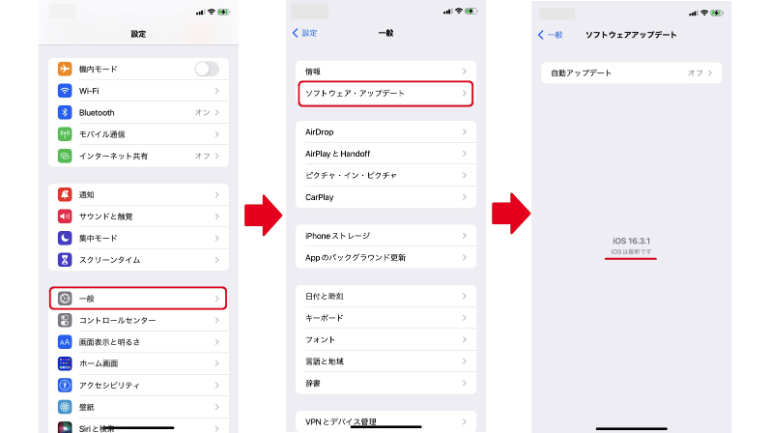
「設定」アプリ>「一般」>「ソフトウェア・アップデート」を順にタップし、現在のバージョンと「iOSは最新です」と表示されていれば、アップデートは完了しています。
【参考】iPhoneのiOSアップデートでエラーが発生した時の対処法
iPhoneのアップデートを行わないとどうなる?
iPhoneはiOSのアップデートによってさまざまな新機能が使えるようになったり、セキュリティ性能が向上したりします。例えばiOS 16になったことで、ロック画面が複数使えるようになったり、集中モードの設定が簡単になったりと、使い勝手がよくなりました。
アップデートをしないと、こういった新機能が使えません。また、セキュリティが最新の状態にならないので、情報漏洩などのリスクも上がってしまいます。セキュリティ面は特に重要なので、必要に応じてアップデートを行うのがおすすめです。
iPhoneをアップデートしよう
iPhoneはアップデートすることで新しい機能が使えたり、セキュリティが最新の状態になったりします。手動でアップデートする場合は、好きなタイミングで作業できるのが利点です。つい作業するのを忘れてしまう方は、自動でアップデートできるように設定しておくのもいいでしょう。この記事を参考にして、お手持ちのiPhoneを最新のiOSにアップデートしてみてください。
※データは2023年3月中旬時点での編集部調べ。
※情報は万全を期していますが、その内容の完全性・正確性を保証するものではありません。
※製品のご利用はあくまで自己責任にてお願いします。
文/ねこリセット















 DIME MAGAZINE
DIME MAGAZINE













