目次
Googleスプレッドシートでテキストを入力する時、セルの幅を超える文字数を入力すると途中で表示が途切れてしまい、テキスト全体が見えなくなってしまうことがある。そのような時に使えるのがテキストの「折り返し」だ。この設定を使えば、セル内に入力した文字の一部が隠れることなく、すべて表示されるようになる。
そこで本記事では、セル幅を超える文字を折り返して表示させる方法を紹介する。「折り返し」と併せて紹介する2つの表示設定や、入力したテキストを見やすく表示させるためのコツもぜひチェックしてほしい。
スプレッドシートのテキストを折り返すには
スプレッドシートに入力したテキストがセル幅に収まりきらず、一部の文字が隠れたまま表示される場合、テキストの表示設定を変更することですべての文字を一度に表示させることができる。まずはスプレッドシートにおけるテキストの表示設定3種類の特徴を紹介する。
セル幅に収まらないテキストの表示設定は3種類
スプレッドシートでセル幅に収まらないテキストは以下の3通りの方法で表示させることができる。
- はみ出す
- 切り詰める
- 折り返す
デフォルト設定である「はみ出す」は、文字がセルからはみ出した状態のままにしておくことを指す。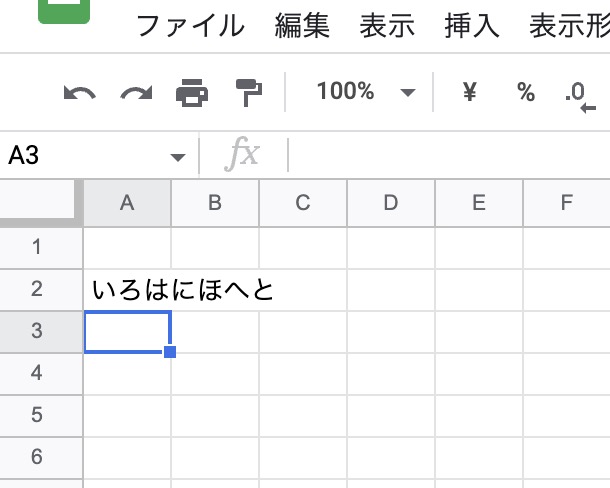
ただし、「はみ出す」を選択した場合、隣のセルに文字が入っていると以下の画像のようにセル幅の分しか文字が表示されない。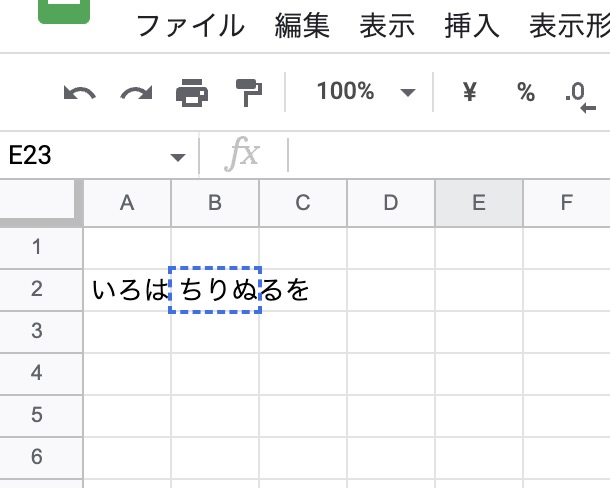
2つ目の「切り詰める」は、セルからはみ出したテキストを省略する形で表示させる設定だ。隣のセルに文字が入力されている状態で「はみ出す」の設定をした時と同様の見え方となる。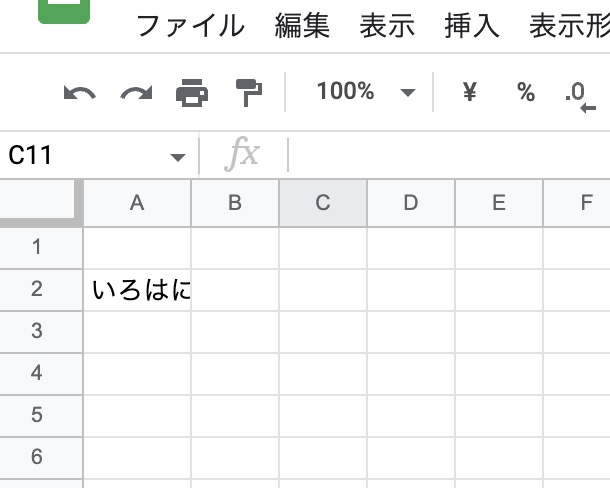
3つ目の「折り返す」は、以下のようにセル幅を超える文字を改行して表示させる設定だ。この「折り返す」の設定を適用すれば、1つのセル内にすべての文字を表示できる。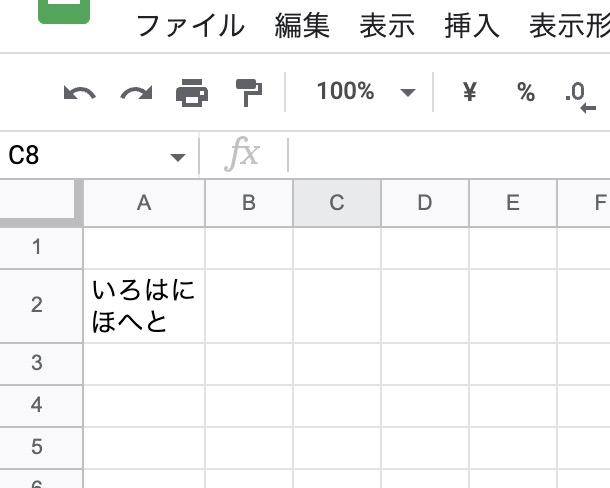
表示設定の変更方法
テキストの表示設定の変更方法はとてもシンプル。
例えば「切り詰める」設定にしたい場合、以下の画像のように設定したいセルを選択した上で「テキストを折り返す」ボタンを選択し、3つのボタンの中から「切り詰める」をクリックするだけ。セル幅を調整すれば、切り詰める範囲を自由に変えることもできる。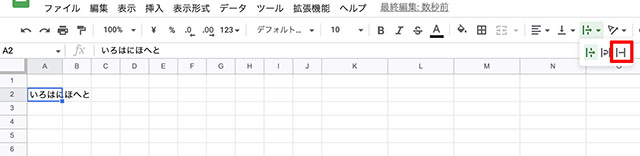
テキストを折り返したい場合も同様に「テキストを折り返す」ボタンをクリックして、配置ボタンから再度「折り返す」を選択すれば設定が完了する。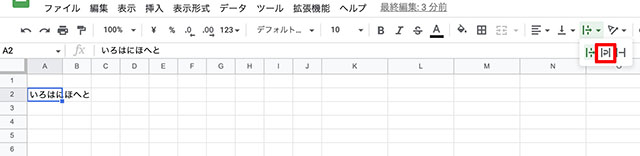
iPhone(スマホ)からの操作方法は?
スマホアプリ版のスプレッドシートからも、以下の手順で折り返し設定ができる。
テキストを折り返ししたいセルを選択した上で「書式設定」ボタンをタップし、さらに「セル」タブをタップする。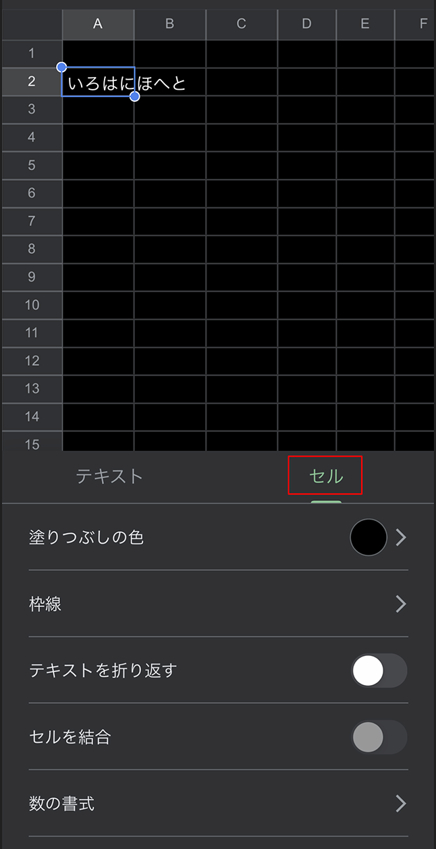
「テキストを折り返す」をONにすれば折り返し設定ができる。なお、スマホ版ではON(折り返す)、OFF(はみ出す)の設定しかできないため注意が必要だ。
便利なショートカットキー
ショートカットキーを使用すればより簡単にテキストの表示設定ができる。各設定のショートカットキーは、以下の通り。
|
設定 |
ショートカットキー |
|
はみ出し |
[Alt]+[O]→[W]→[O] |
|
切り詰め |
[Alt]+[O]→[W]→[W] |
|
折り返し |
[Alt]+[O]→[W]→[C] |
一度覚えてしまえば設定変更が効率よく行えるため、表示設定変更を頻繁に使用する場合はぜひ頭に入れておこう。
折り返しをしないで行の高さを調整する
スプレッドシートでテキストを折り返して表示させる際、行の高さの調節を行うことでよりシート全体が見やすくなる。ここからは行の高さの変更方法を詳しく見ていこう。
行の高さの変更方法
行の高さを変更する方法には、マウスでドラッグして調整する方法と、数値で高さを設定する方法の2通りのやり方がある。マウスでドラッグして調整する場合、行番号の境界線にマウスポインタを合わせると上下の矢印が表示されるため、その状態で上下にドラッグすれば高さの調整ができる。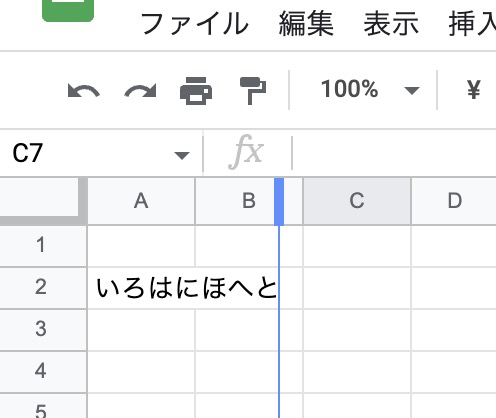
ピクセル単位での変更も可能
マウスでドラッグしてサイズ調整する方法は、操作が簡単である反面、高さの微調整がしづらいというデメリットもある。細かく高さを調整したい場合は、以下のようにピクセル単位で高さを設定する方法がおすすめだ。
高さを変更したい行の行番号上で右クリックして選択画面を表示させた後、選択画面上の「行単一のサイズを変更」をクリック。
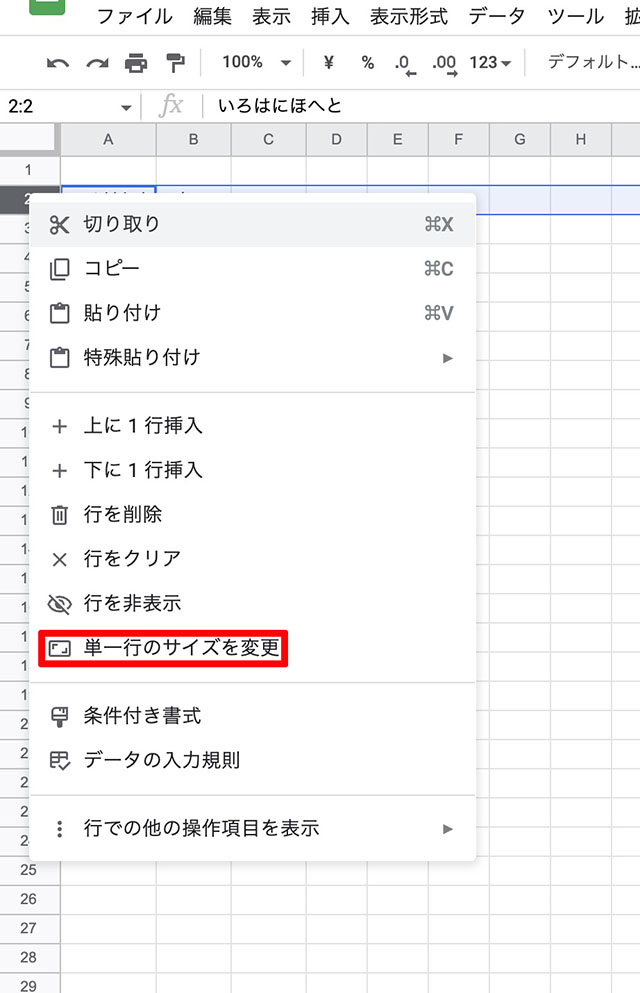
編集画面が表示されたら、「行の高さを指定する」の下にあるテキストボックスにピクセル数を入力して「OK」をクリックする。
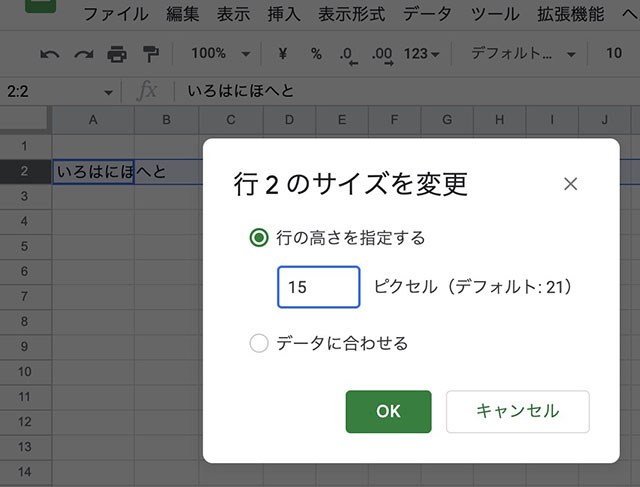
折り返しと併せて覚えておきたい「セル内改行」
折り返し機能では、改行の位置がセルの幅に依存するため、場合によっては文章が不自然な箇所で改行されてしまい読みづらくなるケースがある。そのような時に活用したいのが「セル内改行」だ。セル内改行では、改行する位置を自由に決められるため、読みやすい位置で改行することができる。ここからはセル内改行の設定方法を紹介しよう。
パソコンからセル内改行を行うには
パソコンでセル内改行を行う場合の操作は、使用しているOSによって少し異なる。改行したい場所にカーソルを移動させた状態で
・Windowsの場合
「Alt+Enter」または「Ctrl+Enter」
・Macの場合
「command+enter」「option+enter」「control+enter」のいずれか
のショートカットキー操作を行うことでセル内改行ができる。
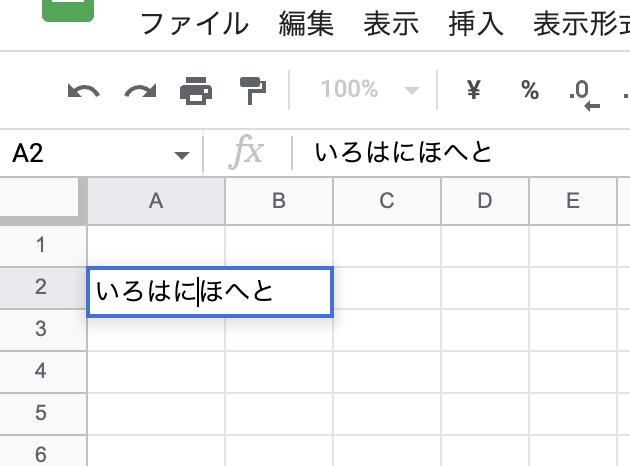
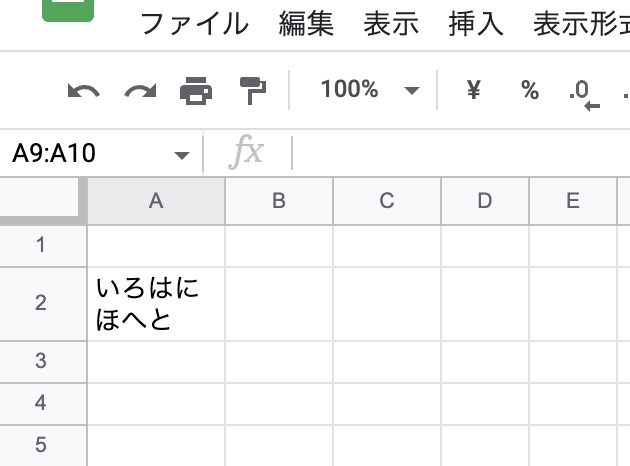
iPhone(スマホ)からセル内改行を行うには
ショートカットキーの操作が行えないスマホからセル内改行を行いたい場合はCHAR関数を用いる。改行したい文字の間にCHAR関数を入力すれば、改行が可能だ。例えば「ABCDEFGHI」という文字列をアルファベット3文字ごとに改行したい場合は、「=”ABC”&CHAR(10)&”DEF”&CHAR(10)&”GHI”」と入力する。
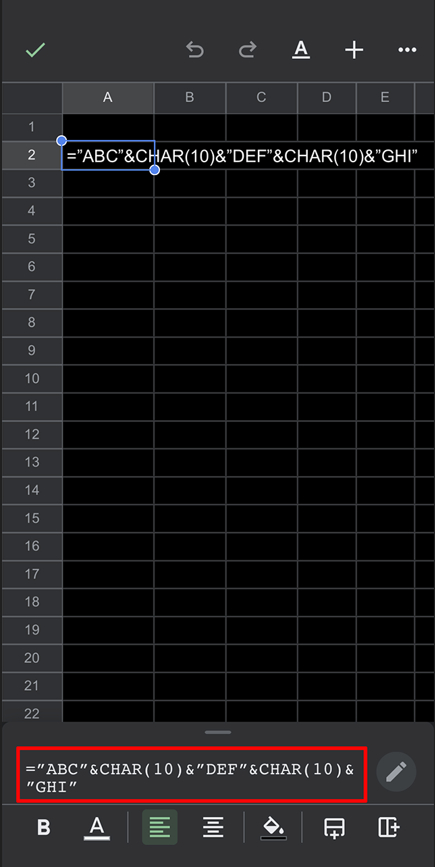
すると、次のように3行で表示できる。
※データは2024年8月中旬時点のもの。
※情報は万全を期していますが、正確性を保証するものではありません。
※製品およびサービスのご利用はあくまで自己責任にてお願いします。
文/編集部















 DIME MAGAZINE
DIME MAGAZINE













