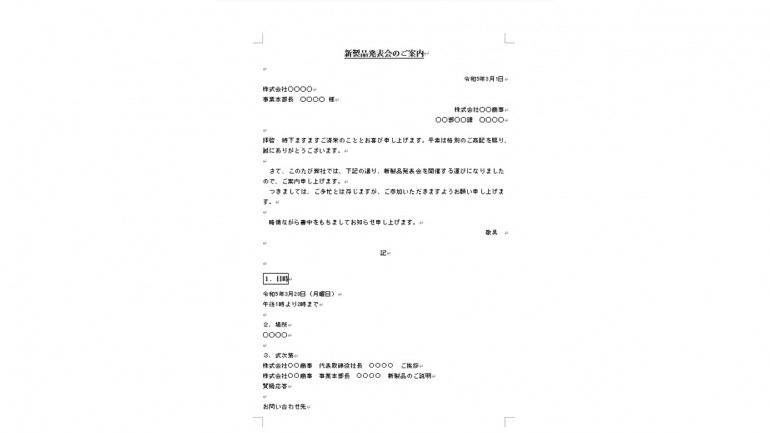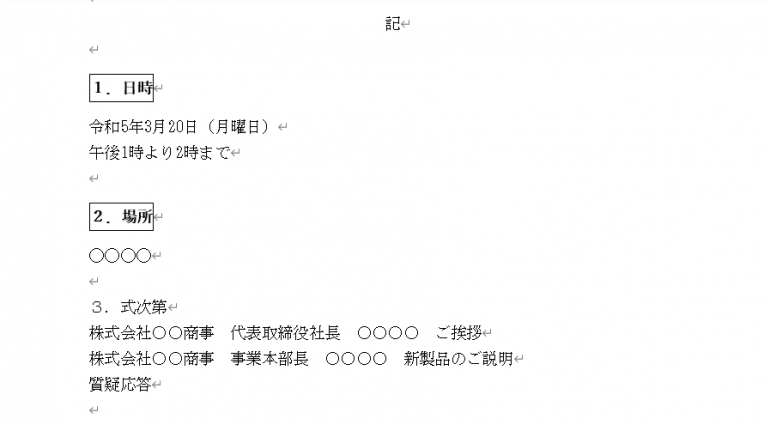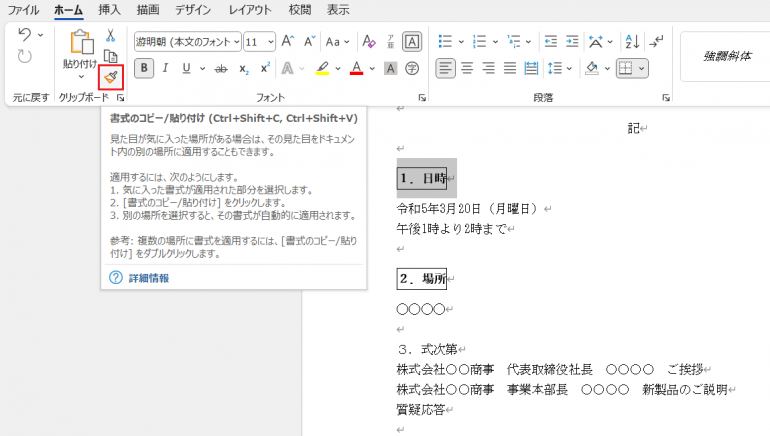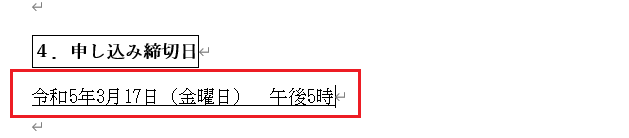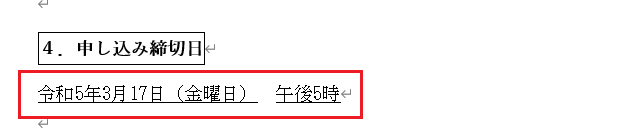業務で頻度高くMicrosoft Word(以下、ワード)を使っていると、時々、イラっとしてしまうことはないだろうか。「こうしたいのに、うまくいかない」「これがこうなれば完璧なのに」など、後一歩のところで思い通りにならないことはよくあるものだ。
そこで今回は、知っておくとストレスにならない小技を5つ紹介する。
今回、バージョンは「Word 2016」にて解説する。
1.書式設定だけコピー&ペーストする
案内状や報告書などを作るとき、いくつかの見出しを用いるのが一般的。その見出しに装飾して整えることもあるだろう。そんなときには、複数の見出しに同じ装飾を施したいが、いちいち見出しをつくるごとに同じ装飾を施すのは面倒だ。
そんなときには、見出しの装飾だけコピー&ペースト(以下、コピペ)できれば楽。そこで使えるのが書式設定だけコピペする方法だ。
●やり方
1.ショートカットキーを使う方法
次のキーボードのショートカットキーだけでできる。
[Ctrl]+[Shift]+[C]書式設定のみをコピーする
[Ctrl]+[Shift]+[V]書式設定のみを貼り付ける
以下は、「1.日時」の書式設定だけを「2.場所」の見出しにコピー&ペーストした結果。
2.指定のボタンで実行する方法
ボタンをクリックして実行することもできる。リボンのホームタブ内にある【クリップボード】グループにある【書式のコピー/貼り付け】というボタンを押すと、書式設定のみコピー&ペーストが可能だ。
以下は、「1.日時」の書式設定だけを「3.式次第」の見出しにコピー&ペーストした結果。
2.文字だけに下線を引く方法
案内状などをワードで作るとき、開催日時や申し込み締切日時などを強調したいことがある。そんなときには、文字に下線を引くことで注意を引くことがあるだろう。ツールバーの【下線】ボタンを押して文字に下線を付けてみたら、思うようにいかずにイラッとするかもしれない。なぜなら、文字にだけ下線をつけ、空白部分には下線を引きたくないケースもあるためだ。
文字にだけ下線を付ける方法がある。
●やり方
文字列だけに下線を引くときは、ショートカットを使用すると簡単だ。
まず下線を引きたい部分を範囲選択し、[Ctrl]+[Shift]+[W]キーを押す。すると、文字の部分だけに下線が引かれる。















 DIME MAGAZINE
DIME MAGAZINE