Googleスプレッドシートのプルダウンを2段連動させる方法

最後に、Googleスプレッドシートのプルダウンを2段連動させる方法についてご紹介します。
連動とは、1段目のプルダウンの選択肢によって、指定した選択項目が2段目のプルダウンに表示されるものです。
プルダウンの作成、色付けに比較すると、少し難しい設定になりますが、使いこなせると便利な機能になっていますので、参考にしてみて下さい。
1.例として、1段目、2段目に入力したいリストをあらかじめ作成しておきます(縦方向に1段目、横方向に2段目を入力)。
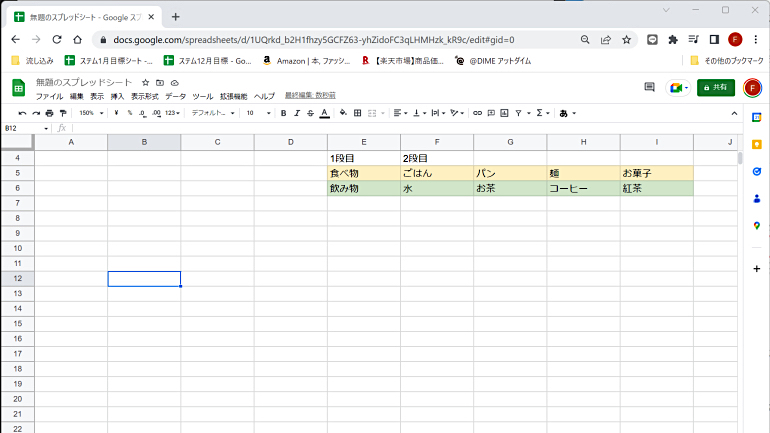
2.プルダウンを作成したい範囲を認識(ここではB5からB17を選択。青くなった部分です)し、マウスを右クリックして「プルダウン」を選択します。
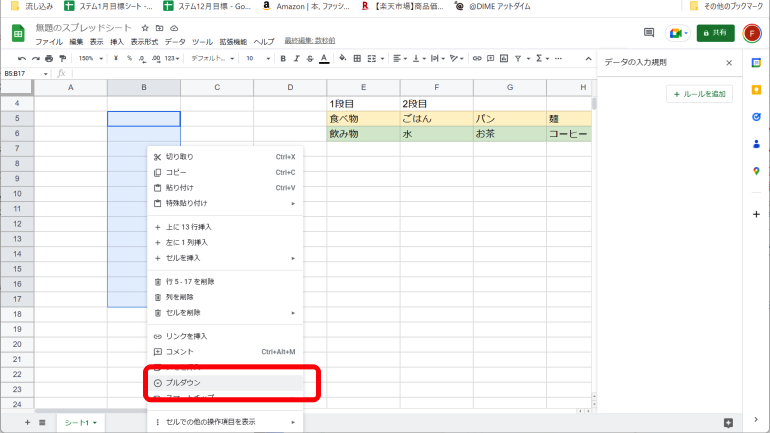
3.「オプション1」「オプション2」と表示されている箇所に、先ほど作成したリストの1段目の項目(ここでは食べ物、飲み物)を入力し、「完了」をクリックします。
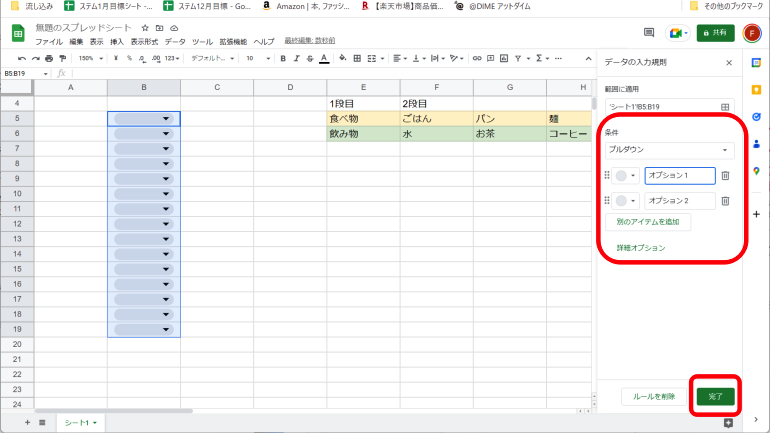
4.元々作成していたリストの、2段目の1行目(ここでは、ごはん、パン、麺、お菓子)をマウスで認識して、右クリック。「セルでの他の操作項目を表示」より、「名前付き範囲を定義」に進みます。

5.「名前付けされた範囲1」の箇所に、対応する1段目のテキスト(画像では食べ物)を入力。「完了」に進みます。
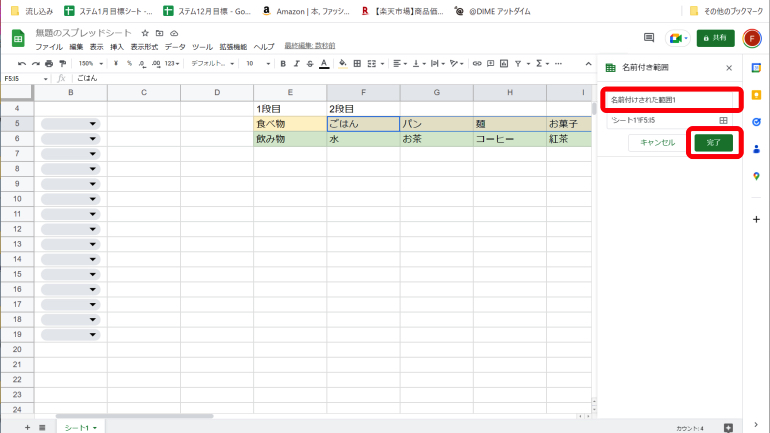
6.元々作成していたリストの、2段目の2行目(ここでは、水、お茶、コーヒー、紅茶)をマウスで認識し、右クリック。「セルでの他の操作項目を表示」より、「名前付き範囲を定義」に進みます。

7.「名前付けされた範囲1」に、対応する1段目のテキスト(画像では飲み物)を入力。「完了」に進みます。もし、1段目の選択肢が3つ以上の場合は、同様の操作を繰り返していくことになります。
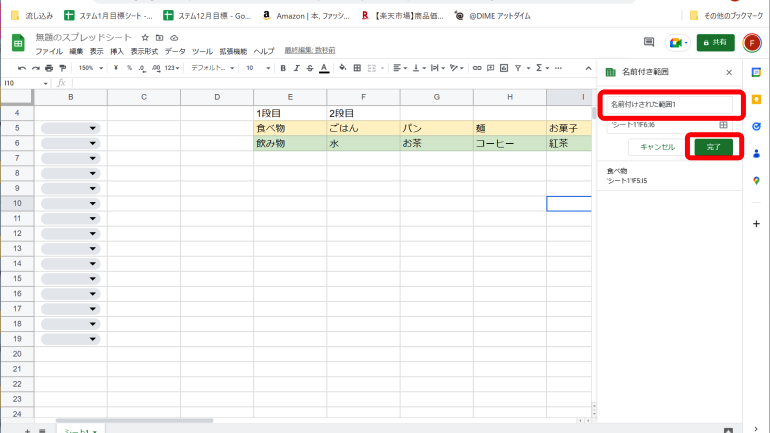
8.作ったブルダウンの1段目と2段目を表示します。1段目はここでは「食べ物」を選択、2段目は「飲み物」を選択します。そして、空いているスペースのどこでもいいので(ここではE8)、「=INDIRECT(○○)」という関数を入力。○○には、作ったプルダウンの1段目のセル番号を入れます(ここではB5)。
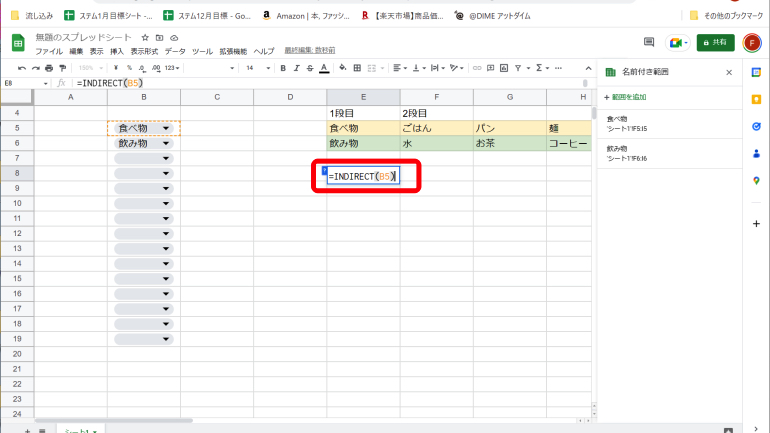
9.作っておいたデータの2段目の項目(ここでは、ごはん、パン、麺、お菓子)が自動的に表示されればOKです。上記の作業を、E8の下E9に=「INDIRECT(○○)」という関数を入力。○○には、作ったプルダウンの2段目のセル番号を入れます(ここではB6)。すると、作っておいたデータの2段目の項目(ここでは、水、お茶、コーヒー、紅茶)が表示されます。
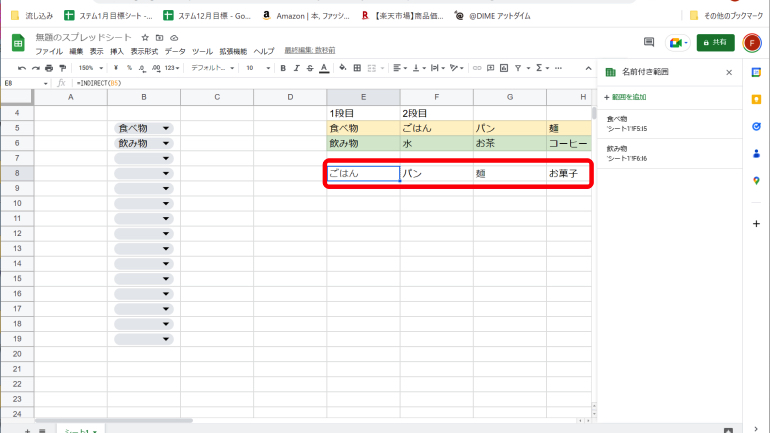
10.自動表示された2段目の項目のうち、1つを選択(ここでは、ごはん)。右下の四角アイコンをクリックしたまま、下に引っ張ります。
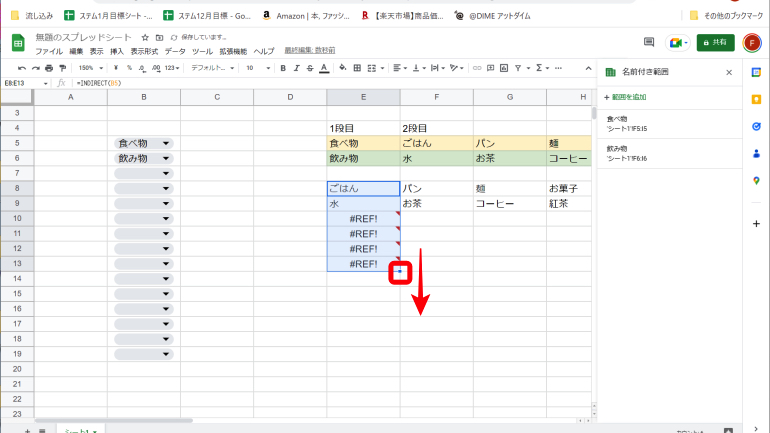
10.2段目のプルダウンを作成したい範囲のうち、1番上のセルを認識します(ここではC5)。
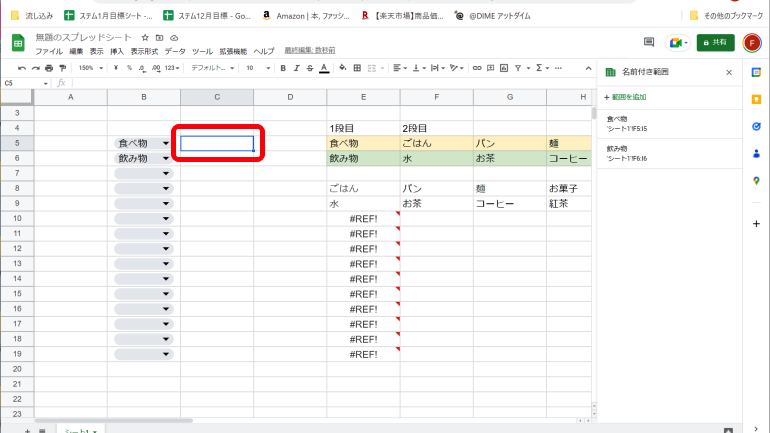
11.「挿入」タブから、「プルダウン」を開きます。

12.「条件」を「プルダウン(範囲内)」に変更し、その下のブランク内にあるマス目をクリックした後、自動的に表示された2段目の項目から、1行目(ここでは、ごはん、パン、麺、お菓子)を指定。「OK」→「完了」と進みます。
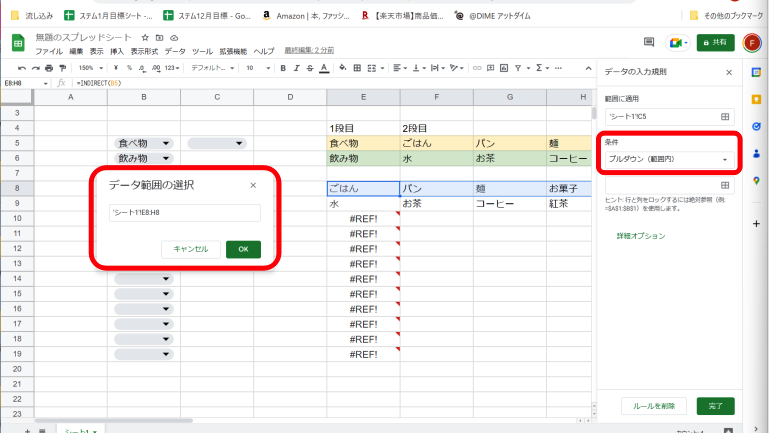
13.プルダウン2段目の1番上のセルをクリック。2段目の項目(ごはん、パン、麺、お菓子)が選択肢として表示されていることを確認したら、ペンのアイコンをクリックします。
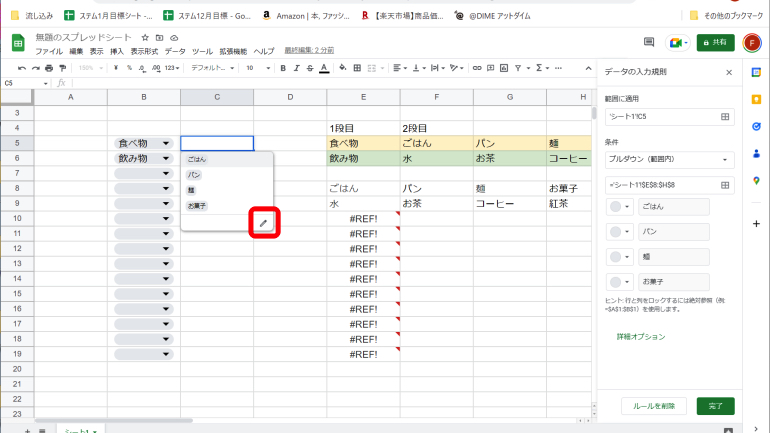
14.範囲を指定したボックス(下写真の赤で囲んだ箇所)内のテキストへ、「$」マークが追加されているので、$をすべて削除。「完了」をクリックします。
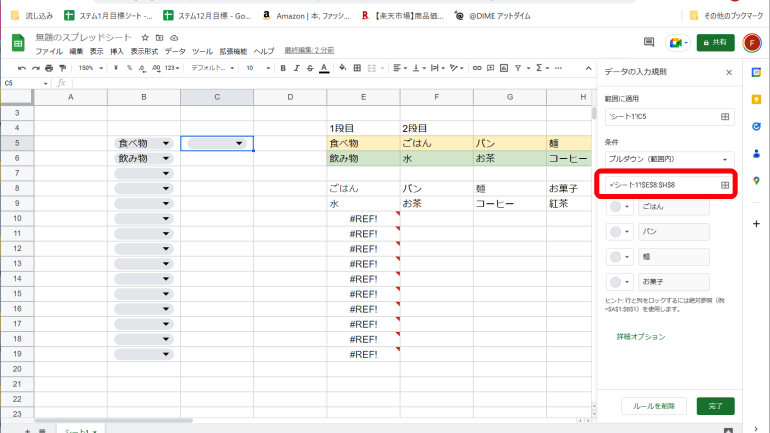
15.プルダウン2段目の1番上のセルを選択し、右下の四角アイコンをクリックしたまま、下に引っ張ることで、一番上のセルが自動的にコピーされます。
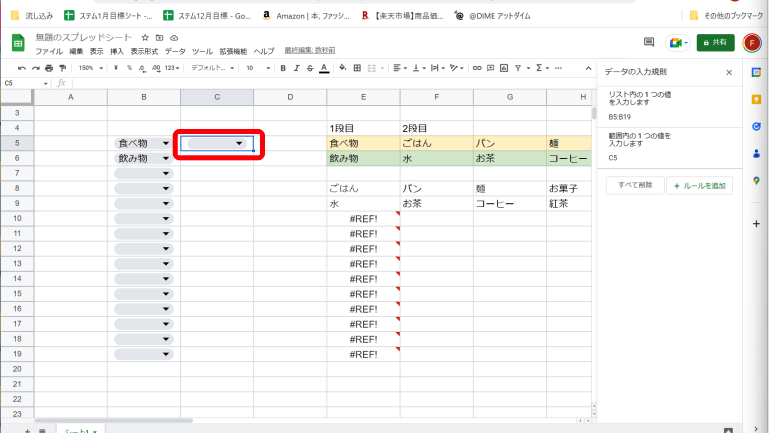

16.以上で、2段連動したプルダウンの作成が完了します。
※データは2023年1月中旬時点での編集部調べ。
※情報は万全を期していますが、その内容の完全性・正確性を保証するものではありません。
※製品のご利用はあくまで自己責任にてお願いします。
文/佐藤文彦















 DIME MAGAZINE
DIME MAGAZINE













