Googleスプレッドシートでは、任意の図形をシート上に挿入することができる。図形の挿入機能を活用すれば、フローチャートを作成して視覚的にわかりやすい資料作りも可能になるため、ぜひ使いこなせるようにしておきたい。
そこで本記事では、スプレッドシートで図形を描写・挿入する方法を解説する。同じ表計算ソフトのExcelとは少し操作方法が異なるため、ぜひチェックしてほしい。
スプレッドシート上に図形を挿入するには
Googleスプレッドシートの「図形描画」機能を使えば、初心者でも簡単に図形の挿入ができる。詳しい操作手順を見ていこう。
スプレッドシートの図形描画機能
スプレッドシートでも、Excelと同じように四角や三角形、直線などの単純な図形を描写できる。また、プレゼン資料の中でよく使われるフローチャートも、図形を組み合わせながら簡単に作成が可能だ。
なお、Excelの場合はセル上に直接図形の描写ができるが、スプレッドシートの場合は図形描画のダイアログ上で操作する必要がある。微妙に操作方法が異なるため、Excelを使い慣れている方は注意しよう。
図形描画の手順
スプレッドシートで図形を挿入する場合の手順は以下の通り。
- 「メニュー」→「挿入」→「図形描画」をクリックする。
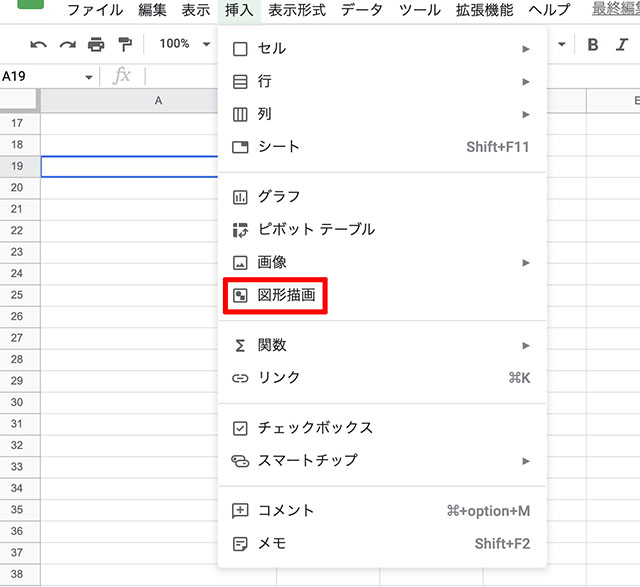
2. 図形描画のダイアログが表示されたら、図形アイコンやテキストアイコンを使って、任意の図形を作成する。例えば、四角を描写したい場合は「図形」ボタンをクリックし、「図形」メニューから四角を選択して描写する。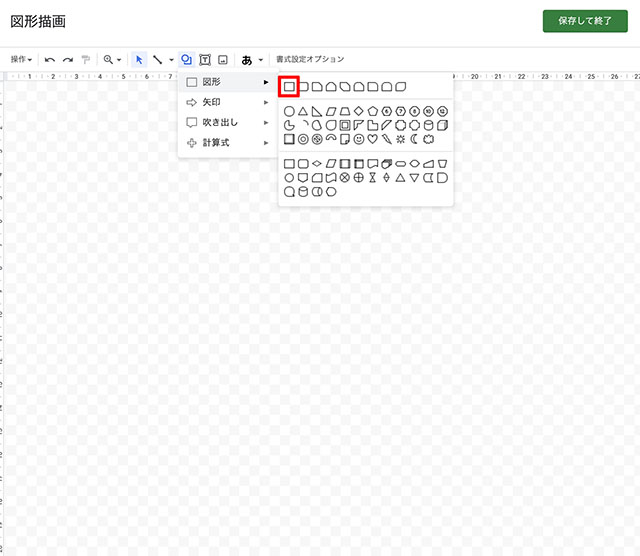
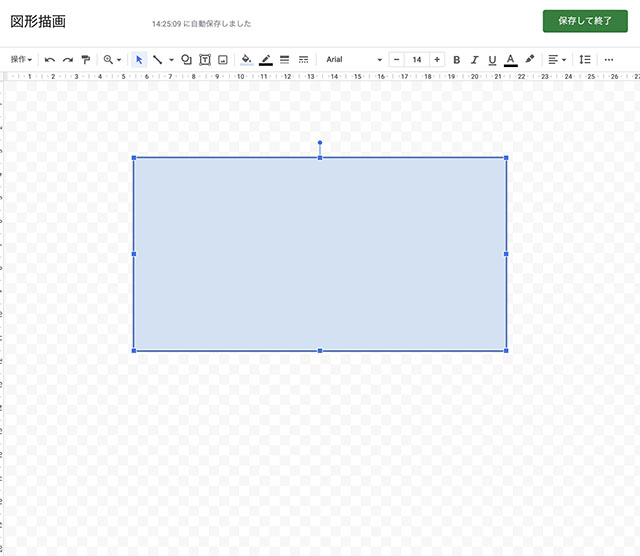
描写が完了したら、画面右上の「保存して終了」をクリックすれば、セル上に描写した図形が表示される。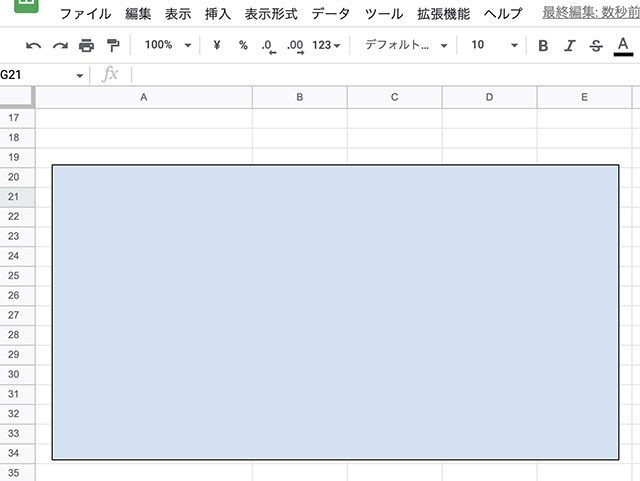
作成した図形を編集するには
次に、一度作成した図形のサイズや色を後から変更したい場合の手順を紹介する。
図形のサイズ変更法
まず、図形描画前の状態の場合は、図形描画ダイアログ上で図形を選択して、四隅の青い四角マークをドラッグすることで自由にサイズを調整できる。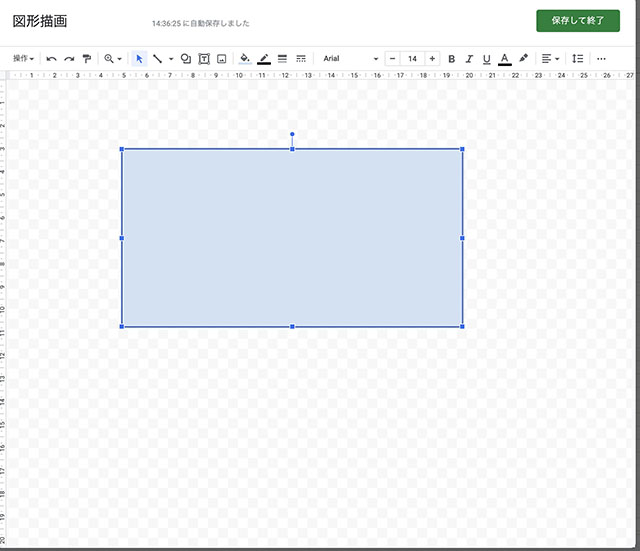
図形描画後の図形をサイズ調整する場合、同じように図形をクリックして四隅の青い四角マークをドラッグすればサイズの変更が可能だ。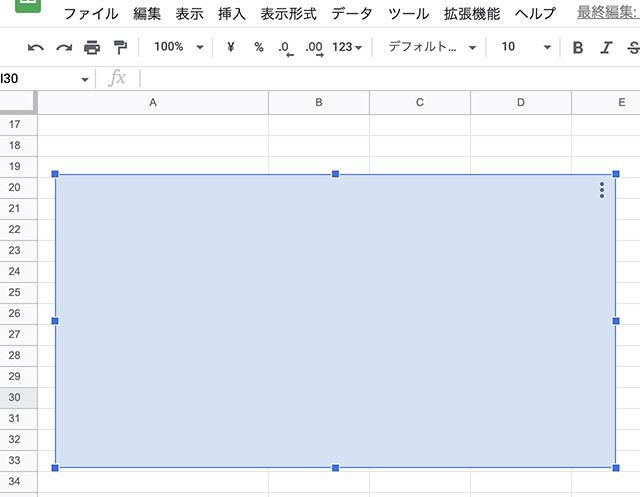
図形の色の変更法
図形を塗りつぶした場合、何も設定をしなければ塗りつぶしの色はデフォルトで水色になる。この背景色を変更したい場合の手順は以下の通り。
- 図形を選択した上で図形の右上に表示される「・・・」をクリックし、表示されるメニューから「編集」をクリックする。
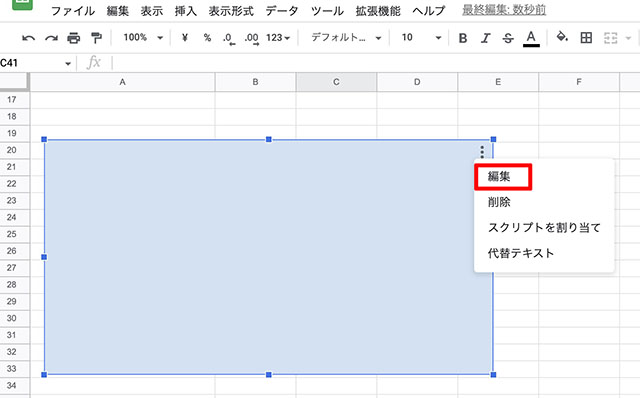
2.図形描写ダイアログが表示されたら、図形をクリックして選択して「塗りつぶしの色」ボタンをクリックする。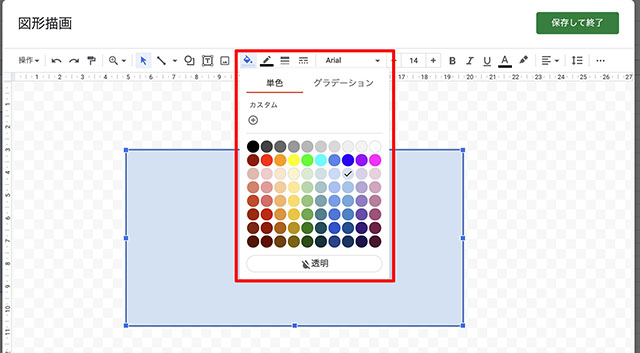
3.変更したい塗りつぶしの色を選択する。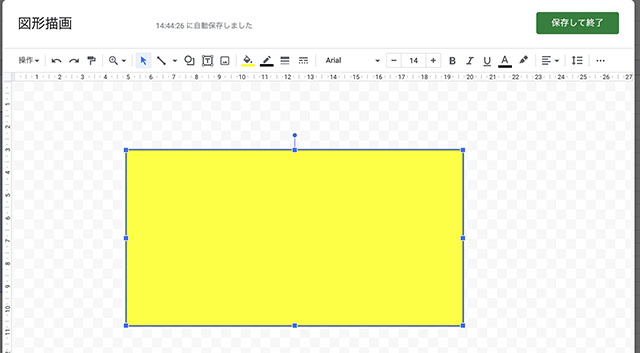
4.「保存して終了」をクリックすると、セル上に背景色を変更した図形が表示される。
図形の回転方法
併せて、作成した図形を回転させたい場合の手順も覚えておこう。
- 図形を選択した上で図形の右上に表示される「・・・」をクリックして、表示されるメニューから「編集」をクリックする。
2. 図形描写ダイアログが表示されたら、図形をクリックして「操作」→「回転」を選択し、回転させたい方向を選択する。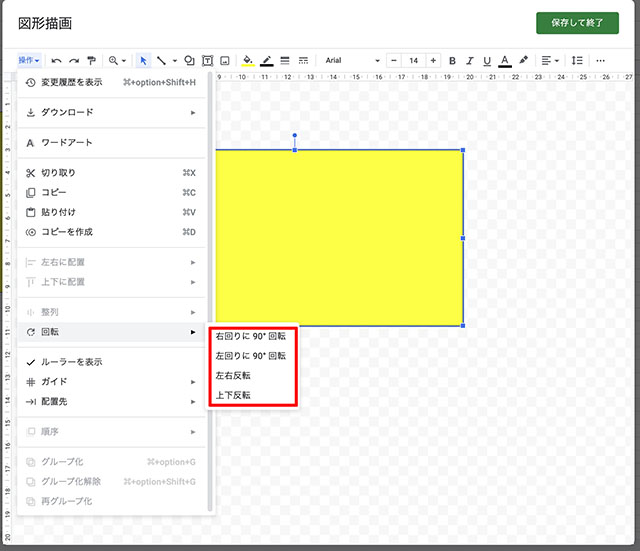
例えば、「左回りに90°回転」をクリックすると、以下のように回転する。
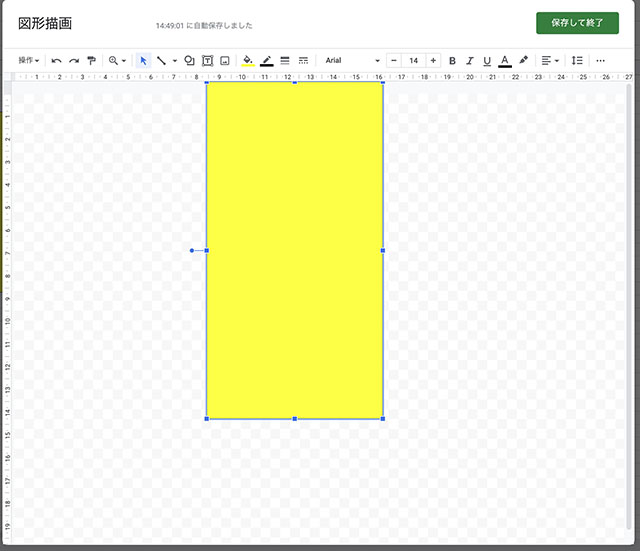
- 「保存して終了」をクリックすれば、回転させた図形が表示される。
スプレッドシートでフローチャートを作成するには
スプレッドシートの図形描写機能を活用すれば、資料作りの際によく使われるフローチャートも簡単に作成できる。ここからは、詳しい作成手順を解説していく。
1. 図形の配置
はじめに、図形描写ダイアログを開いてフローチャートの図形を描写する。この時、ガイドを用いて描写すれば、まっすぐ描写できるので便利だ。また、全く同じサイズの図形を描写したい場合、すでに描写した図形を右クリックして「コピー」をクリックし、任意の場所で「貼り付け」を押せばコピーが可能。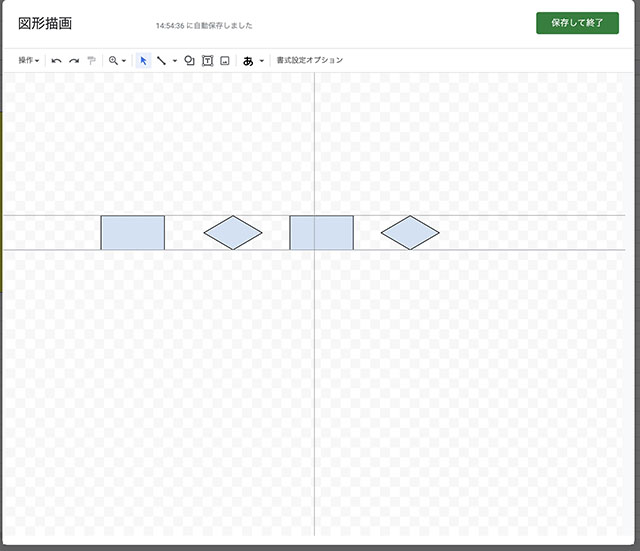
2. 図形の中に文字を入れる
それぞれの図形の中にテキストを入れていく。図形の中にテキストを表示する場合は、図形を右クリックして「テキストを編集する」をクリックする。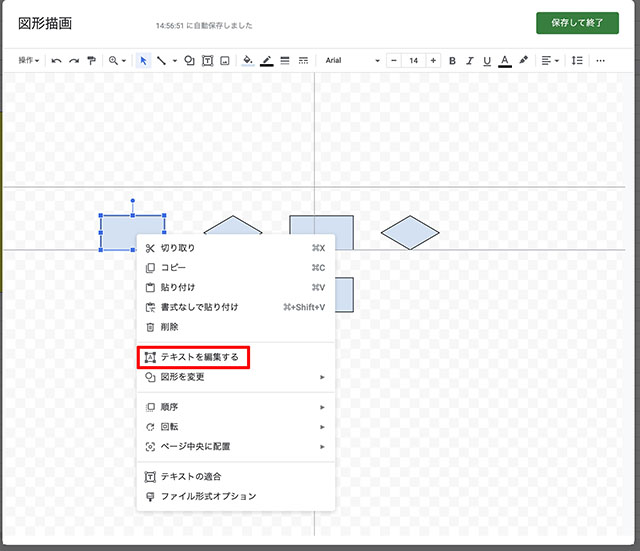
すると、図形内に文字が入力できるので、任意の文字を入力する。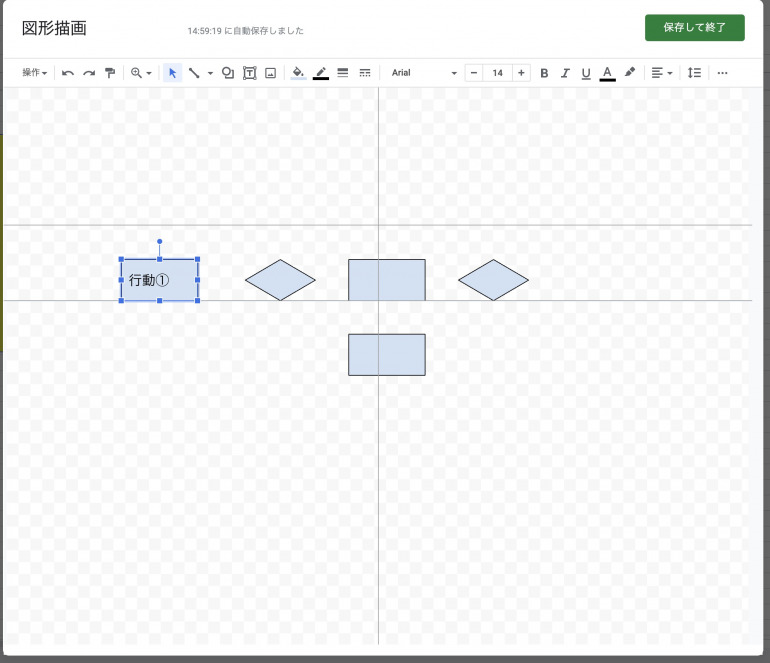
すべての図形に同様の手順で文字を入力する。
図形と図形を矢印で繋ぐ
各フローが完成したら、それぞれの図形を矢印で繋いでいく。なお、まっすぐ矢印を引きたい場合、ガイドを表示してそれに合わせて描写すると簡単に作業ができる。矢印を引く場合、「線」ボタンをクリックして「矢印」をクリックする。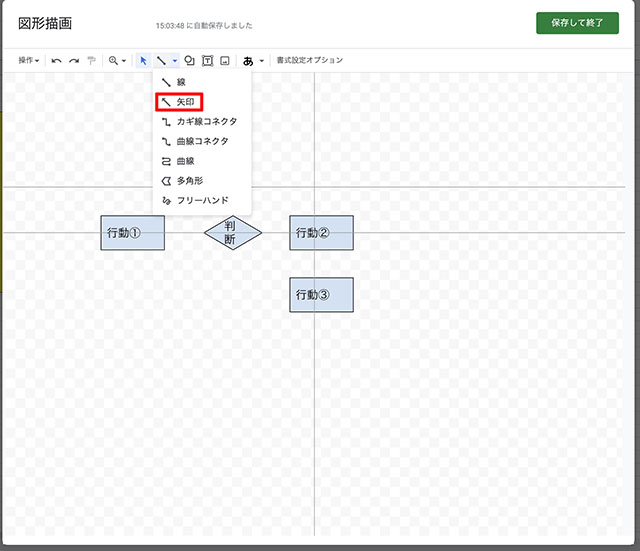
始点から終点までをドラッグするだけで簡単に矢印の描写ができる。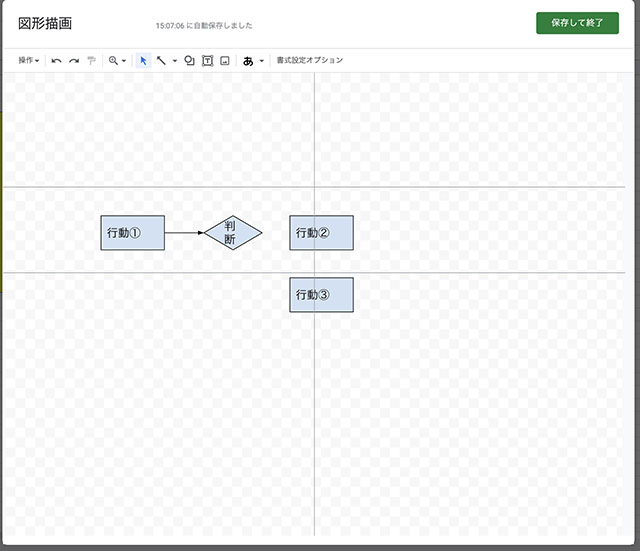
※データは2022年12月中旬時点のもの。
※情報は万全を期していますが、正確性を保証するものではありません。
※製品およびサービスのご利用はあくまで自己責任にてお願いします。
文/編集部















 DIME MAGAZINE
DIME MAGAZINE













