Google スプレッドシートで、複数のセルを繋げて表示させる「セルの結合」。比較的使用されることの多い、基本的な操作の一つだ。しかし、シンプルな機能でありながらも「セルの結合が上手くいかない」「文字が表示されなくなった」などの困りごとを経験したことのある方も少なくないだろう。
そこで本記事では、Google スプレッドシートにおけるセルの結合手順や、作業を効率化できるショートカットキー、セルの結合が上手くいかない場合の対処法を紹介する。
スプレッドシートでセルを結合するには
スプレッドシートでセルを結合する方法は簡単。基本操作はExcelと同じであるため、普段よりExcelを使用している方なら違和感なく操作できるだろう。では具体的に、セルの結合、解除の手順を詳しく見ていこう。
セルの結合を行う手順
まずは、セルの結合を行うための基本手順を紹介する。
- まずは結合したいセルの範囲をマウスで選択する。
2. 以下の画像で示した「結合」ボタンをクリックすると、「すべて結合」「縦方向に結合「横方向に結合」の3つの選択肢が表示される。

それぞれの意味は以下の通り。
・すべて結合:選択したセル全てを結合する
・縦方向に結合:選択したセルの縦方向のみを結合する
・横方向に結合:選択したセルの横方向のみを結合する
例えば、「全てを結合」をクリックすると、以下のように選択した範囲のセルすべてを結合できる。
セルの結合を解除するには?
一度設定したセルの結合を解除したい場合の操作もシンプル。
- まず、結合したセルを選択して、「結合」ボタンをクリック。
- 表示されたメニューから「結合を解除」をクリックする。
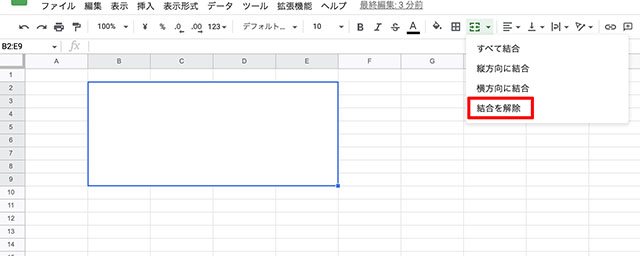
セルの結合・解除に使えるショートカットキー
ここからは、セルの結合・解除の操作をよりスマートに行えるショートカットキーを紹介する。例えば、多くのセルをまとめて結合したい場合などは、ショートカットキーを活用することで効率的に設定ができるはずだ。
セルの結合のショートカットキー
ショートカットキーを使えば、先に紹介した3種類の結合オプションをキー操作一つで選択できる。この場合も、ツールバーで「結合」ボタンをクリックするまでは基本と同様の操作となる。その後、操作別に以下のキーを押せばセルの結合が実行される。
・すべて結合:「A」キー
・横方向に結合:「H」キー
・縦方向に結合:「V」キー
なお、同様の結合操作を連続で行いたい時は、直前の操作を繰り返すショートカットキー「F4」を使用すれば、より効率的にセルの結合操作が進められる。
セルの結合を解除するショートカットキー
セルの結合を解除したい時は、ツールバーの「結合」ボタンをクリックした後、「U」キーを押せば結合状態が解除できる。なお、「書式のクリア」により結合を解除する方法もある。この場合、解除したいセルを選択してOS別に以下の操作を実施する。
・Windows:「Ctrl+\」キー
・Mac:「⌘+\」キー
すると、セルの結合を含めてすべての書式がクリアされる。この時、セルの結合だけでなく他の書式設定も行っている場合、デフォルト設定に戻ってしまうため注意が必要だ。
セルの結合が上手くいかない時の対処法
シンプルな「セルの結合」操作だが、なかなか上手くいかずに困った経験のある方も意外と多いはず。最後に、セルの結合が上手くいかない場合の対処法を見ていこう。
文字が消えてしまう場合
まず、セルに入力していたはずの文字が消えてしまうケース。以下の画像のように複数のセル上に文字列が入力されている状態でセルの結合を行うと、最も左側かつ最も上側の文字のみが残り、その他の文字はすべて消えてしまう。
例えば、以下のようなケースでは左上の「111」のみが残り、他の数列はすべて削除される。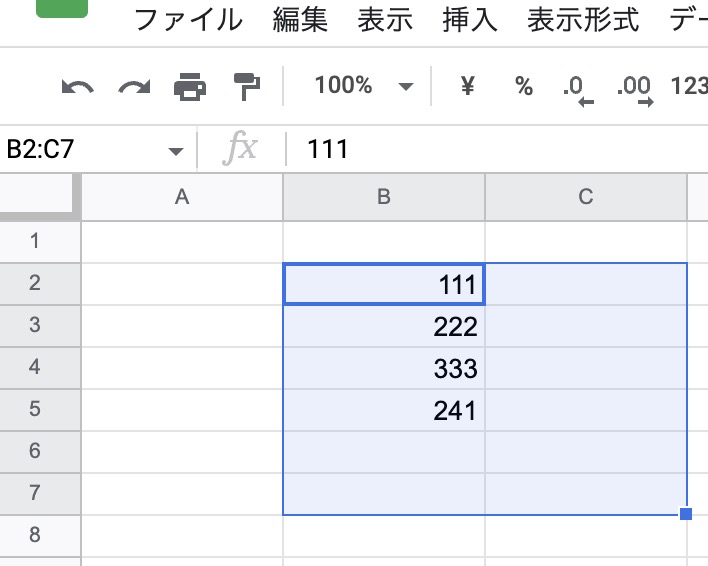
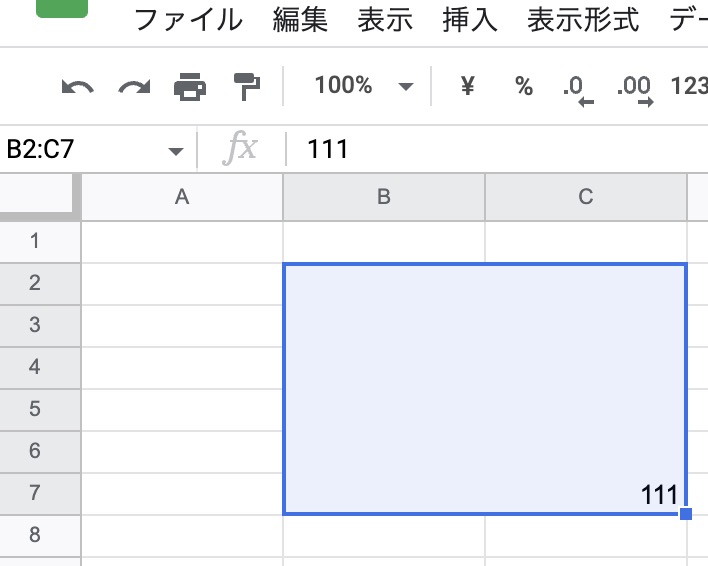
これはGoogle スプレッドシートの仕様上避けられない現象で、未然に防ぐことができない。文字列を残したい箇所があれば、結合した後で改めて入力し直すなどの対応が必要だ。
セルの結合ができない場合
正しい手順でセルの結合の操作を行ったにもかかわらずエラーが発生する場合に多いのが、結合しようとしているセルにフィルタがかかっているケースだ。
スプレッドシートでは、フィルタがかかっているセルを縦方向に結合することができない。縦方向の結合を行いたい場合は、フィルタを解除してから操作しよう。なお、フィルタをかけるセル範囲に、縦方向の結合セルと普通のセルが混在しているとフィルタを設定できないため注意が必要だ。
※データは2022年12月中旬時点のもの。
※情報は万全を期していますが、正確性を保証するものではありません。
※製品およびサービスのご利用はあくまで自己責任にてお願いします。
文/編集部















 DIME MAGAZINE
DIME MAGAZINE













