Google スプレッドシートで新規のファイルを作成するには、Googleアカウントでログインをする必要がある。しかし、上手くログインができなかった、もしくはログインしたにもかかわらずシートへのアクセスができずに困った経験のある方もいるのではないだろうか。
そこで本記事では、スプレッドシートを含むGoogleのサービスを利用する際のログイン方法や、ログインをせずにスプレッドシートを利用する方法を紹介する。Google アカウントを持っていない人もぜひチェックしてほしい。
ログイン方法
スプレッドシートへのログイン方法は主に2通り。それぞれのログイン手順を順番に見ていこう。
Googleアカウントからログイン後、スプレッドシートのホーム画面へ移動する方法
Googleのホーム画面からアカウントにログインする手順は以下の通り。
- ホーム画面右上の「ログイン」ボタンをクリックする。
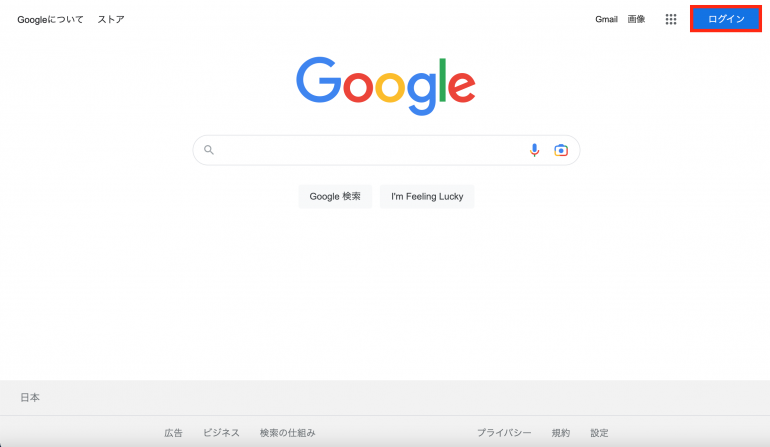
2. ログイン後、メニューバーからスプレッドシートを選択する。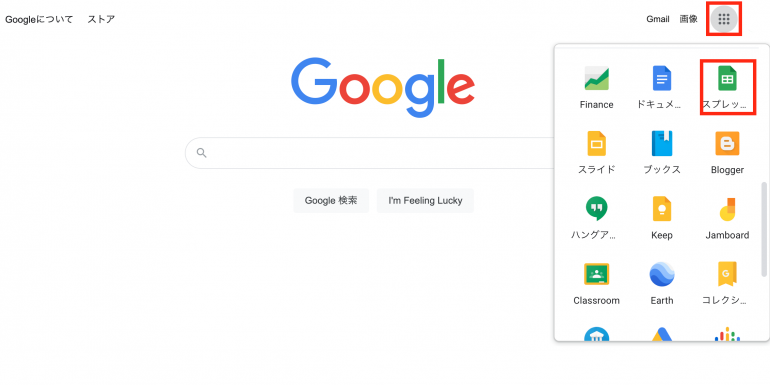
3. 正常にログインが完了すると、スプレッドシートのホーム画面右上に自分のアイコンが表示される。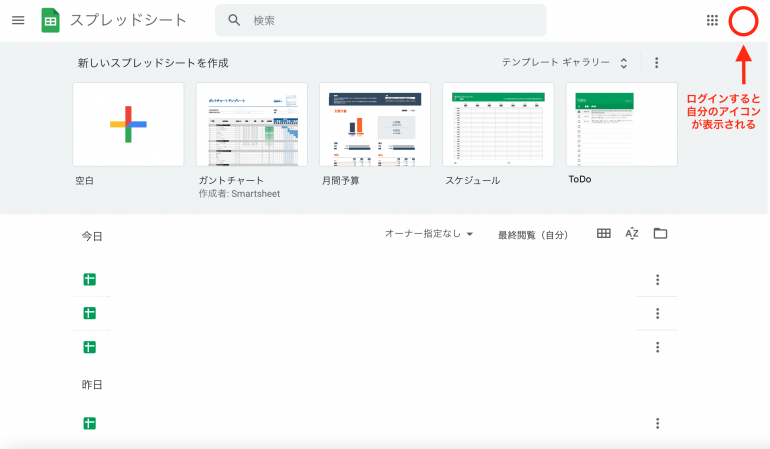
スプレッドシート画面からGoogleアカウントにログインする方法
スプレッドシートのホーム画面からも、以下の手順でGoogleアカウントにログインできる。
- 画面左側の「三(ハンバーガーメニュー)」をクリックする。
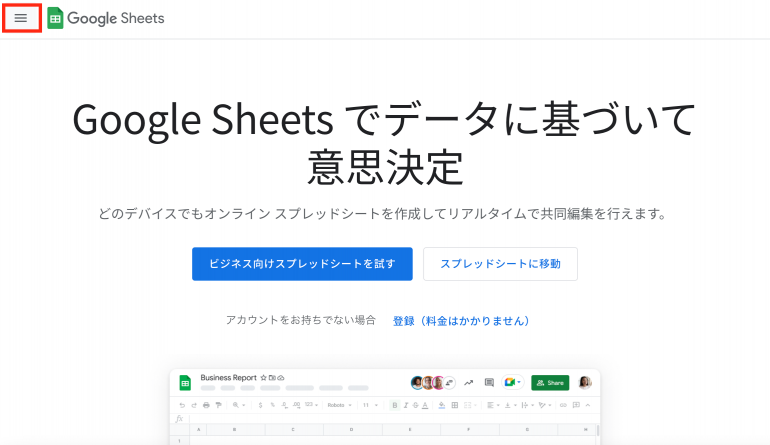
2. メニューバーの一番下に「ログイン」ボタンからログインが可能。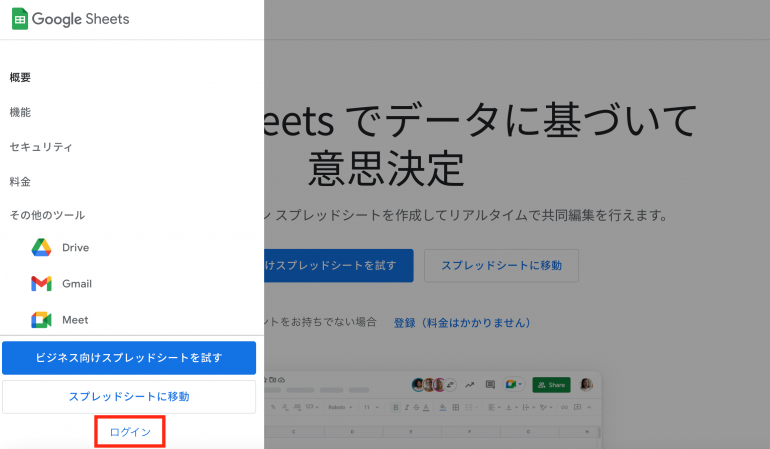
iPhoneでのログイン方法
続いて、スマホからのログイン方法もチェックしよう。ここではiPhoneからのログイン方法を紹介する。
- まずは、スプレッドシートのアプリをダウンロードする。
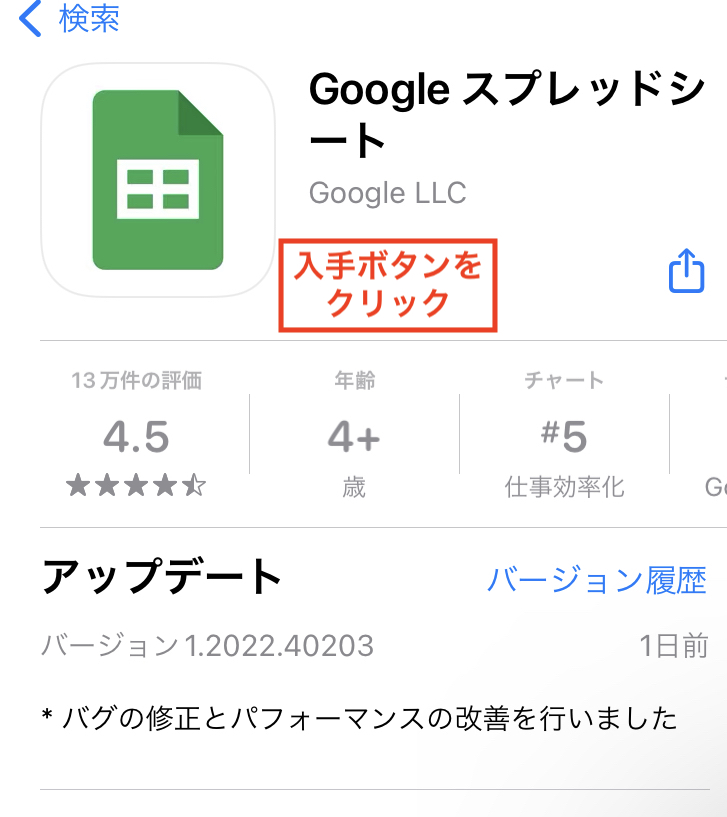
2. ダウンロードしたアプリを開いて、左下に表示されるログインボタンをタップ。
3. ログイン後、ホーム画面に移動したら、右上のアイコンが自身のものになっているかを確認しよう。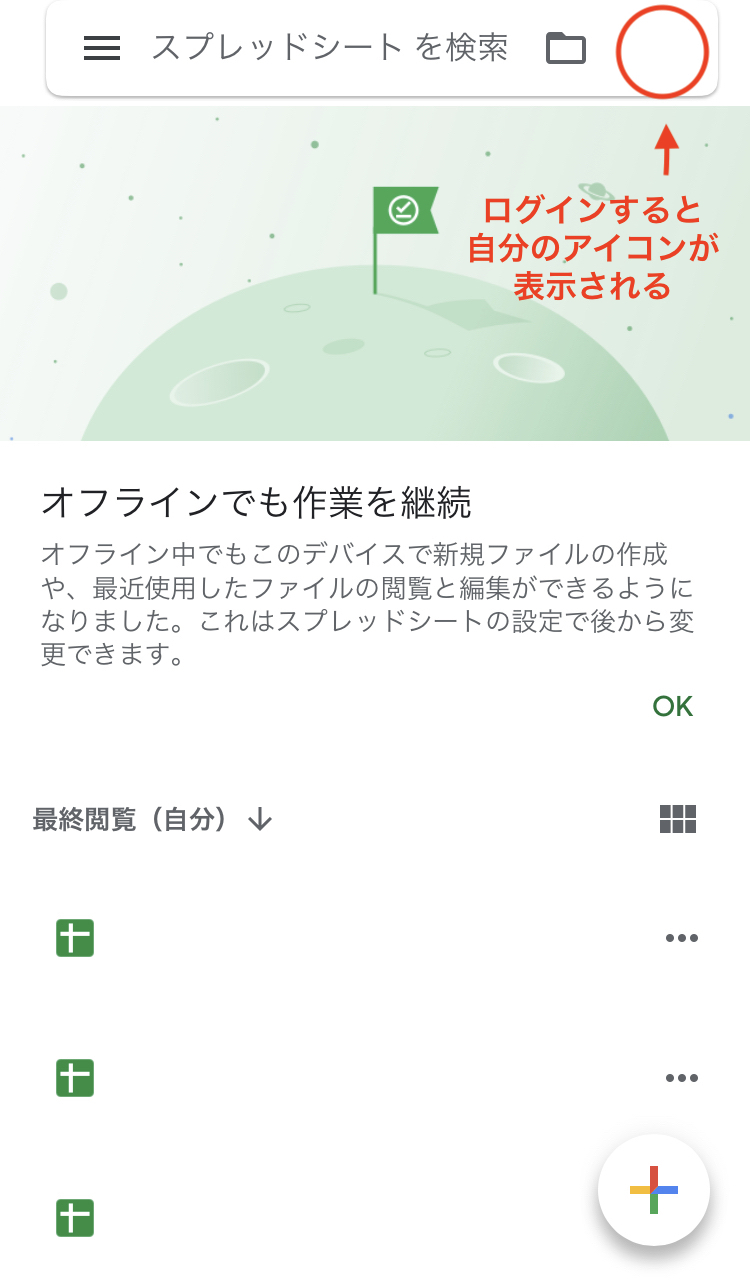
スプレッドシートはログインしなくても閲覧できる?
ここからは、Googleアカウントにログインせずにスプレッドシートを利用する方法を解説する。
シートの作成は不可だが閲覧は可能
Googleアカウントにログインをしなくても、他者から共有されたスプレッドシートを閲覧することは可能だ。その場合、アイコン部分にはランダムの絵柄が表示され、アカウント名は「匿名」と表示される。
さらに、編集権限が付与されている場合はシートの編集もできる。ただし、ログインしていない場合、シートの新規作成はできないため注意が必要だ。
閲覧だけでもログインを求められる場合
共有されたスプレッドシートを閲覧しようとすると、Googleアカウントへのログインを求められる場合がある。この原因としては、シートの作成者がアクセスできるユーザーを制限しており、権限を付与されたアカウントのみが閲覧ができるように設定しているケースが考えられる。
また、Googleアカウントにログインをしている状態でアクセスしたにもかかわらず、シートが閲覧できない場合は、アクセス権限を与えられているアカウントとは別のアカウントでログインしている可能性もある。複数のGoogleアカウントを保有している人は、ログインアカウントの確認をしてから再度アクセスを試みてほしい。
シートの共有相手にログインなしで閲覧してもらうための共有方法
最後に、Googleアカウントを保有していない人とスプレッドシートを共有したい場合の共有方法も紹介する。
権限変更設定をする
シートへのアクセス権限を「全員」に設定すれば、Googleアカウントの有無を問わず、誰でもシートへのアクセスが可能となる。権限変更の手順は以下の通り。
- デフォルトの設定では、アクセス権限に制限が掛けられており、画面右上の「共有」ボタンの横に鍵マークが付いた状態となっている。設定を変更するには、まず「共有」ボタンをクリック。
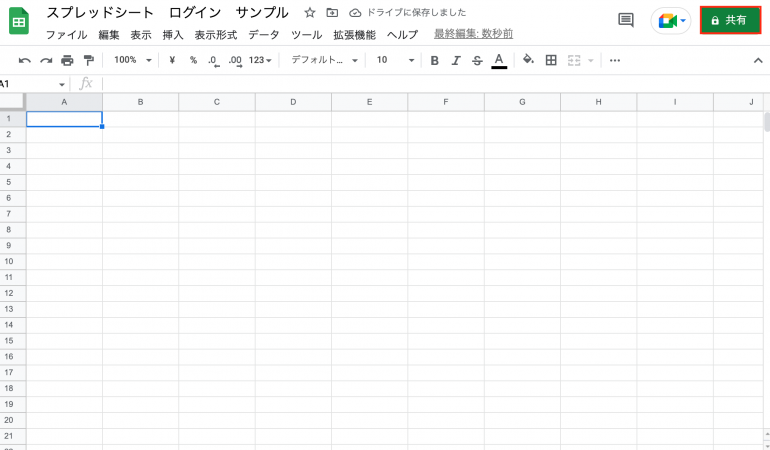
2. ポップアップが表示されたら、「一般的なアクセス」が「制限付き」になっているのを確認しよう。
プルタブから「リンクを知っている全員」を選択し、完了をクリックすれば共有設定の変更が完了し、リンクを知っていれば誰でもアクセス可能な状態となる。
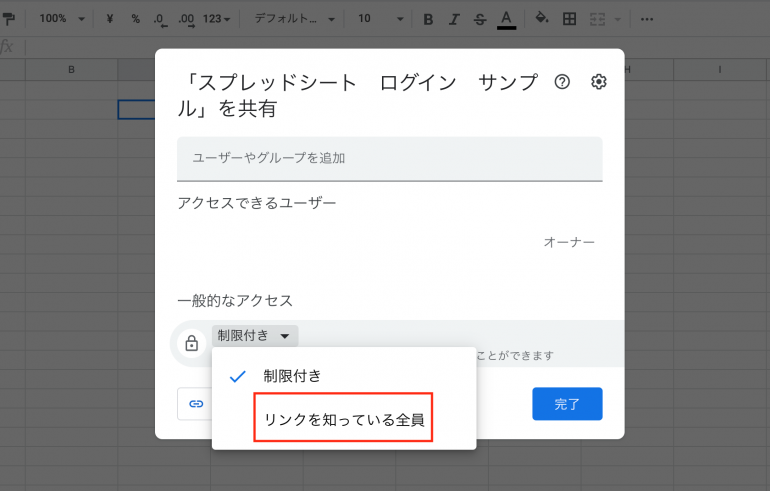
3. さらに、画面右側の「役割」のプルタブでは、権限の範囲を指定することもできる。リンクを知っている全員のアクセスを許可し、役割を「閲覧者(コメント可)」や「編集者」に設定すると、シートのURLさえ知っていれば誰でもシートへのコメントや編集が可能となる。
 4. 編集画面に戻り、画面右上の共有ボタンのアイコンが鍵マークから人のシルエットに変更されていれば、他者へのアクセス権が付与されている状態だ。
4. 編集画面に戻り、画面右上の共有ボタンのアイコンが鍵マークから人のシルエットに変更されていれば、他者へのアクセス権が付与されている状態だ。
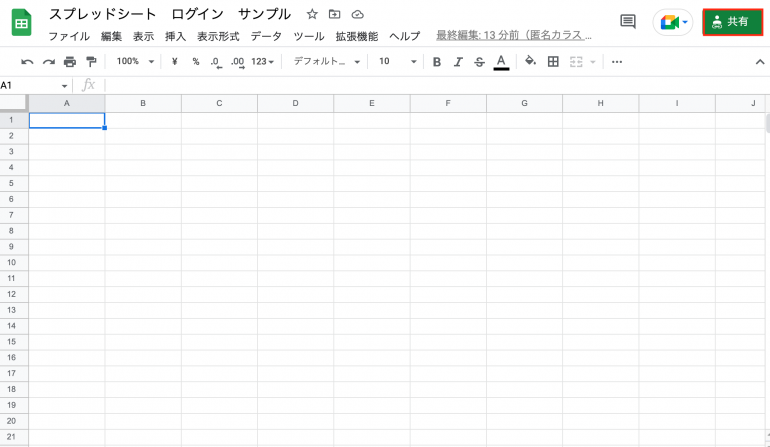
Google Workspaceを利用すれば情報漏洩リスクを抑えられる
先ほど紹介した通り、アクセス権の制限をなくし、シートへのリンクを公開すればGoogleアカウントを持っていない人とも簡単にシートの共有ができる。しかし、この方法の場合、URLを知っていれば誰でもシートにアクセスできる状態となるため、情報漏洩のリスクも伴う。
情報セキュリティを確保したい場合は、ビジネス向けの有料プラン「Google Workspace」の利用もおすすめだ。登録者のみ利用できる「ビジター共有」機能を使えば、リンクを公開することなく、Googleアカウントを持っていない特定の相手とのファイル共有も可能。シートの共有相手は、招待メールから本人確認をすることでスプレッドシートへのアクセスができるようになる。
※データは2022年12月中旬時点のもの。
※情報は万全を期していますが、正確性を保証するものではありません。
※製品およびサービスのご利用はあくまで自己責任にてお願いします。
文/編集部















 DIME MAGAZINE
DIME MAGAZINE













