
スプレッドシートでデータを集計・分析する際に便利なピボットテーブル。一つ作成するだけで関数を使用せずにさまざまな項目ごとのデータ集計ができるため、作業の大幅な効率アップに役立つ機能だ。
そこで本記事では、ピボットテーブルの作成方法や活用法、覚えておきたい便利な機能を紹介する。ぜひこの機会に基本的な使い方をマスターしておこう。
ピボットテーブルの基本
まずは、ピボットテーブルの作成方法や更新方法など、基本的な使い方を解説する。ここでは、以下のように小売店3店舗分の売上データをまとめた表を例として、ピボットテーブルの作成方法を見ていこう。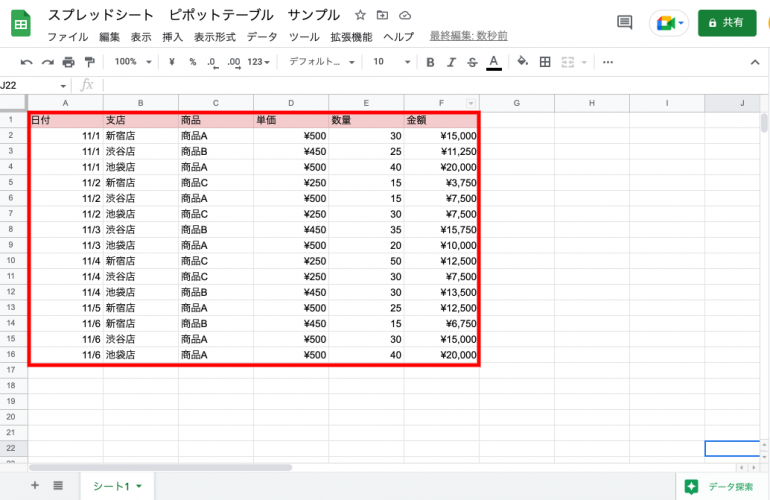
ピボットテーブルの作成方法
まずは、分析したいデータのある表全体を選択した上で、「挿入」→「ピボットテーブル」をクリック。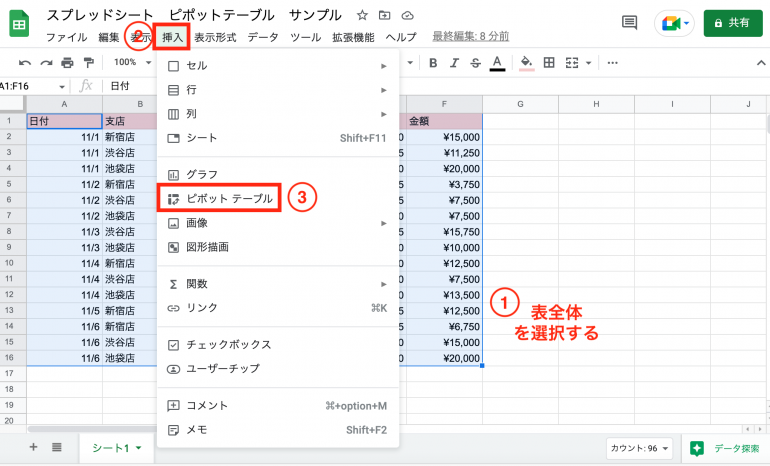
「ピボットテーブルの作成」画面が表示される。「データ範囲」を確認したら「挿入先」の項目から「新しいシート」を選択する。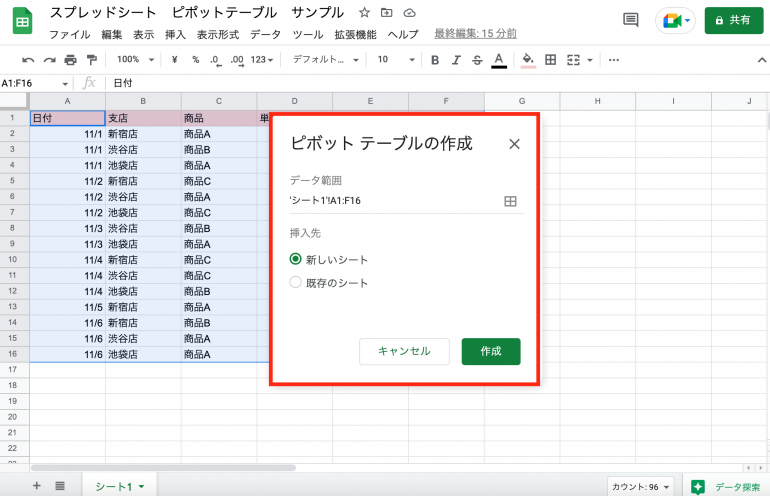
「ピボット テーブル1」のシートが新たに作成され、シートの左側にはピボットテーブル、右側には編集画面「ピボットテーブルエディタ」が表示される。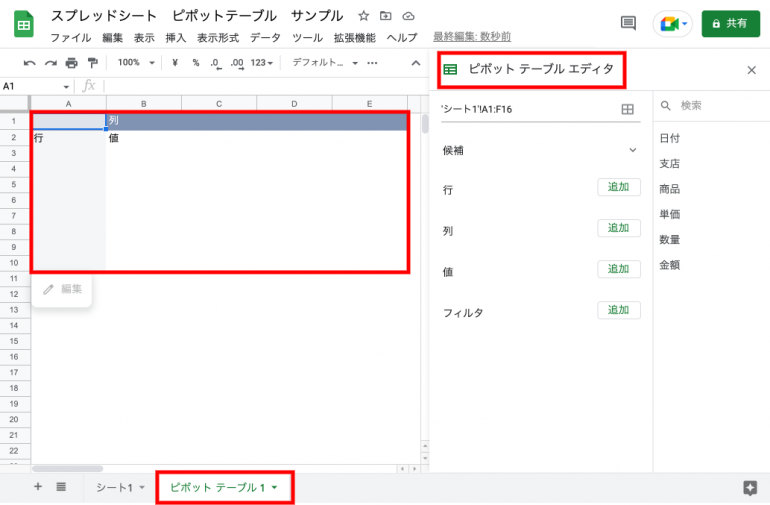
ピボットテーブルの挿入ができたら、次は「候補」の下にある「行」「列」「値」の3か所を設定してテーブルの中身を決めていく。「追加」ボタンをクリックすると、項目の候補が表示されるため、行・列には、表の縦軸・横軸にそれぞれ表示させたい項目を、値については集計したいデータを選択しよう。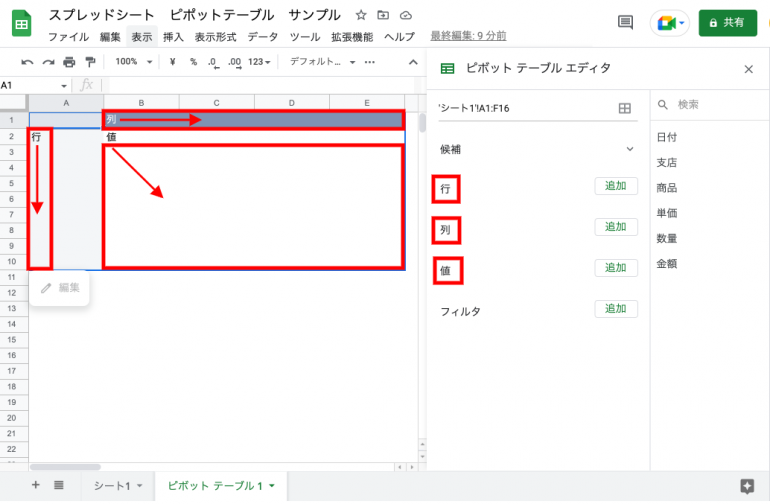
今回はそれぞれ以下のように設定した。
行:日付
列:支店
値:金額
日付と支店ごとの売上のデータが分析できるピボットテーブルが完成した。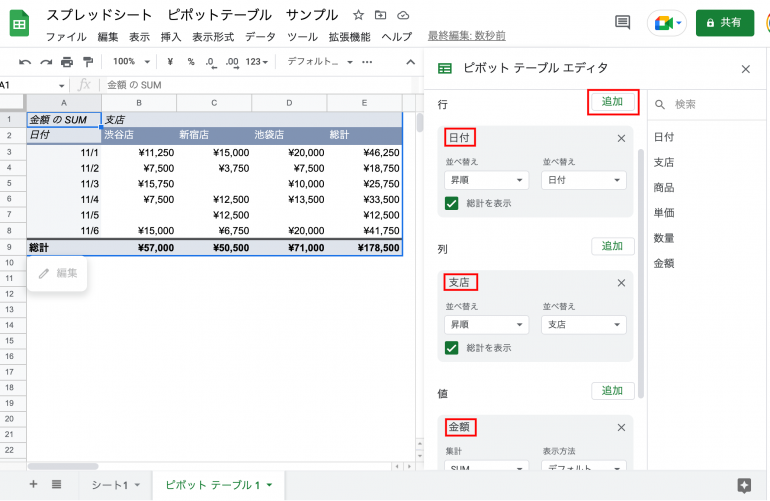
元のデータを変更し、ピボットテーブルを更新する方法
ピボットテーブルを作る際に用いた元データの内容を変更・削除した場合、ピボットテーブルの内容も自動で更新される。ただし、データの追加を行った場合、そのままではピボットテーブルの情報が更新されないため、ピボットテーブルの範囲を手動で変更する必要がある。
例として、先ほどの表の17行目に追加した11/7の売上情報をピボットテーブルに反映させるための手順を紹介しよう。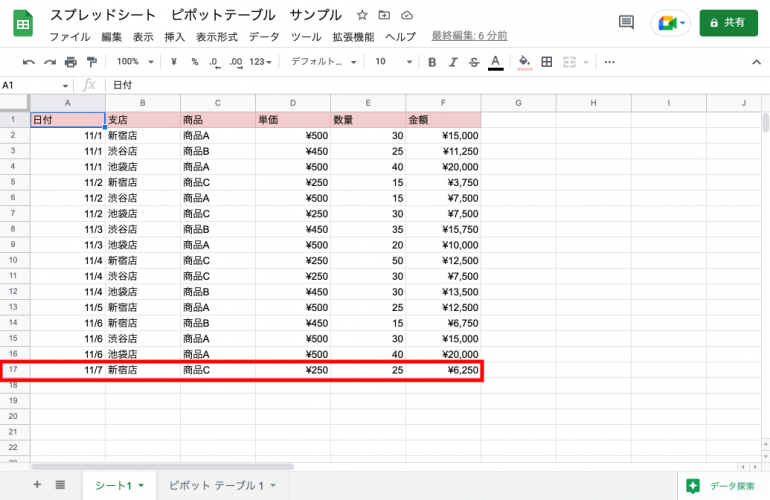
「ピボットテーブルエディタ」でシートの範囲を広げる。ここでは、選択範囲を「A1:F16」から「A1:F17」に変更した。すると、11/17の売上データもピボットテーブルに反映された。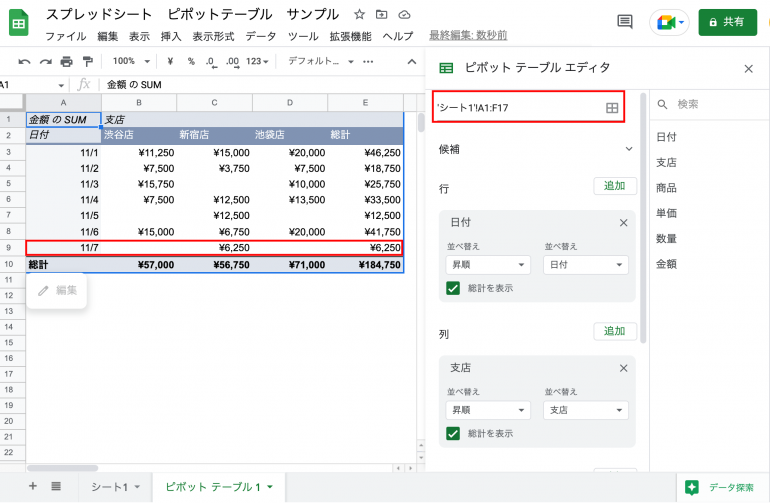
こんな時はどう対応する?
一度ピボットテーブルを作成した後からでも、テーブルの表示方法の変更や別のデータの集計は可能。ここからは、テーブルの行と列の表示を入れ替える方法や集計結果の計算方法を変更する方法について、詳しい手順を見ていこう。
行と列を並べ替えたい時
例えば、ピボットテーブルの行と列の項目を入れ替えしたい場合、ピポットテーブルエディタから簡単なドラッグ&ドロップ操作で表示設定の変更ができる。
以下の画像は行の項目として設定した「日付」にカーソルを合わせて選択している状態。そのまま選択した「日付」を列部分までドラッグ&ドロップする。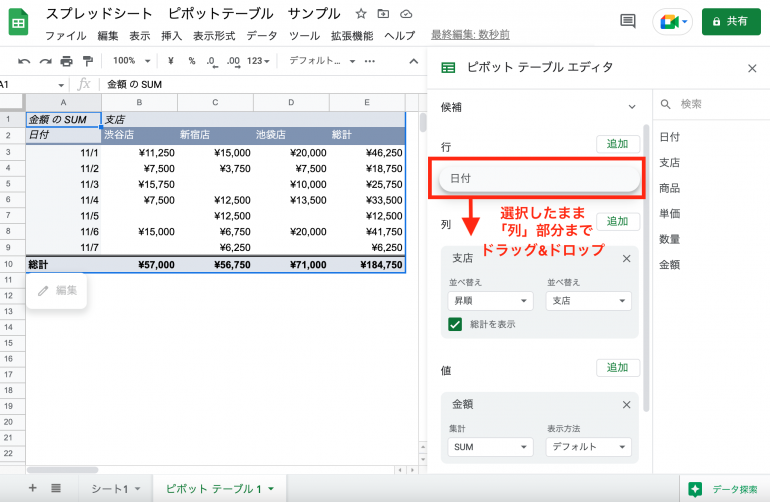
同様に列の「支店」部分もドラッグ&ドロップで行へと移動させると、行と列の項目の入れ替えが完了する。日付ごとの売上金額が見やすい表になった。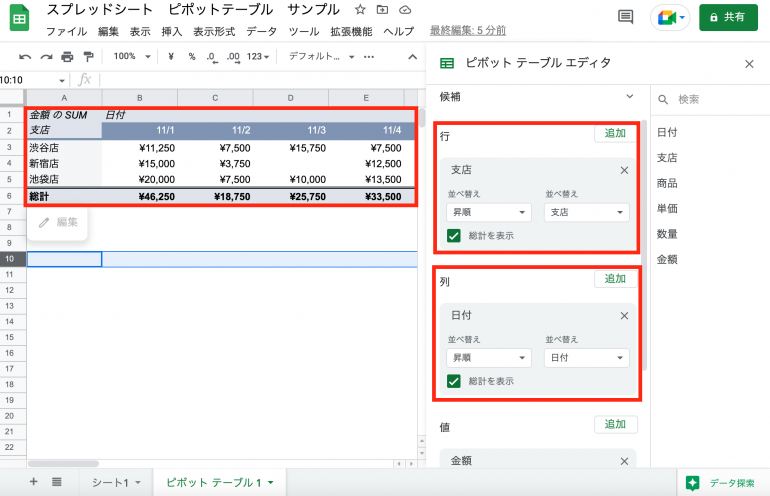
集計結果の計算方法を変更したい時
先ほどの例では、ピボットテーブルの値部分に売上金額が表示されるように設定した。しかし、選択肢の計算方法を変更すれば、金額の平均や、最も高い売上金額が一目でわかるようにすることも可能。視覚的な操作で簡単にデータ集計ができるため、関数の入力に不慣れな方にもおすすめの機能だ。詳しい操作方法は以下の通り。
値の「集計」をクリックすると、計算方法の候補が表示される。なお、何も選択しない時はSUMに設定されている。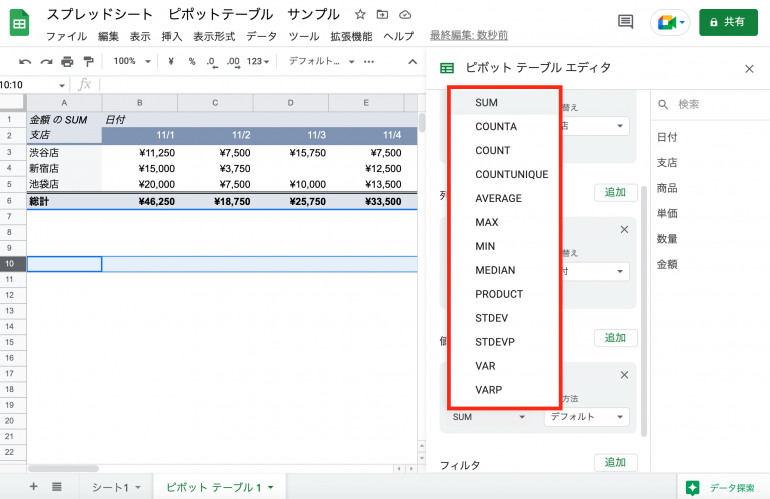
例えば、計算方法部分を「AVERAGE」にすると、売上金額のある日付の平均や支店ごとの平均を同時に集計できる。
もっと便利にピボットテーブルを使おう
ピボットテーブルの基本的な使い方を押さえたら、データ集計に便利な「グループ化」機能やグラフの追加方法もぜひ覚えておこう。ここからはそれぞれの使い方を詳しく解説する。
グループ化
グループ化の機能を使えば、項目ごとにまとめたデータ集計が可能だ。今回は、サンプルの日付部分を11月と12月の月ごとにまとめる方法を紹介する。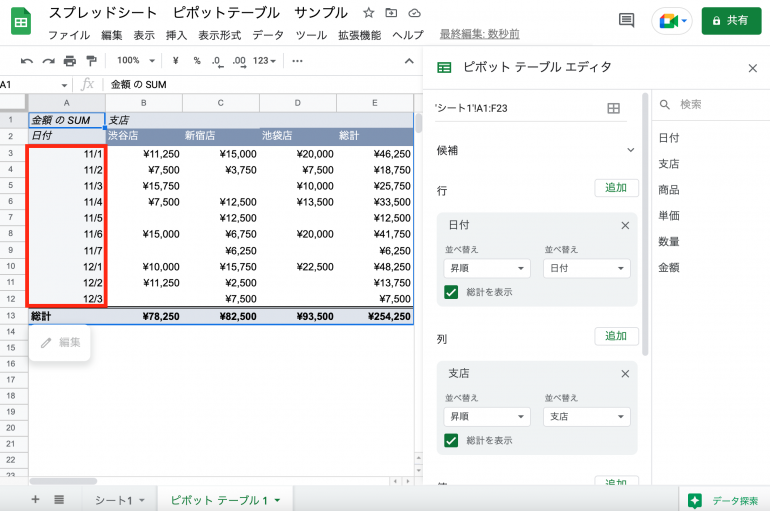
行の日付部分のセルで右クリックをして「ピボット日付グループを作成」→「月」を選択。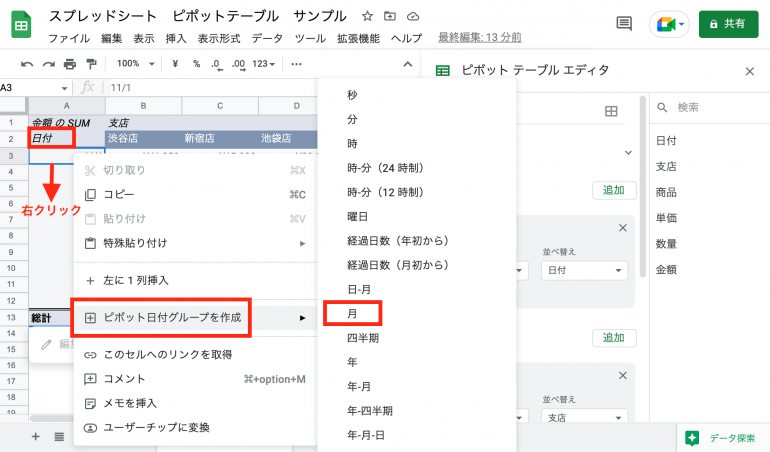
すると、日付部分が「11月」と「12月」の月単位での表示に切り替わり、売上金額も月毎の集計結果が表示されるようになった。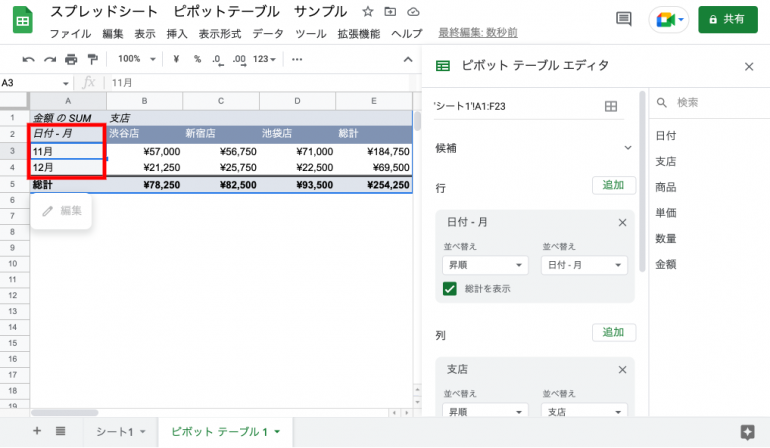
グラフの追加
ピボットテーブル上のデータを元にしたグラフの作成や挿入も便利な機能の一つ。会議資料の作成などに重宝するため、ぜひ覚えておこう。
画面上部のメニューバーから「挿入」→「グラフ」を選択。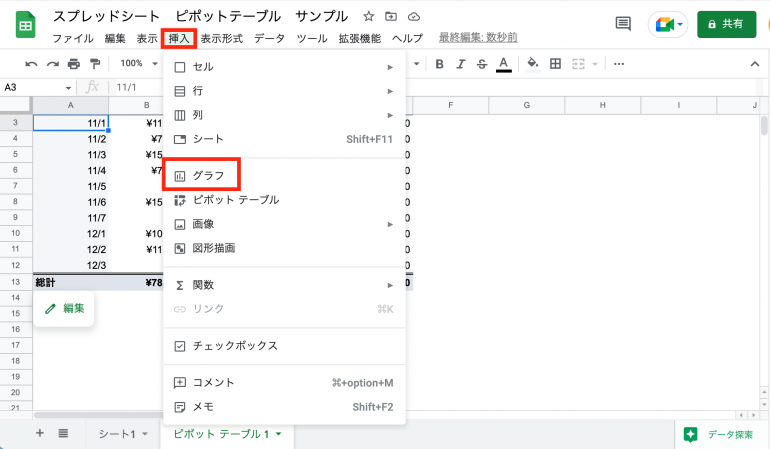
画面上にグラフが表示される。グラフの種類やデータの内容は右横のグラフエディタから変更ができる。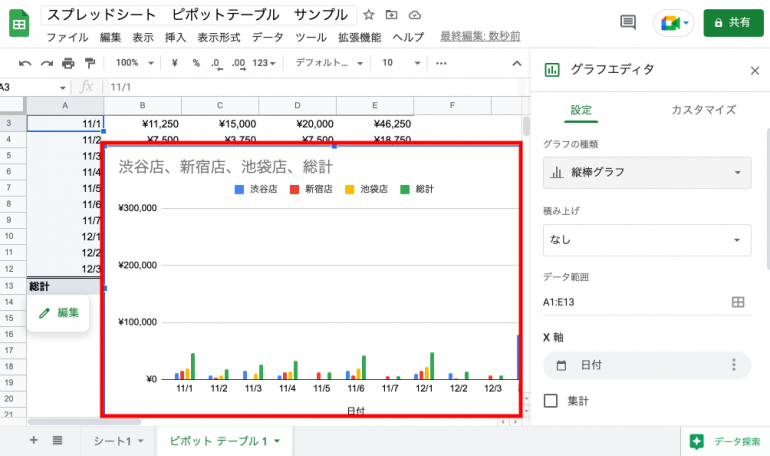
デザイン(テーマ)の変更
ピボットテーブルのデザインは、「表示形式」の「テーマ」から変更が可能。以下の手順により、作成した表を好みのデザインにカスタマイズできる。
「表示形式」→「テーマ」を選択。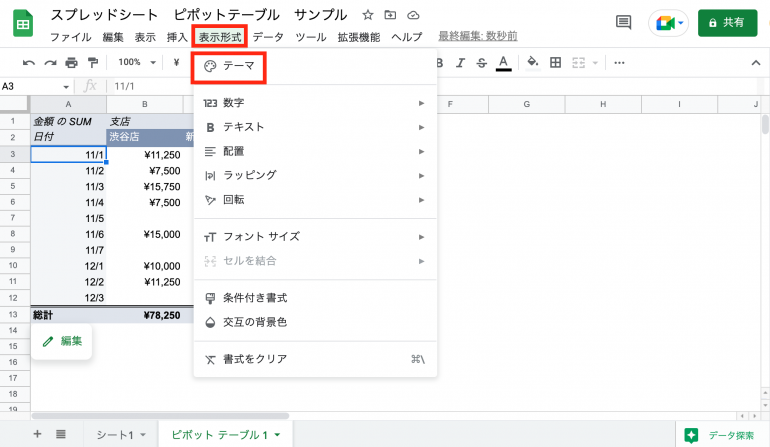
画面右側に表示される「テーマギャラリー」をクリックすると、そのデザインがピボットテーブルに適用される。さらにカスタマイズボタンをクリックすれば「フォント」や「文字色」「グラフの背景色」などの細かい指定も可能だ。
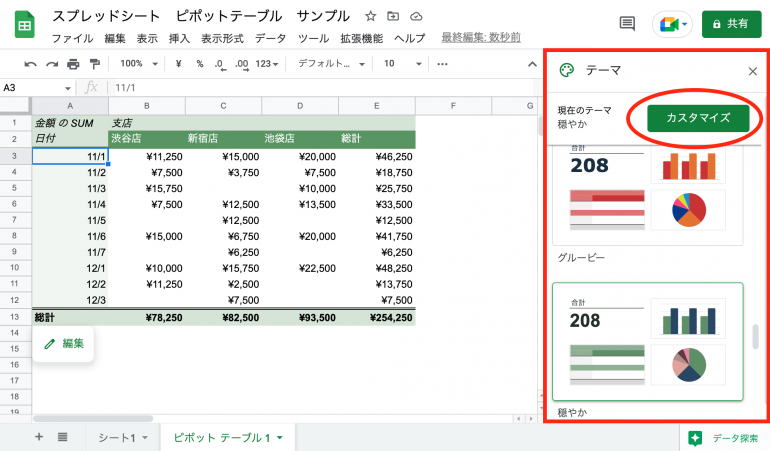
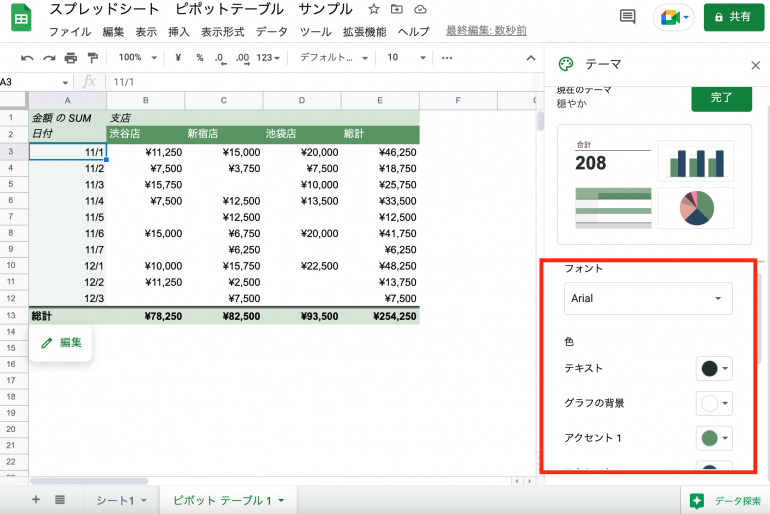
※データは2022年12月中旬時点のもの。
※情報は万全を期していますが、正確性を保証するものではありません。
※製品およびサービスのご利用はあくまで自己責任にてお願いします。
文/編集部















 DIME MAGAZINE
DIME MAGAZINE













