目次
Googleスプレッドシートで、カレンダーやスケジュール管理表を作成する時に発生する日付の入力作業。データの量によっては日付を毎回手動で入力するのはかなり手間が掛かる。そこで便利なのが、日付の自動入力機能や関数。これらを活用すれば、入力作業を大幅に効率化できる。
そこで本記事では、スプレッドシートで使える、日付入力を効率化するためのテクニックを紹介する。仕事の時短にもつながるため、覚えておくと便利だ。
日付入力を効率化する2つのテクニック
まずは、スプレッドシートでの日付入力を効率化するために使える2つのテクニックを紹介する。どちらも簡単な操作のため、覚えておいて損はないはず。
連続する日付を自動入力する方法
例えばスプレッドシート上でカレンダーを作成する場合、連続する日付を入力していく必要がある。すべての日付を手入力すれば手間がかかるが、自動入力機能を活用すれば短時間でカレンダーの日付の入力が完了できる。連続する日付を自動入力する方法は簡単。
- まず、起点となるセル(以下の画像ではA1セル)に日付(1月1日)を入力する。
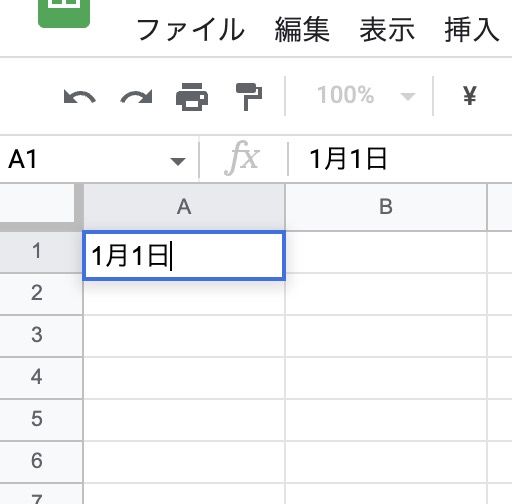
2. 日付を入力したセルの右下部分にマウスカーソルを接近させる。すると、マウスカーソルが「+」マークに変化する。「+」マークが表示された状態で、連続した日付を入力したい範囲までドラッグする。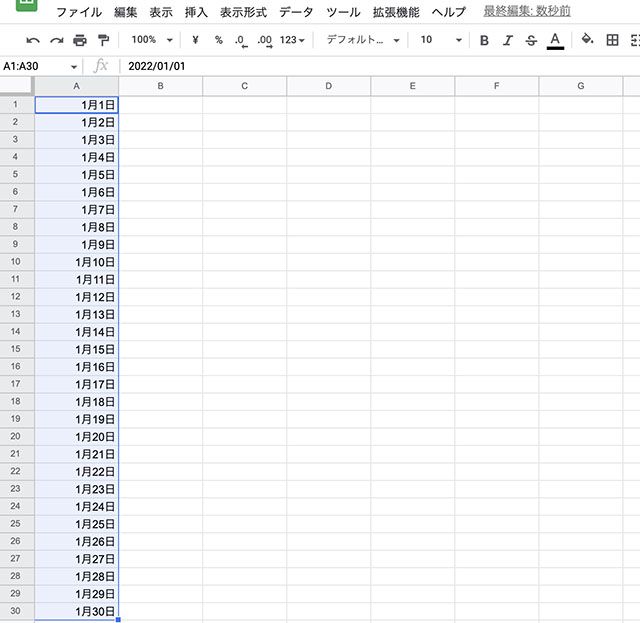
ドラッグ操作一つで、1月30日までの日付が自動入力された。なお、今回の例では縦方向にドラッグ操作をして自動入力を行ったが、横にドラッグすれば横方向に連続入力することも可能だ。
入力欄にカレンダーを表示させる方法
連続した日付を入力する場合は先に紹介したドラッグ操作での自動入力が便利だが、不規則な日付を入力する時にはこの方法は使えない。そこで覚えておきたいのが「カレンダー表示機能」だ。カレンダー表示機能とは、セルにカレンダーを表示させて、そのカレンダーの日付をクリックするだけで、日付が入力できる機能。カレンダー表示を設定する手順は以下の通り。
- カレンダー表示による日付入力を有効にしたい範囲をドラッグで選択する。
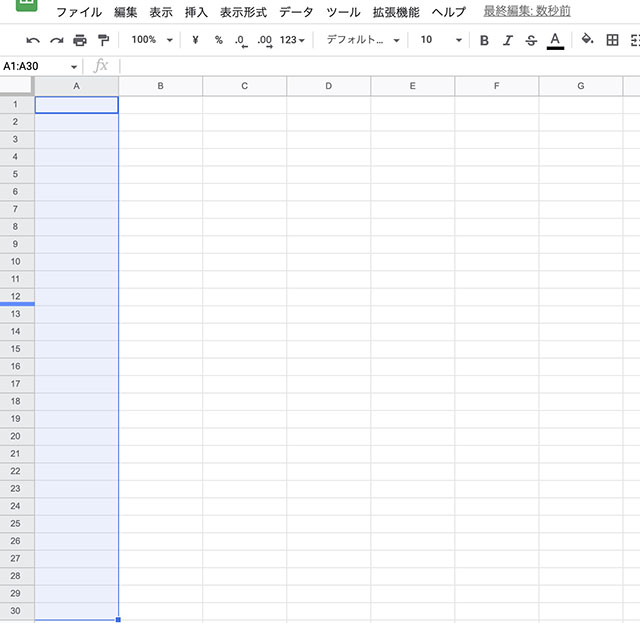
2. メニューから「データ」→「データの入力規則」をクリックする。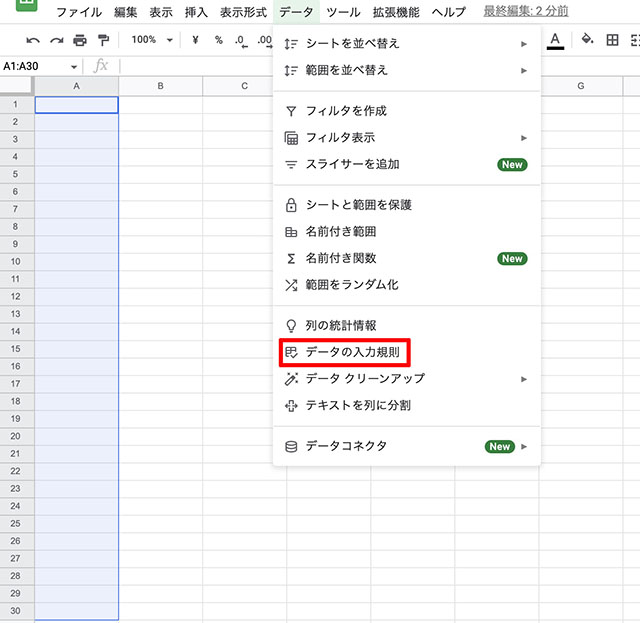
3. 表示されたポップアップ内にある「条件」の項目のプルダウンで「日付」を選択し、「保存」をクリック。
4. 正しく設定が完了していれば、セルのダブルクリックでカレンダーが表示されるようになる。
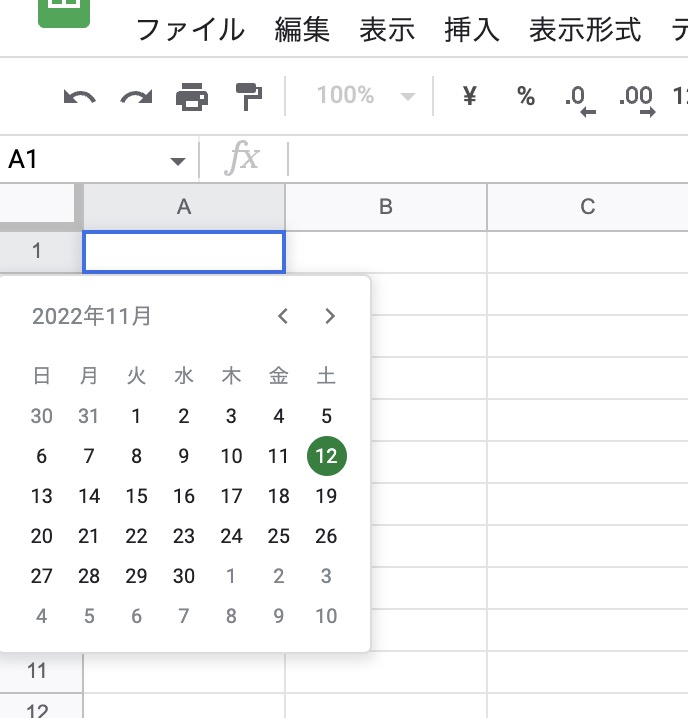
カレンダー上で入力したい日付をクリックすれば、セル内に日付が入力される。
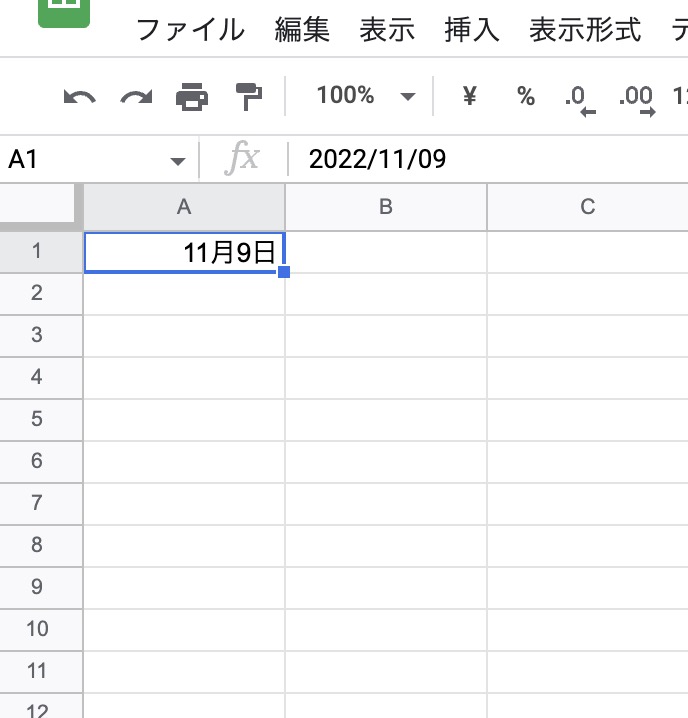
日付の入力に便利な「表示形式メニュー」の活用法
スプレッドシートの「表示形式メニュー」をうまく使えば、入力した日付をより見やすく表示させることができる。ここからは、表示形式の設定によって曜日を自動表示させる方法と、日付の表示形式を変更する方法の2つの手順を詳しく解説する。
日付から曜日を自動表示させる
日付の横に曜日情報も表示させたい時、曜日を確認しながら一つ一つ手入力するのは面倒だ。そこで、表示形式メニューを活用すれば、瞬時に日付に対応する曜日情報を自動入力できる。詳しい手順を見ていこう。
- 日付を入力が完了しているセルの範囲をドラッグで選択する。
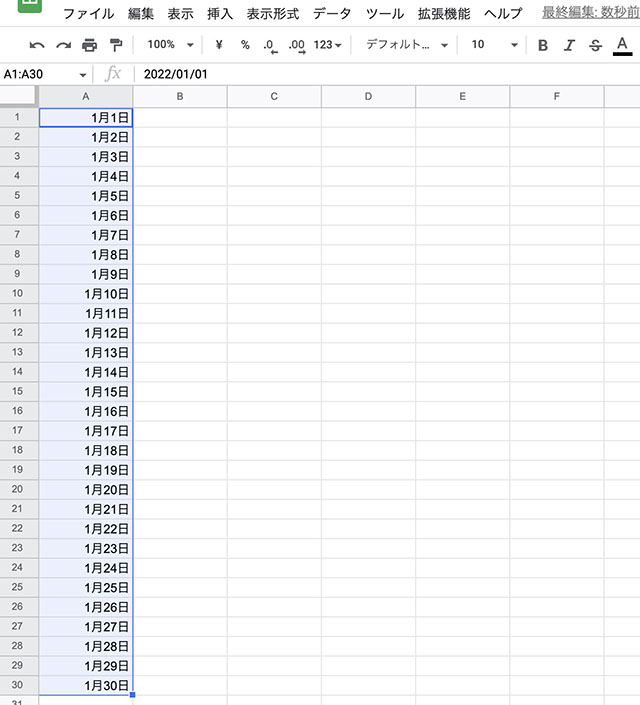
- メニューから「表示形式」→「数字」→「カスタム数値形式」を選択してクリックする。
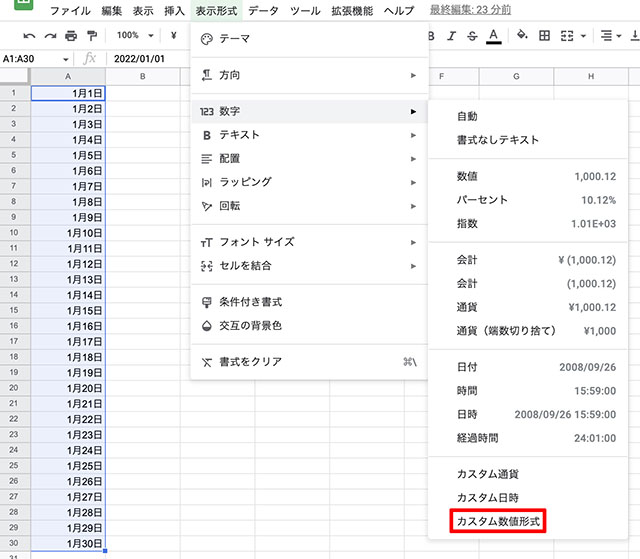
3. カスタム数値形式のメニューが開いたら、入力フォームに「ddd」と入力する。曜日を()で囲って表示させたい場合は、「(ddd)」と入力する。
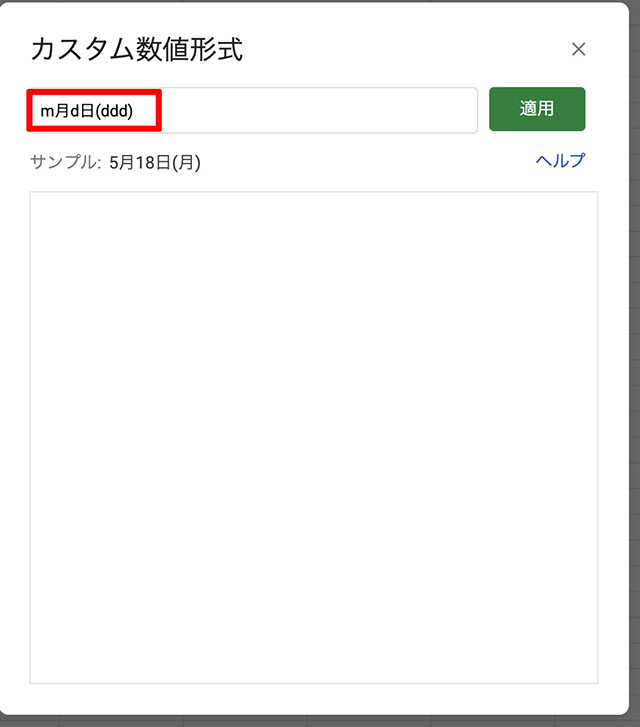
4. 「(月)」のように短縮した形ではなく「月曜日」と表示させたい場合は、dを一つ足して「dddd」と入力すれば「月曜日」と非省略形での表示も可能だ。入力が完了したら「適用」をクリックするとセル内の曜日表示設定が反映される。
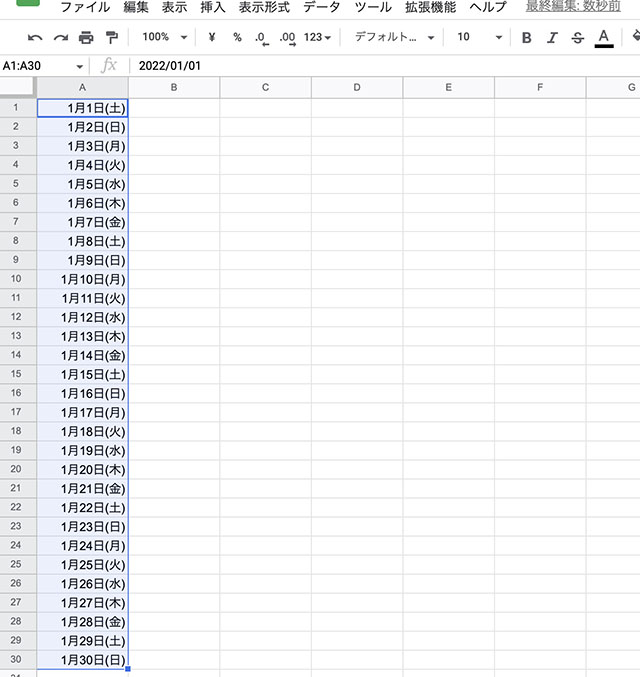
日付の表示形式を変更する
日付の表示の仕方には「○月○日」や「○○/○○/○○」などさまざまな形式がある。この表示形式を後からまとめて変更したい場合の手順も見ていこう。
- 日付の表示形式を変更したいセルを選択した状態でメニューから「表示形式」→「数字」→「カスタム日付」をクリックする。
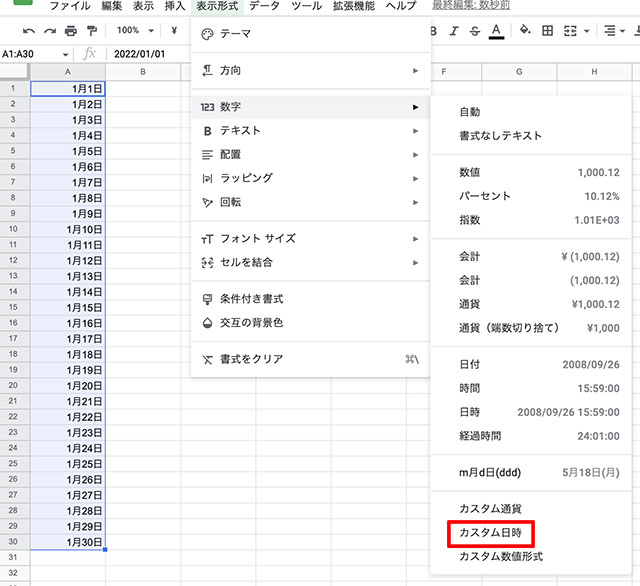
2. カスタム日付のメニューから、任意の表示形式をクリックする。例えば、西暦2桁と日付で表示させたい場合、「30/08/05」の部分ををクリックし変更して「適用」をクリックする。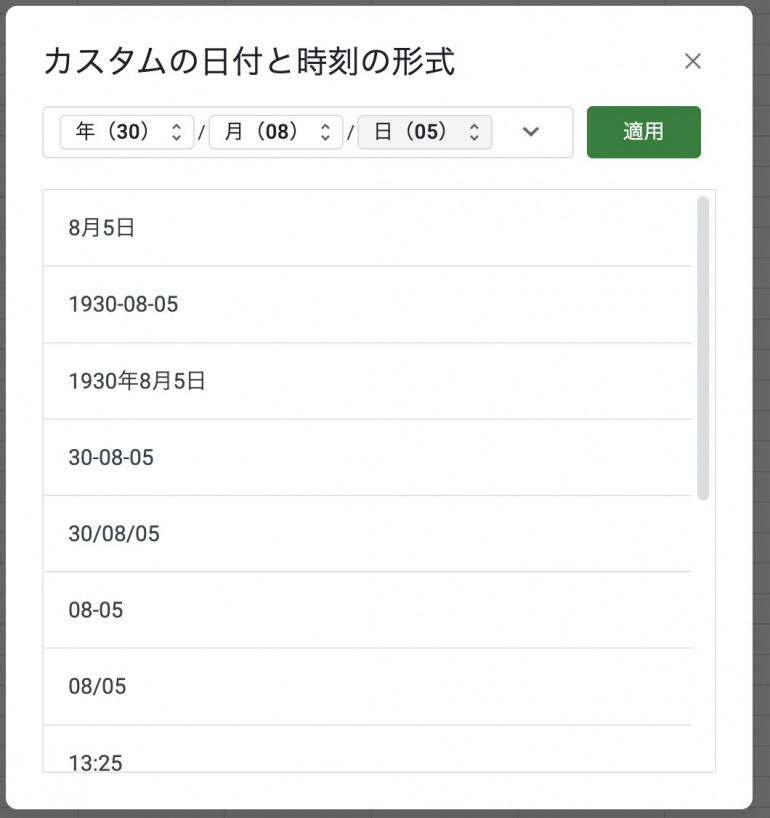
すると、設定した表示方法で表示できる。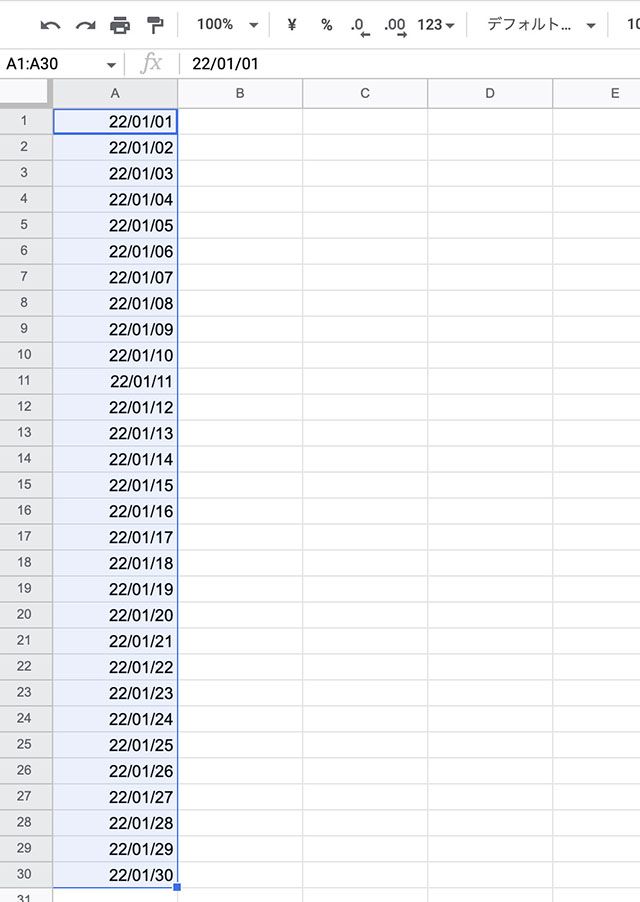
日付や曜日の入力に使える関数は?
最後に、日付や曜日の入力の際に使える関数を見ていこう。ここではTODAY関数、DATE関数、TEXT関数の3つについて、便利な使い方を紹介する。
TODAY関数
TODAY関数は、現在の日付を自動で入力したい時に使える関数だ。関数の使い方は以下の通り。
- 今日の日付を入力したいセルに「=TODAY()」を入力する。
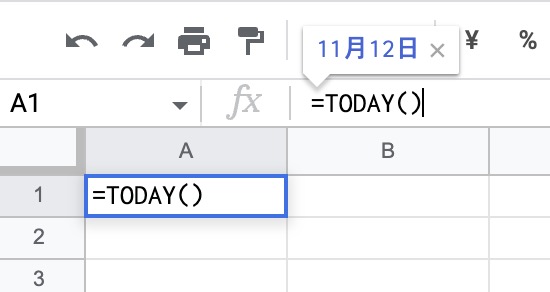
2. 表の日付が自動で表示される。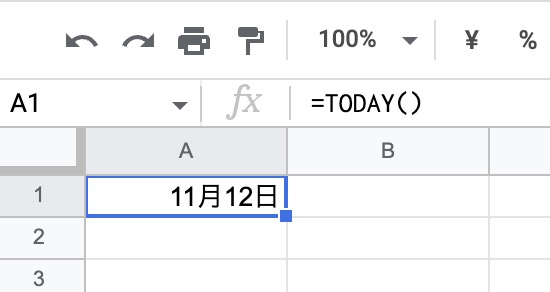
DATE関数
DATE関数は、年月日を入力できる関数。関数の中に直接日付を入力する方法、他のセルのデータを日付表示させる方法がある。ここでは、他のセルからデータを引用して表示させる場合の手順を見ていこう。
- まずは入力したいセルを選択する。

2. セルに「=DATE(年,月,日)」を入力する。ここでは、C2、D2、E2のそれぞれのセルに入ったデータを年月日の情報として引用するために「=DATE(C2,D2,E2)」と入力する。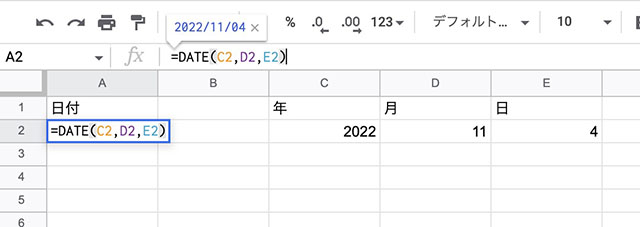
3.選択したセルに「2022/11/4」と表示される。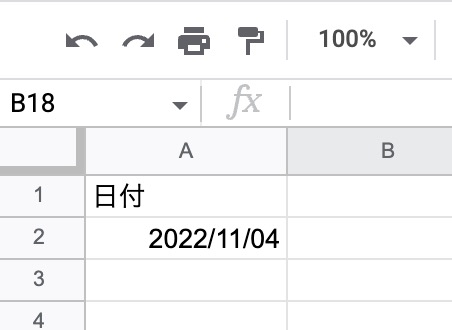
TEXT関数
曜日を自動表示させたい時、先に紹介した表示形式の設定を使う方法以外に、TEXT関数を使う方法もある。TEXT関数の使い方はとてもシンプルで「=TEXT(日付,”ddd”)」または「=TEXT(日付,”dddd”)」と入力すれば、任意のセルに曜日が表示される。例えば、A2セルに入力されている日付に対して、A3セルに曜日を入力したい場合、A3セルに「=text(A2,”ddd”)」と入力する。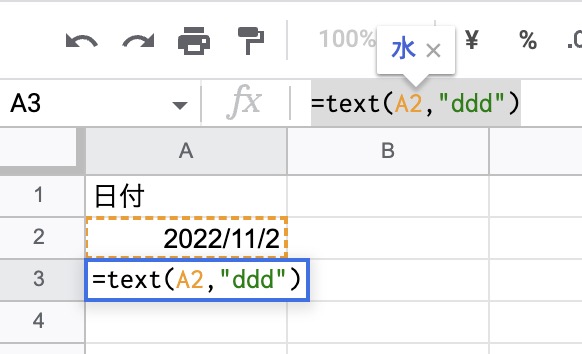
すると、A3セルに「水」と表示される。

※データは2024年8月中旬時点のもの。
※情報は万全を期していますが、正確性を保証するものではありません。
※製品およびサービスのご利用はあくまで自己責任にてお願いします。
文/編集部















 DIME MAGAZINE
DIME MAGAZINE













