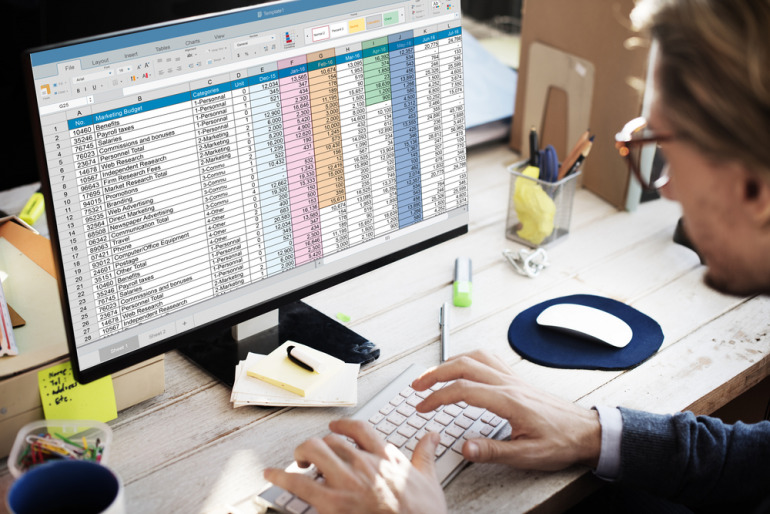
Google スプレッドシートで入力したデータを整理して見やすくするための、並べ替え作業。この「データの並べ替え」にはいくつかの方法があるのをご存じだろうか。
本記事では、スプレッドシートの並べ替え機能をはじめ、フィルタ機能やSORT関数を使ったデータの並べ替え方法を解説する。各機能の使い方や特徴を理解して、ぜひ目的別に使い分けられるようにしてほしい。
スプレッドシートの並べ替え機能とは
まず紹介するのは、スプレッドシートの並べ替え機能を使う方法だ。この機能を使えば、不規則なデータを意味のあるまとまりとして規則的に並び替えることができる。素早く情報を並べ替えて表示させたい時に便利な機能だ。
並べ替え機能の使い方
例えば、商品単価の高い順に表示されているデータをあいうえお順に並べ替えたい場合、以下の手順で簡単にデータを並べ替えできる。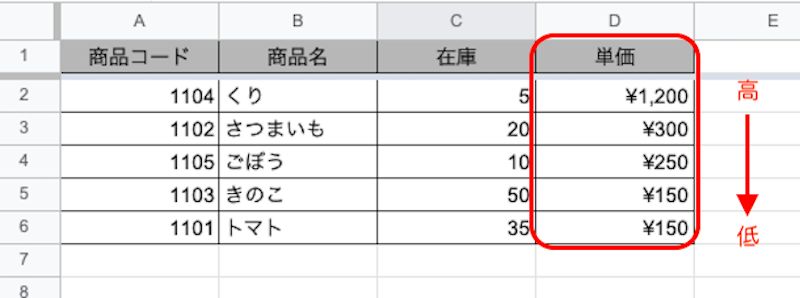
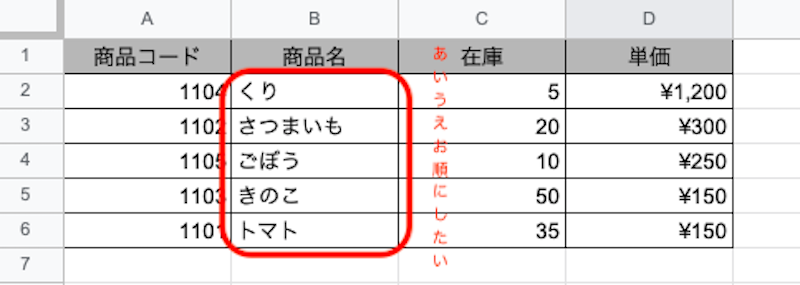
・事前準備
表データを並び替える際、1行目の見出し部分まで一緒に並び替えてしまわないように、見出し行の固定を行う必要がある。
見出しの行をドラッグで選択した後、[表示]→[固定]→固定する行数[1行]をクリック
※1行の見出しの固定を解除したい場合は[固定]→[行なし]をクリックする。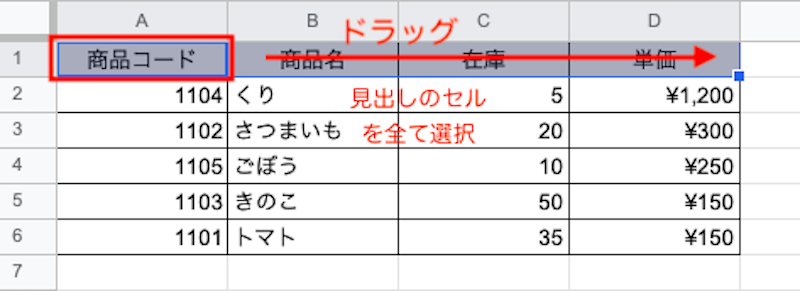
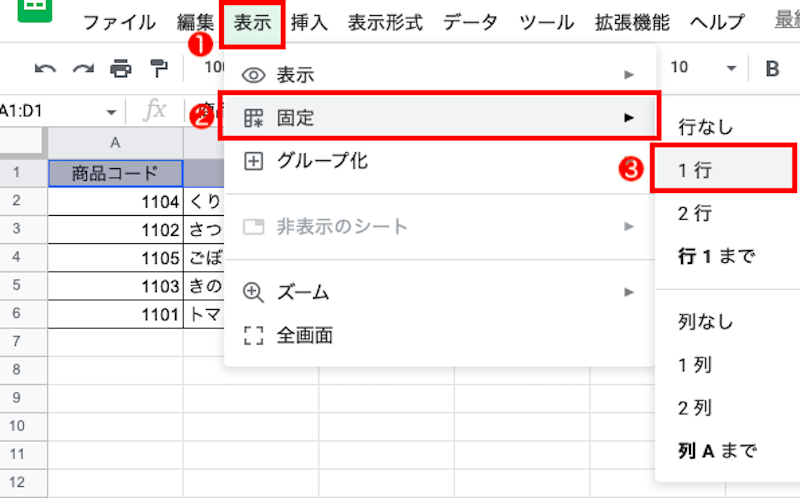
見出しが固定された。
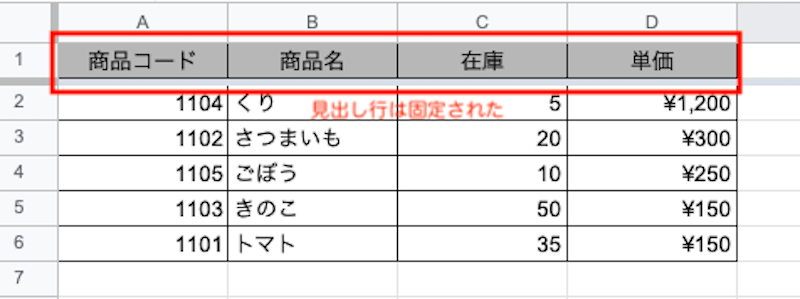
見出しの固定ができたら、商品名をあいうえお順に並べ替えていく。
1.列Bのセルを選択
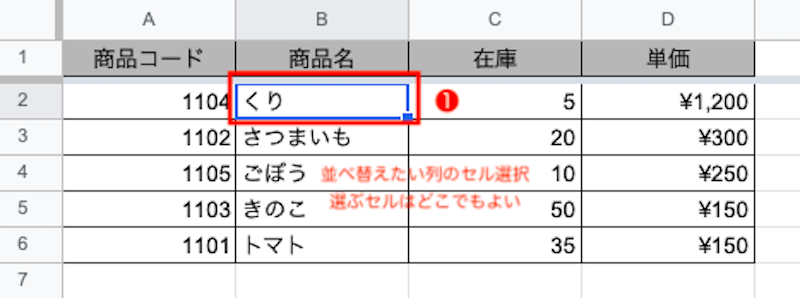
2.B列を基準に昇順で並べ替え
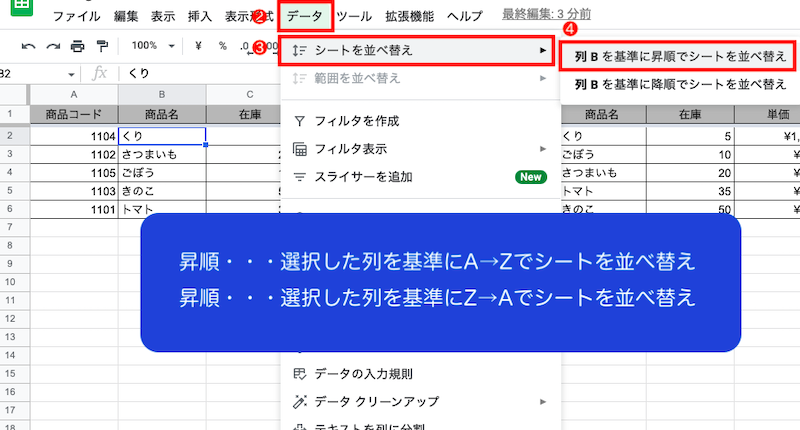
3.商品の名前があいうえお順に並べ替えられた
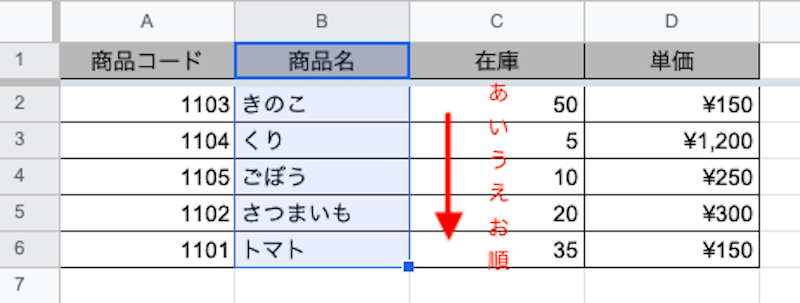
データの一部を並び替えたい場合は、「範囲を並べ替え」を使用する。以下の表で単価が同額である「きのこ」と「トマト」を、さらに在庫の少ない順に並べ替える場合の手順は以下の通り。
1.並べ替えたい範囲(ここでは、同額のきのことトマトの行:A5-D6)をドラッグして選択する
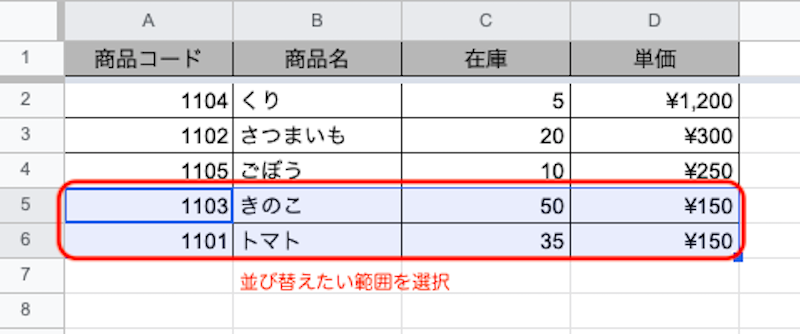
2.メニュータブの[データ]→[範囲を並び替え]→[範囲の並べ替え詳細オプション]をクリック
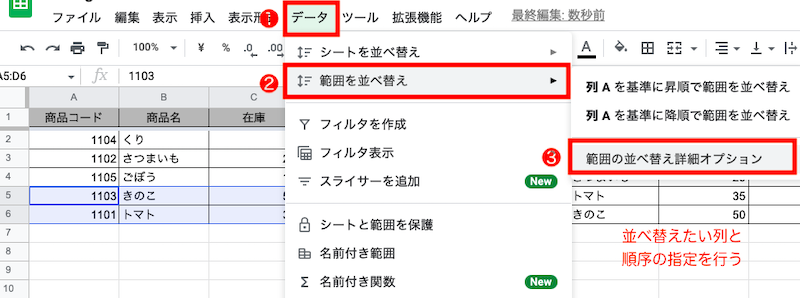
3.オプションメニューが開いたら以下の①~③の設定を行う
①範囲にヘッダー行(見出し行)が含まれていないので、✔︎チェックは外す
②並び替えの基準となる「列C」を選択
③在庫の少ない順なので、昇順の[A→Z]を選択して最後に[並べ替えボタン]をクリック
④複数条件を指定したい場合は「並べ替えの基準となる別の列を追加」から条件追加が可能
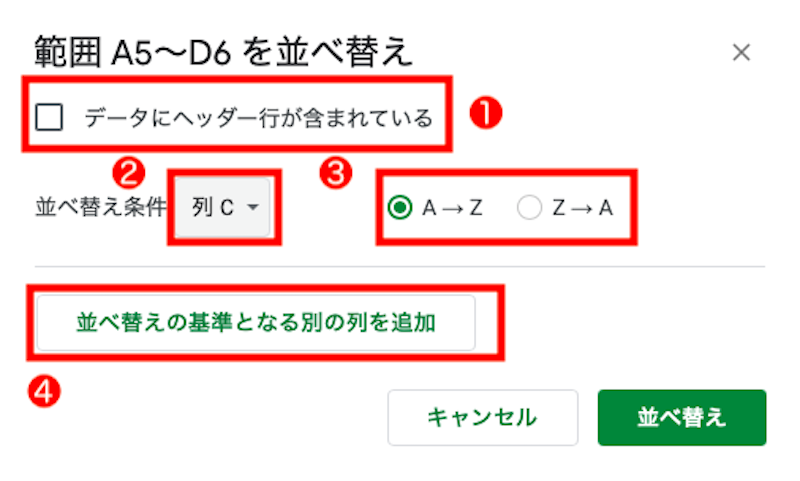
同額内で在庫が少ない順に並び替えができた。
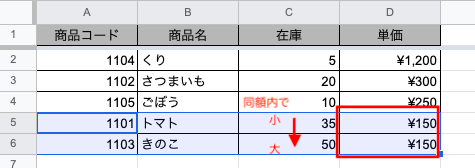
スマホからの操作方法
次に、Googleスプレッドシートのスマホアプリからの操作手順を見ていきたい。
例)商品の単価を金額の高い順に並び替え
1.並べ替えの基準となる列を選択
2.青い線で囲まれた選択範囲内をタップする
3.黒い選択バーの右の[▷]ボタンをタップしていき、[降順に並び替え](金額高い→安い)をタップする
フィルタ機能とは
Google スプレッドシートに備わっている「フィルタ機能」を使ってデータを並べ替える方法もある。単純にデータを並べ替えて表示させるだけでなく、条件や値を指定してデータの抽出・絞り込みが簡単に行えるため、データの整理や分類をしたい時にも便利な機能だ。
フィルタ機能の使い方
ここからは、フィルタ機能を使ってデータを並べ替える手順を確認していこう。
- フィルタを作成する
- 見出しのセルを選択
- [データ]→[フィルタを作成]をクリック
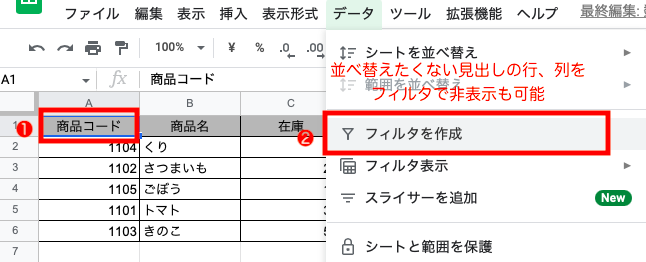
- 列Dの単価のセル内の見出し横にあるフィルタボタンをクリック
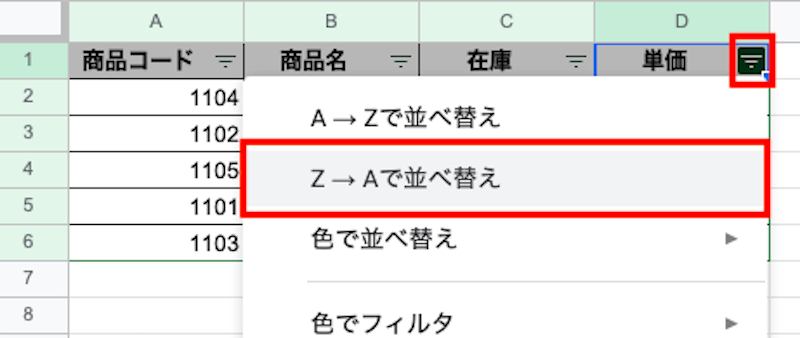
3.単価の高い順に並べ替えができた。
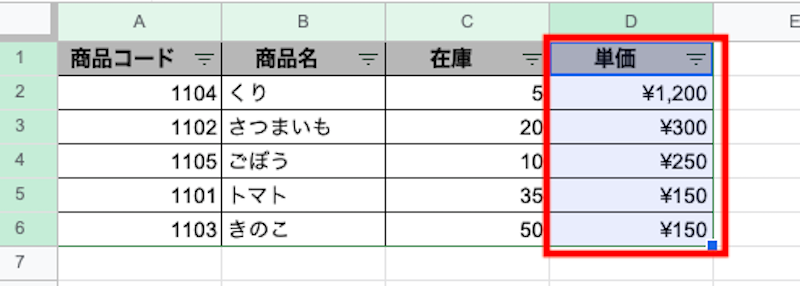
フィルタをオフにしたい場合は、[データ]タブ→[フィルタを解除]をクリックする。
ちなみに、フィルタ機能では値の指定以外にも、テキストやセルの色順でデータを並び替えることもできる。
スマホからの操作方法
スマホからスプレッドシートのアプリ上でフィルタ機能を使う方法は以下の通り。
1.アプリからシートを開き、フィルタを掛けたいデータがある見出しのセルを選択する
2.画面右上のその他のアイコン[…]→[フィルタを作成]をタップする
3.再度フィルタする列の見出しを選択し、隣のフィルタボタンをタップ
4.[並び替えとフィルタ]メニューの隣にある[検索マーク]をタップして、フィルタしたいデータ(=非表示にしたい値)の✔︎を外す。
5.フィルタをオフにする場合は[…]→[フィルタを削除]をタップ。すべてのデータが再表示される。複数の条件や文字・セルの指定してフィルタを掛けることも可能
データの並び替えに使えるSORT関数とは
例えば、商品の注文数や在庫数の管理表など、データの更新頻度が高いものには「SORT関数」を使う方法がおすすめ。一度条件を指定する数式を入力しておけば、自動的にデータが並べ替えられて表示されるため、表の内容を更新するたびに手動でデータの並べ替えをする手間が省ける。
SORT関数の使い方
早速、SORT関数の詳しい使い方を見ていこう。
例)商品の在庫数を昇順(少ない順)で並べ替え
並び替えたデータを表示させたいセルに数式を入力していく。F2のセルに「=SORT()」と入力した後、()内に[選択範囲][並べ替える列番号][昇順]の情報を順番に埋めて[Enter]を押す。昇順は数式上、「TRUE」と表されるため、この場合の数式は[= SORT (A2:D15, 3, TRUE)]となる。
※ここでは、後から追加した商品の在庫が自動更新されるように対象範囲を[D15]まで広めに指定した状態で関数を入力しておく。


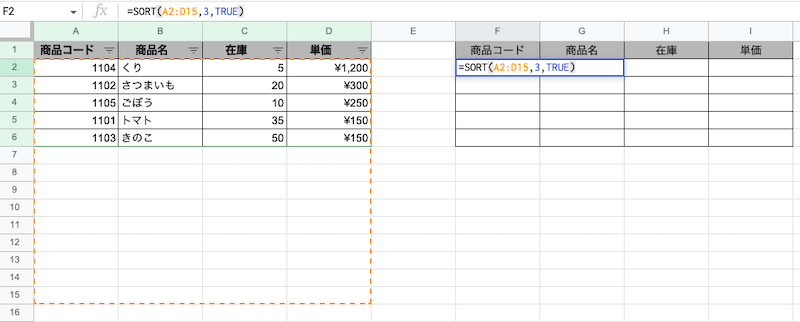
以下の画像の青枠部分までは数式が反映されている状態のため、商品を追加するたびに手動で並べ替え操作を行わなくても、自動で最新の情報が反映される。
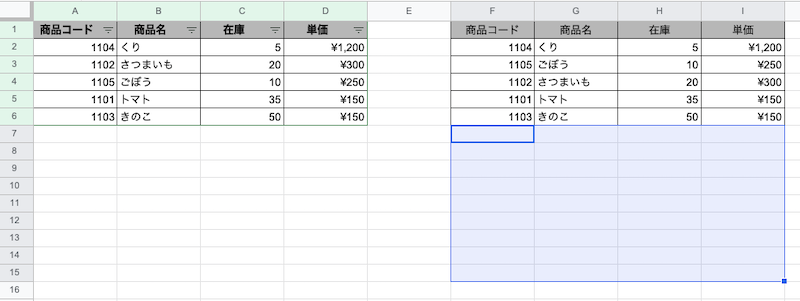 複数条件を指定した並べ替えも可能
複数条件を指定した並べ替えも可能
SORT関数では、以下のように複数条件を指定してデータを並べ替えることもできる。
例)商品の単価を高い順番(降順)で並び替え、同じ単価の商品は在庫の少ない順番(昇順)で表示させる

- F2のセルにSORT関数を入力して[Enter]を押す。SORT関数のカッコ内は[選択範囲][並べ替える列(優先度順に)][昇順or降順]の順番で入力する。昇順を表すTRUEに対して、降順はFALSEとなるため、この場合に入力する数式は「=SORT (A2:D4, 4, FALSE, 3, TRUE) 」となる。
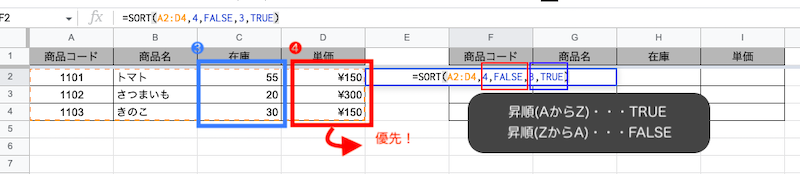
同額単価内で在庫の少ない順に並べ替えられた。

※データは2022年11月上旬時点のもの。
※情報は万全を期していますが、正確性を保証するものではありません。
※製品およびサービスのご利用はあくまで自己責任にてお願いします。
文/編集部















 DIME MAGAZINE
DIME MAGAZINE













