目次
スプレッドシートはExcelと同様、関数を活用した作業が可能で、操作方法についても類似する点が多い。そこで本記事では、スプレッドシートの代表的な関数について紹介する。関数が反映されない場合の対処法も併せて紹介するので、ぜひ参考にしてほしい。
まずは覚えておきたいスプレッドシートの関数4選
スプレッドシートの代表的な関数を紹介する。いずれも基本的でありながら、使用頻度の高い関数であるため、この機会に具体的な使用方法もチェックしておこう。
足し算
指定した範囲の合計値を算出したい場合に使用するのが「=SUM()」。()内には「計算したい範囲の始まりのセル:終わりのセル」を入力する。
1.合計値を表示させたいセルを選択し、「=SUM(D8:D12)」と入力(この場合D8からD12の範囲を足し算することになる)
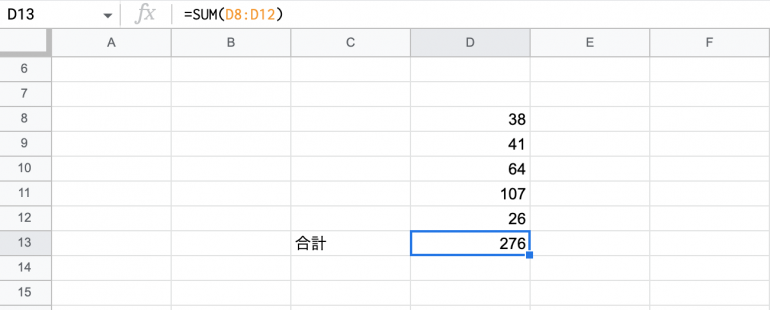
なお、計算したいセルが離れている場合は「,(カンマ)」でつなぐ。
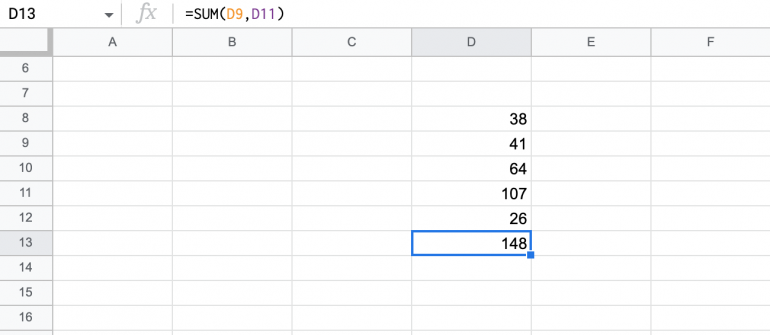
引き算
引き算は演算子の「−」を使用することが多いかもしれないが、「=MINUS()」という関数も存在する。
1.引き算の結果を表示させたいセルを選択し、「=MINUS(D13:D10)」と入力(この場合D13からD10の値を引き算することになる)
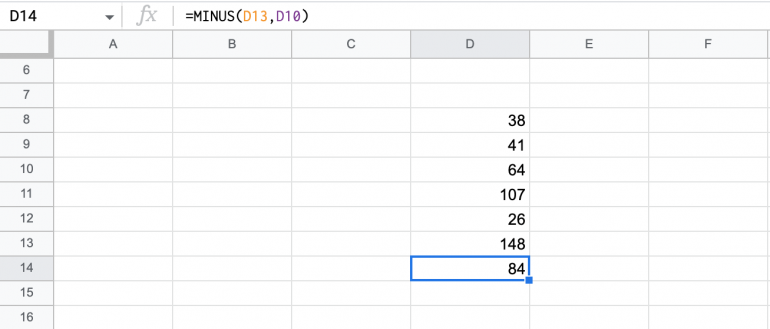
掛け算
掛け算をしたい場合は、演算子「*」を使用する。
1.掛け算の結果を表示させたいセルを選択し、「=D12*D8」と入力(この場合D12とD8の値を掛け算することになる)
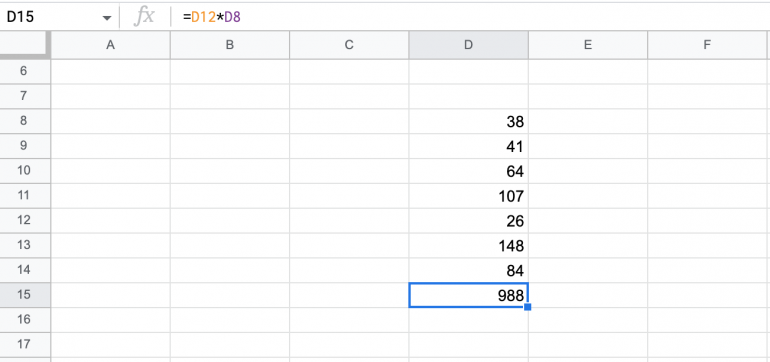
割り算
割り算をしたい場合に使用するのが演算子の「/」。
1.割り算の結果を表示させたいセルを選択し、「=D15/D12」と入力(この場合D15をD12で割り算することになる)
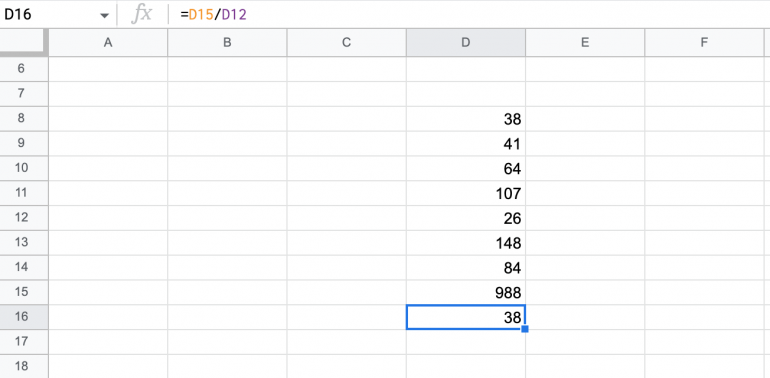
曜日
スプレッドシートで曜日を自動的に表示させたい場合、「=TEXT()」という関数を使用する。
「=TEXT()」と入力し、()内に「曜日を表示させたいセル,”dddd”」を入力

なお、Enterをクリックすると、自動入力の候補が表示される。
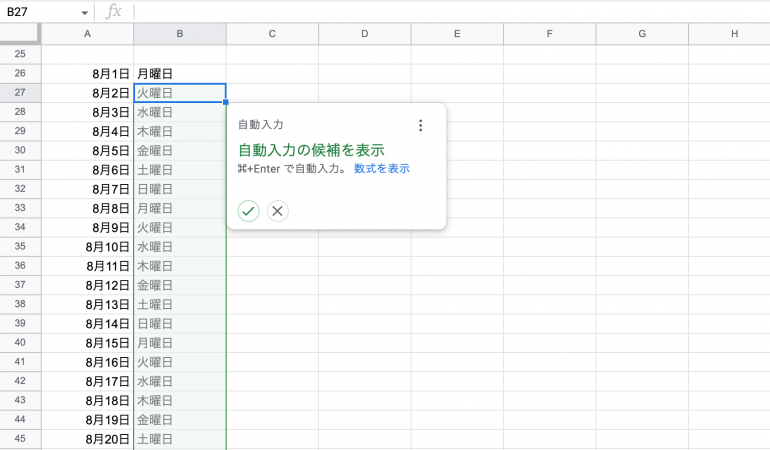 また、自動入力候補が表示されなかった場合でも、セルの青い四角(フィルハンドル)にカーソルを合わると表示される「+」を下にドラッグすることで連続表示が可能だ。
また、自動入力候補が表示されなかった場合でも、セルの青い四角(フィルハンドル)にカーソルを合わると表示される「+」を下にドラッグすることで連続表示が可能だ。

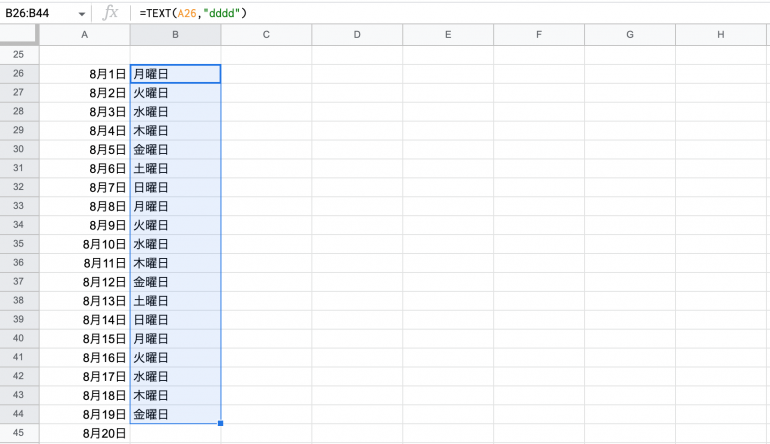 この他にも、指定した範囲内で条件を満たすセルを表示させる「vlookup」や、設定した条件を基準に各数値を判定して結果を表示させる「if」など、さまざまな関数が存在する。
この他にも、指定した範囲内で条件を満たすセルを表示させる「vlookup」や、設定した条件を基準に各数値を判定して結果を表示させる「if」など、さまざまな関数が存在する。
関数が反映されないのはなぜ?
ここでは、計算結果が表示されない場合に考えられる原因とその対処法を紹介する。冷静に対応するためには、あらかじめ見直しの手順を把握しておくことが重要だ。
データ形式を確認する
関数が反映されないとき、まず確認したいのがデータ形式の誤り。計算したい範囲に数字形式と文字列が混在している場合、正常に合計値が反映されない。
D10は一見すると数字形式にも見えるが、実際は文字列(デフォルトで左詰めとなっている)となっており、計算に反映されていない 。
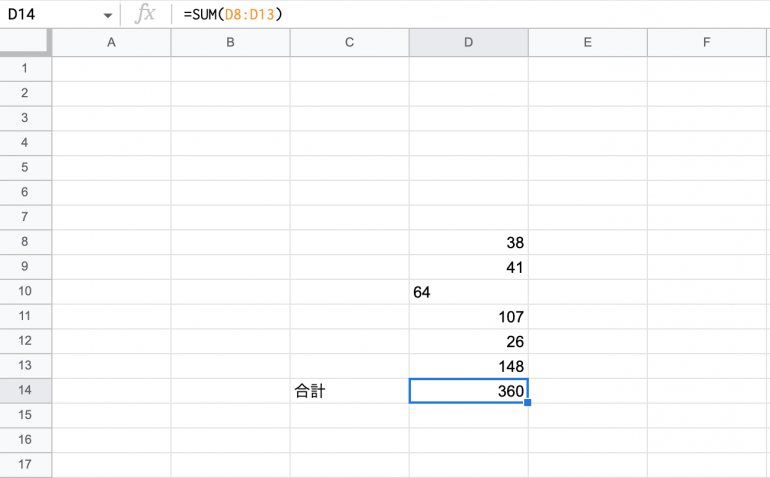
この場合、データ形式を揃えたいセル(今回はD10)を選択し、メニューの「表示形式」から「数値」をクリックすることで数字形式に変更できる。
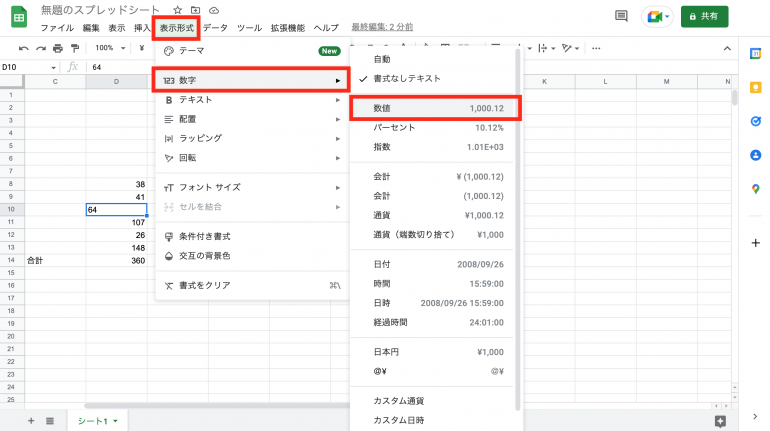
関数や計算式を見直す
関数や計算式の入力ミスもよくある原因の一つ。「()」や「,」などが半角で入力されているか、関数の綴りに誤りはないかを確認してほしい。スプレッドシートでは、セルを選択して関数を入力する際に「サジェスト」が表示されるため、使い慣れていない場合はサジェストによる入力がおすすめ。
※データは2024年9月下旬時点のもの。
※情報は万全を期していますが、正確性を保証するものではありません。
※製品およびサービスのご利用はあくまで自己責任にてお願いします。
文/編集部















 DIME MAGAZINE
DIME MAGAZINE













