目次
業務の進捗管理に便利な、ガントチャート。Googleスプレッドシート上で作成すれば、無料で簡単に作成できる上に、チームメンバーとの共有もできる。
そこで本記事では、スプレッドシートでガントチャートを作る方法と、ガントチャートを便利に使うためのカスタマイズ方法を解説する。
Googleスプレッドシートでガントチャートを作るメリットは?

ビジネスシーンにおいて便利なガントチャート。まずは、Googleスプレッドシートでガンとチャートを作るメリットを紹介する。
無料で作ることができる
Googleスプレッドシートは完全に無料で使えるため、追加費用をかけずにガントチャートを作成できる。特に、ガントチャートを作るために新しいツールやアプリを導入する必要がなく、Googleアカウントさえあれば、すぐにプロジェクト管理を始めることができるのが大きな利点だ。また、保存やバックアップの手間も省け、すべて自動的にクラウドに保存されるため安心だ。
関数いらず!誰でも簡単にタスク管理ができる
Googleスプレッドシートでは、関数を使わなくても簡単にガントチャートを作成し、タスク管理を行える。セルの色分けや日付の自動反映といった基本機能を活用するだけで、初心者でもすぐにプロジェクトの進捗を視覚的に管理できるのがポイントだ。慣れてきたら関数を使ってより高度なフォーマットを自作することも可能で、自分に合ったカスタマイズができる。
スプレッドシート上でガントチャートを作る方法3つ
スプレッドシート上でガントチャートを作る方法は主に3つある。それぞれの詳しい手順を、一つずつ確認していこう。
ガントチャート作成方法その1 テンプレートを使用する
まずは、スプレッドシートの公式テンプレートを利用したガントチャートの作成方法。テンプレートを使えば、効率良く見栄えの良いシートを作成できるためぜひ活用したい。
スプレッドシートホーム画面上のテンプレートギャラリーを開く。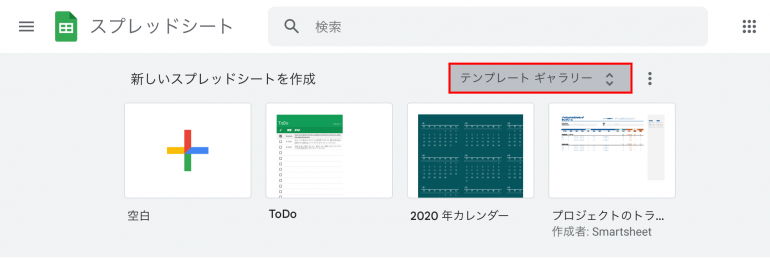
テンプレートギャラリーの「プロジェクト管理」カテゴリーの中にある「ガントチャート」のテンプレートをクリックすると、ガントチャートの編集画面に移動する。
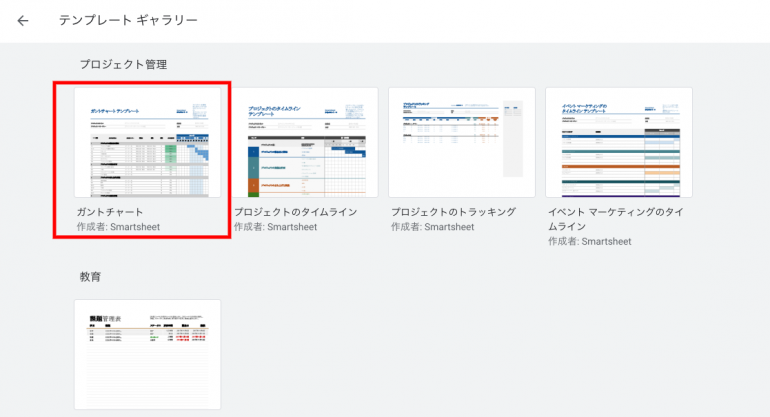
ガントチャート作成方法その2 アドオンを使用する
次に、スプレッドシートの機能を拡張するアドオンを使用してガントチャートを作成する方法を見ていこう。今回は、アドオンの中でもタスク管理に特化している「Projectsheet planning」を使用した例を紹介する。
新規作成画面を開いたら、上部のメニューから「拡張機能」→「アドオン」→「アドオンを取得」をクリック。
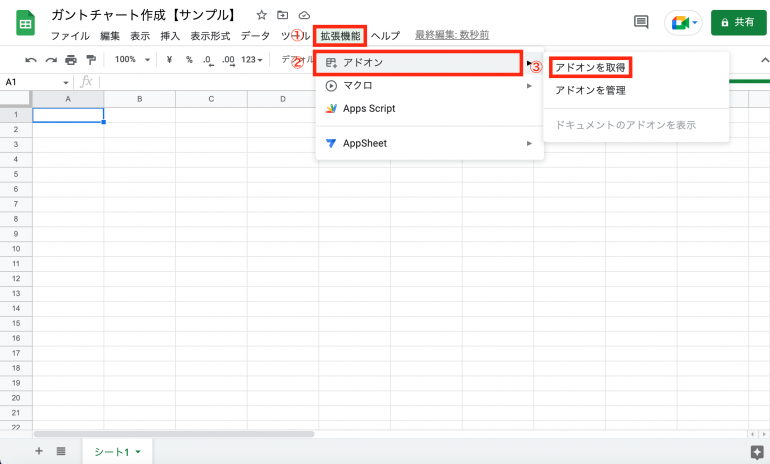
検索欄に「Projectsheet planning」と検索し、インストールをクリックする。
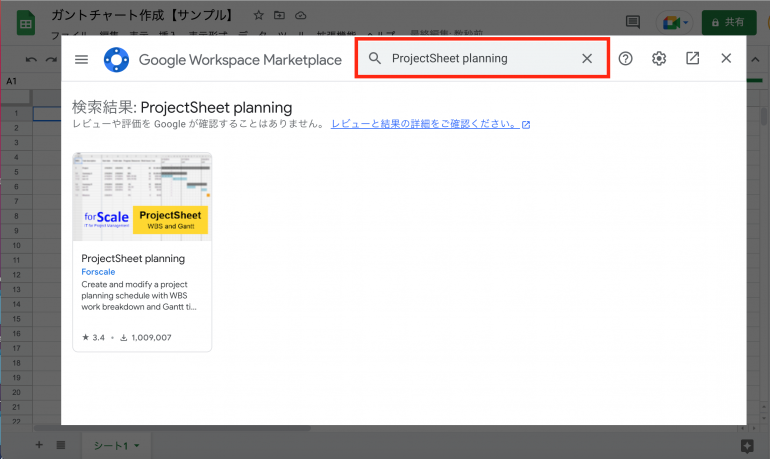
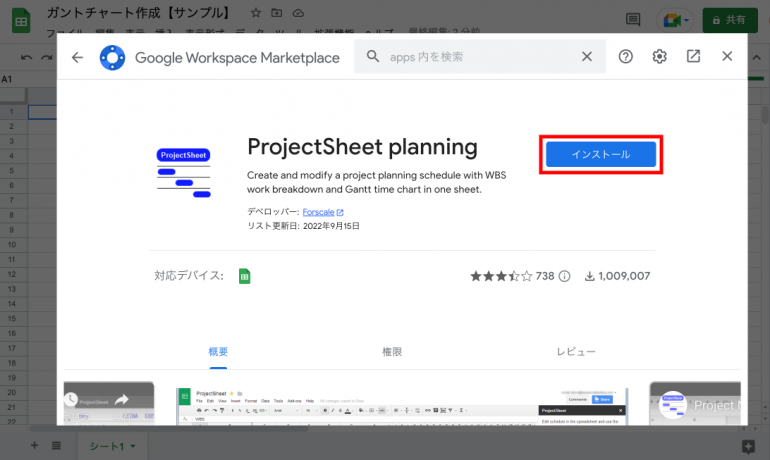
インストールのための権限を求めるポップアップ表示があるため、「続行」をクリック。アカウントの選択画面に移ったら、自身のアカウントを選択する。
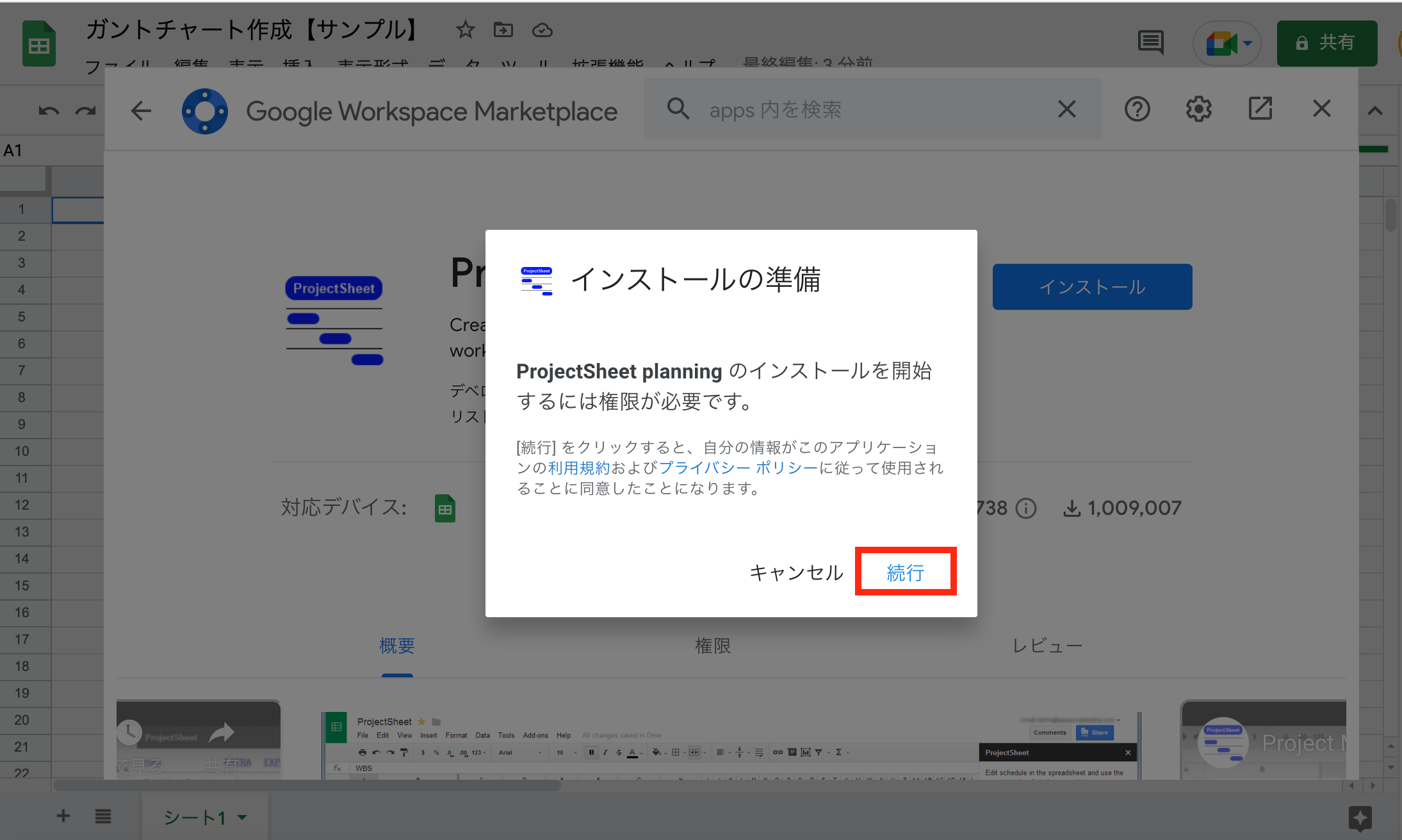
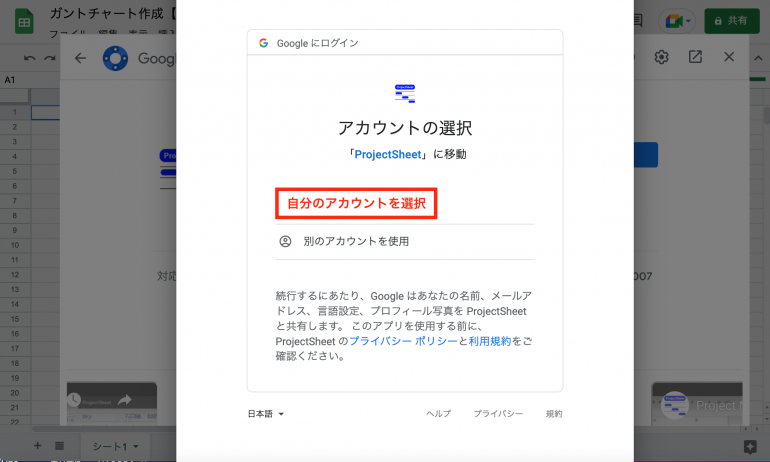
アカウント選択後、自身のアカウント名が表示された「アクセスをリクエストしています」との表示があるため、一番下までスクロールをし、「許可」を選択。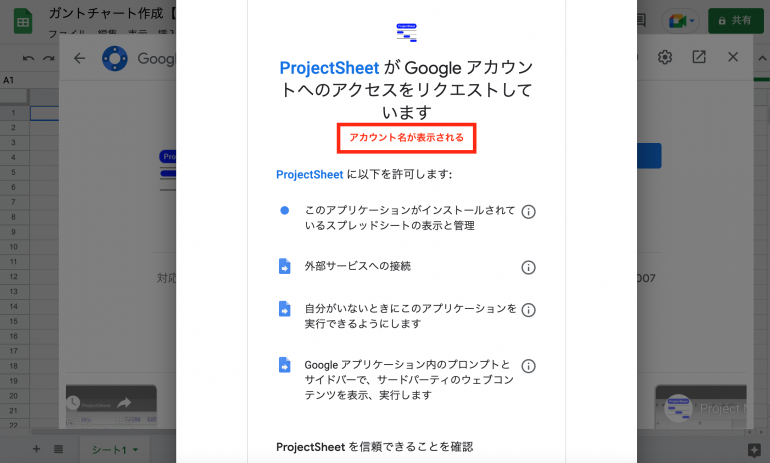
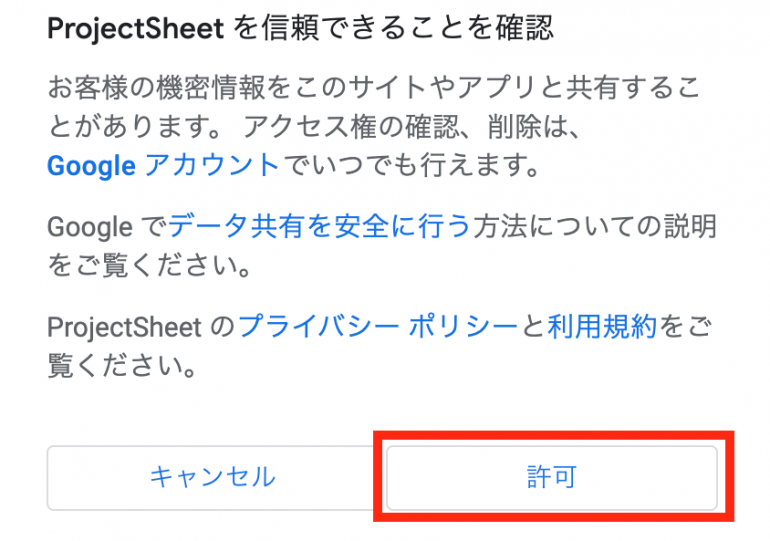
「インストールをしました。」と表示されたら、「完了」をクリックする。
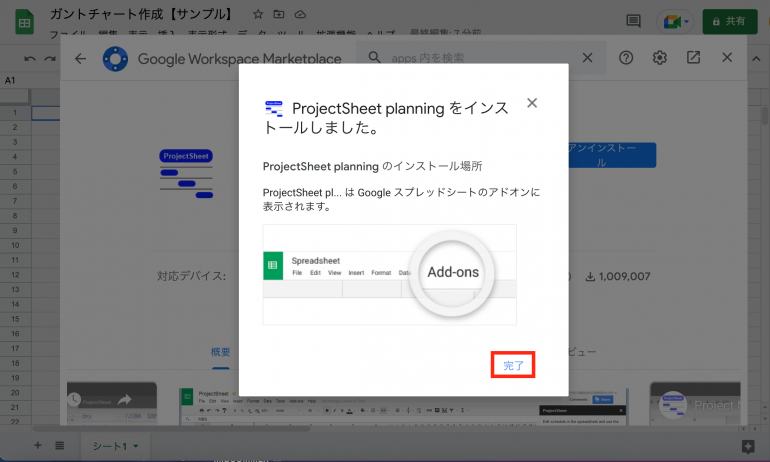
編集画面に戻って、上部メニューから「拡張機能」→「ProjectSheet Planning」→「Add ProjectSheet add-on」と進む。
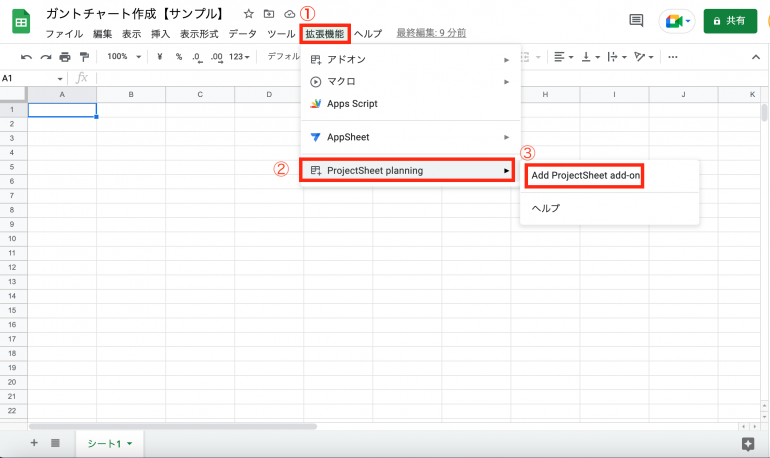
クリックするとアドオンが読み込まれ、ガントチャートが作成される。このままでは英語表記となるため、日本語で表示させたい場合は画面右側の「翻訳」にチェックを入れよう。
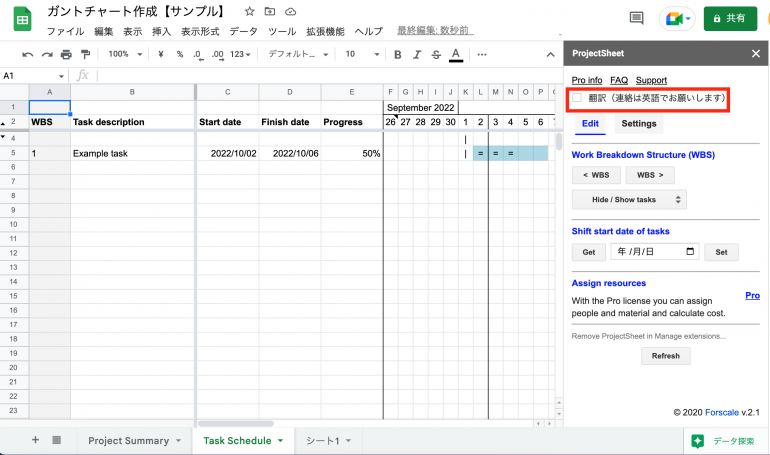
ページ全体が日本語表記となり、編集できる状態になった。
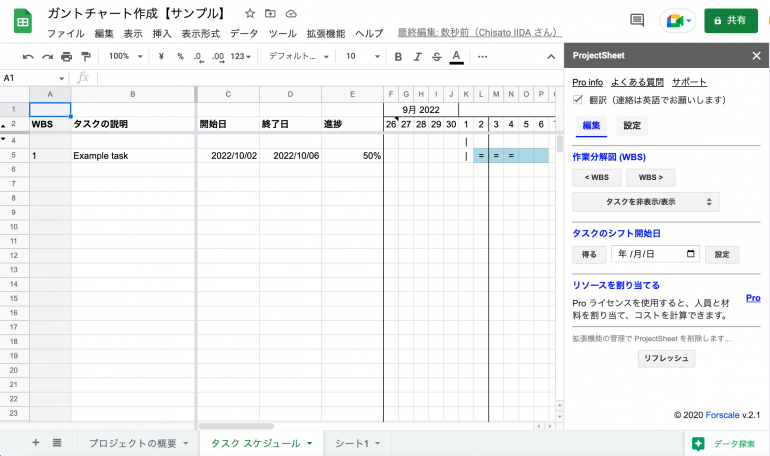
ガントチャート作成方法その3 フォーマットを自作する
テンプレートやアドオンを使用せず自作のフォーマットで作成したい場合は、関数を使ってフォーマットを作ることもできる。テンプレートには日付単位のガントチャートが多い中、自作をすれば週単位や時間単位など、好みの形のチャートを作成可能だ。
ただし、ガントチャートを一から作ると時間が掛かるため、スプレッドシートの操作に慣れていてスキルに自信がある人以外は、テンプレートやアドオンを利用してアレンジする方法をおすすめする。
タイムラインビューでガントチャートを作る方法もある
Googleスプレッドシートには、2022年11月のアップデートで「タイムラインビュー」という便利な新機能が追加され、これを活用することで簡易的なガントチャートを作成できる。この機能は、作業のスケジュールや進捗状況を視覚的に管理するために非常に役立つ。時間の経過を横軸に、タスクを帯状に表現することで、現在進行中のタスクや完了予定の確認が一目でできる。これにより、従来のスプレッドシート上でのリスト表示よりも効率よくプロジェクト全体を管理できる。
タイムラインビューは、Google Workspaceの以下のエディションで利用可能だ。
- Essentials
- Business Standard
- Business Plus
- Enterprise Essentials
- Enterprise Starter
- Enterprise Standard
- Enterprise Plus
- Education Fundamentals
- Education Standard
- Education Plus
- Business Starter
- Frontline
ガントチャートのテンプレートを活用するコツ

ここからは、ガントチャートのテンプレートを使用するうえで押さえておきたいポイントを2つ紹介する。
詳細な入力項目を決める
ガントチャートを作成する際は、主に以下の3点をしっかりと固めておく必要がある。
- タスク
- 担当者
- 開始日と終了日
なるべく細部まで入力項目を決めてチャートを設計することで、その後の進捗管理がスムーズに行える。
チームメンバーへの共有時は設定に注意
ガントチャートの作成が完了したら、チームメンバーと共有してみよう。ただし、社内のプロジェクト進捗情報は社外秘であることも多いため、共有設定は慎重に行うようにしたい。
また、シートの編集を誰でもできるようにしておくと、メンバーの誤操作によってシートが機能しなくなってしまう可能性もある。そのため、編集できるメンバーを限定しておこう。編集権限を付与するメンバーと、閲覧のみ可能なメンバーをしっかりと区別しておけばそうしたリスクを減らせる。
ガントチャートをより便利にするカスタマイズ方法

おわりに、ガントチャートをより使いやすい形にカスタマイズする方法を2つ紹介する。公式のテンプレートを使って作成したガントチャートを便利にアレンジしよう。
日付入力時にカレンダーを表示させる方法
ガントチャートを使用する際には、プロジェクトの開始日や終了日など、セルへ日付を入力することも少なくない。その時に活用したいのが、日付を入力する手間を最小限に抑えられる「カレンダー表示機能」だ。手順は以下の通り。
上部メニューの「データ」→「データの入力規則」を選択すると、編集画面が表示される。
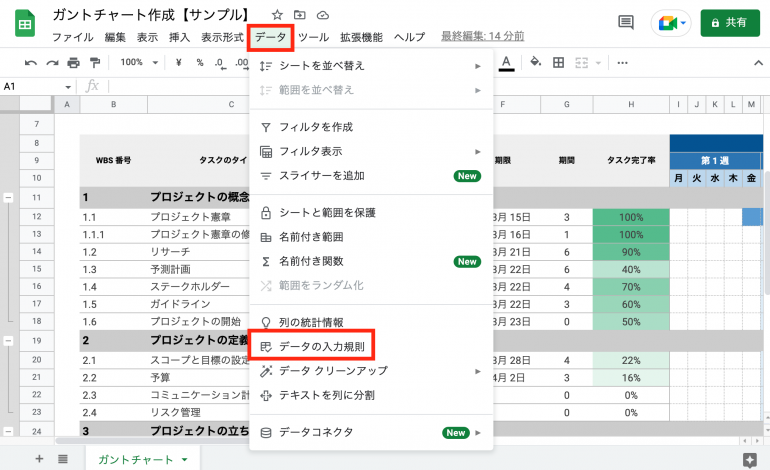
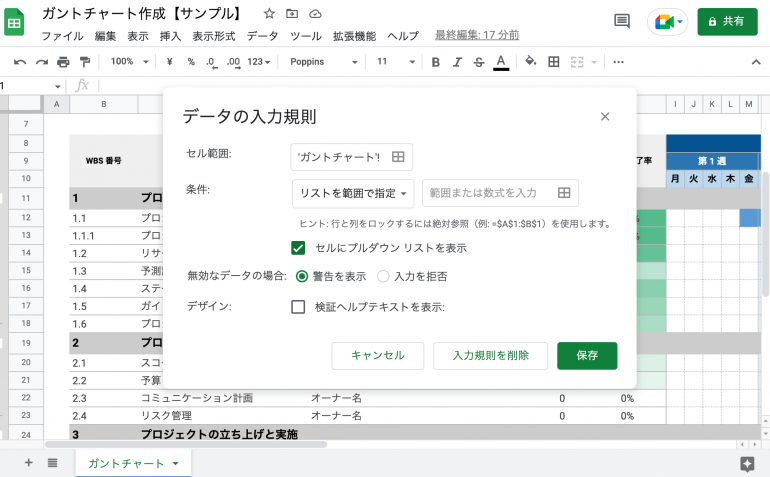
「セル範囲」欄には、日付を記入するセルの範囲を入力する。「条件」部分はプルダウンからそれぞれ「日付」「有効な日付」を選択。
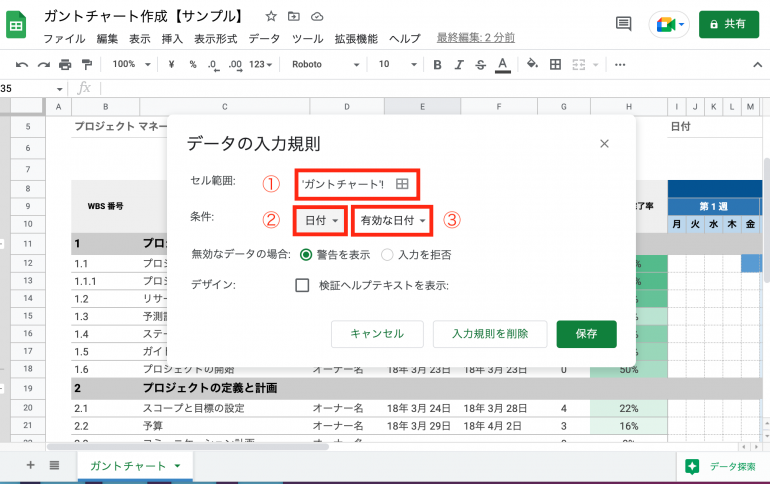
設定完了後、日付の入力欄をクリックするとカレンダーが表示されるようになる。
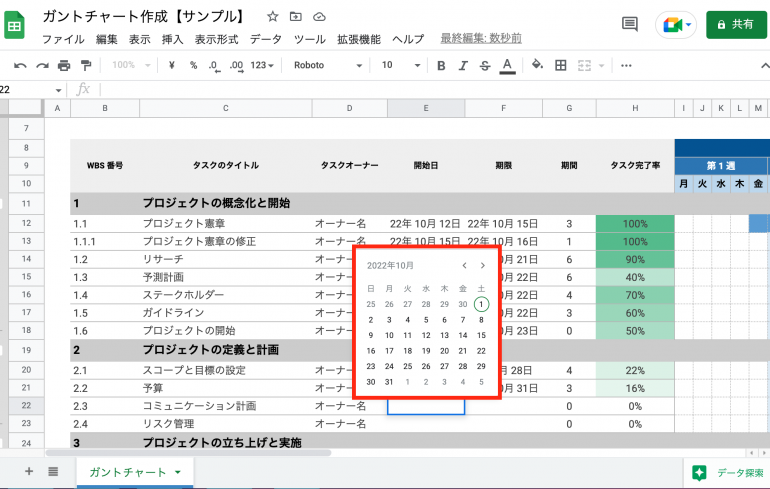
任意のセルを自動で色付けする方法
ガントチャートの「条件付き書式」機能を使えば、任意の日付のセルに自動で色付けができる。プロジェクトの開始日や締め切り日など、重要な日程が一目で確認できるため、ぜひ活用したい。手順は以下の通り。
まずは、書式設定を正しく反映させるために、以下の画像で曜日表記されている部分を日付表記に変更する。
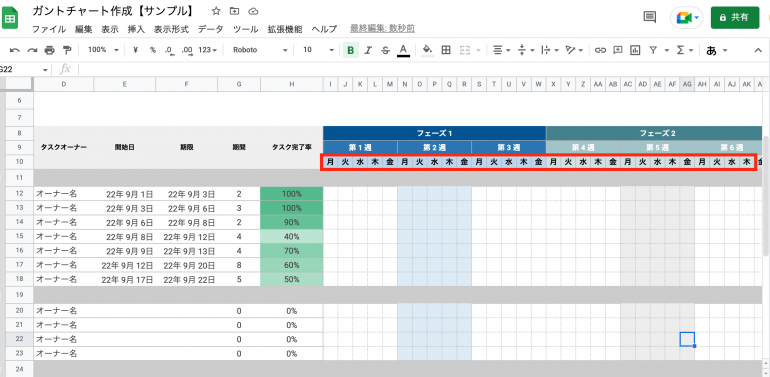
曜日表記を日付に変更したら、色付けをする範囲を選択する。上部メニューの「表示形式」→「条件付き書式」をクリックしよう。
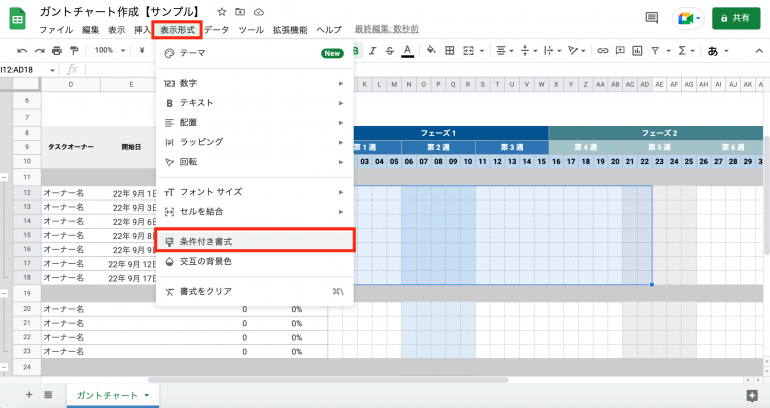
条件付き書式の編集画面が表示されたら、「セル書式設定の条件」でプルダウンの中から「カスタム数式」を選択。
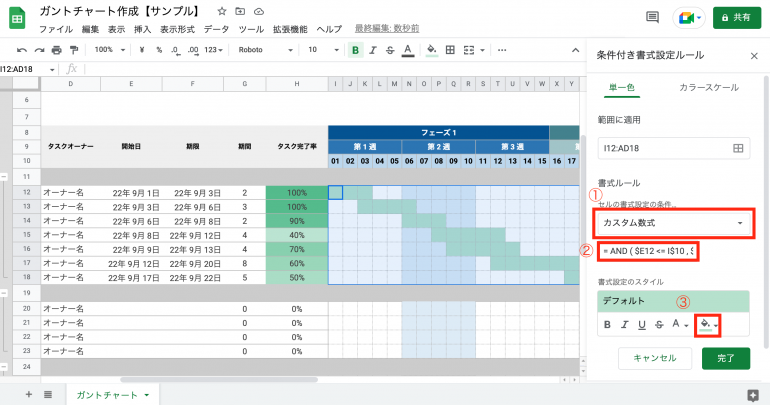
すぐ下の欄には関数の数式を入力する。今回は、AND関数を使用。
数式:=AND(開始日の一番上のセル <= 範囲内一番最初の日付, 期限の一番上のセル >=範囲内一番最初の日付 )
この数式は、「カレンダーの開始日が指定の日付以上、かつ、期限が指定の日付以下の時は色を塗る」と指示するものだ。
今回の場合は、以下の数式となる。ちなみに「$」は固定を意味する記号だ。
= AND ( $E12 <= I$10 , $F12 >= I$10 )
最後に、一番下の「書式設定のスタイル」部分で自分の好きな色を選択すれば、ガントチャート部分の自動色付け設定が完了する。「開始日」と「期限」の日付を選択するだけで、該当部分が自動
で色付けされるようになった。
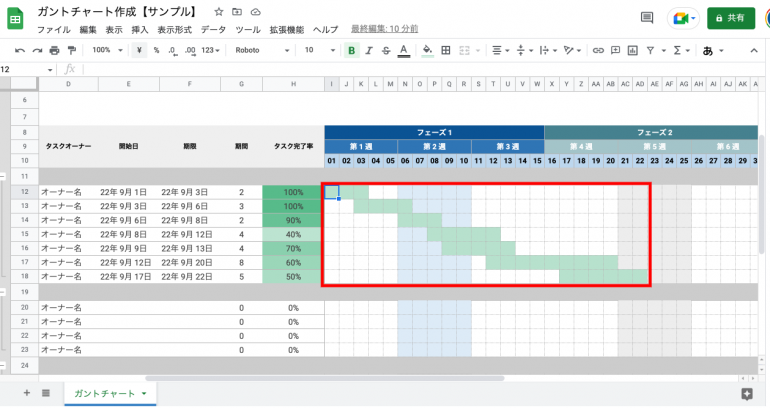
※データは2024年9月下旬時点のもの。
※情報は万全を期していますが、正確性を保証するものではありません。
※製品およびサービスのご利用はあくまで自己責任にてお願いします。
文/編集部















 DIME MAGAZINE
DIME MAGAZINE













