
Googleスプレッドシートには、表やグラフの作成時に役立つ公式テンプレートが幅広く用意されている。それらを活用し、プライベートのスケジュールや業務の進捗を管理することも可能だ。
そこで本記事では、スプレッドシートにおけるテンプレートの使い方と、おすすめの公式テンプレートを紹介する。ぜひ効率的な表作成に役立ててほしい。
スプレッドシートのテンプレートの使い方
まずは、Googleスプレッドシートにおけるテンプレートの基本的な使い方を見ていこう。ここでは、ホーム画面から作成を始める方法と新規作成画面から作成する方法の2通りの手順を解説する。
ホーム画面から作成する手順
Google スプレッドシートのホーム画面上部に記載された「新しいスプレッドシートを作成」の下には、ToDoやカレンダーなど、いくつかのテンプレートが表示されている。また、画面右側の「テンプレートギャラリー」をクリックすれば、より多くのテンプレートを閲覧可能だ。
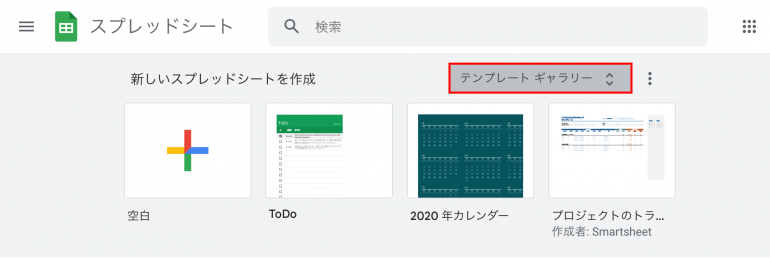
テンプレートギャラリー画面では、「最近使用したテンプレート」「パーソナル」「仕事」「プロジェクト管理」「教育」などのカテゴリー別に全18種類のテンプレートが表示される。
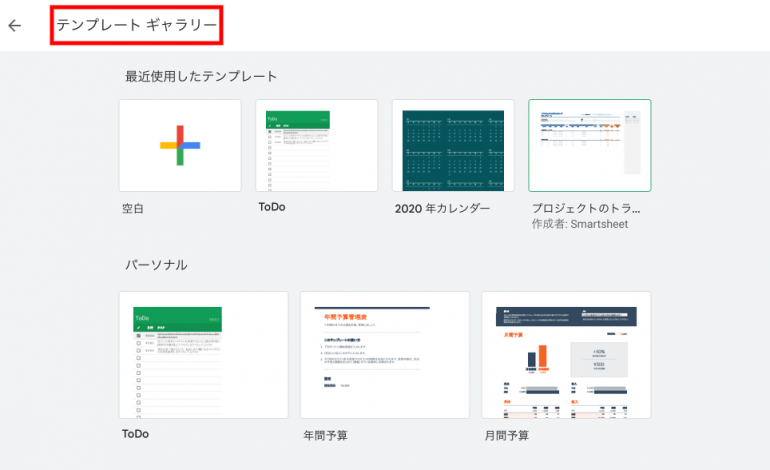
テンプレートギャラリーから目的に合わせたものをクリックすると、作成画面に移動する。自身の作成したい表に合わせて、テンプレートの内容を編集していこう。
新規作成画面からテンプレートギャラリーを表示
次に、空白ファイルの新規作成画面からテンプレートギャラリーを表示させる方法を紹介する。まずはホーム画面から「空白」を選択し、新規作成画面を開く。
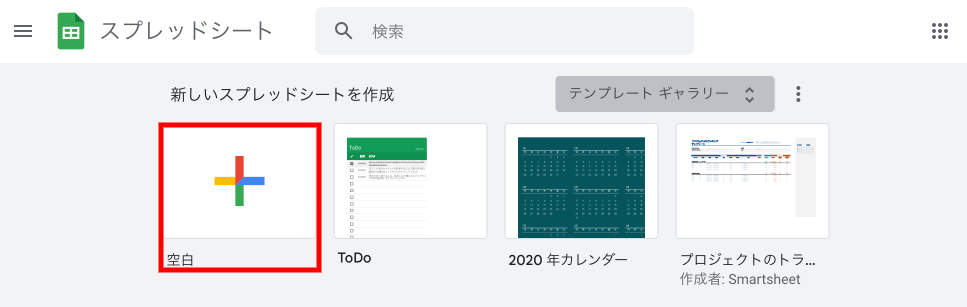
「ファイル」→「新規作成」→「テンプレートギャラリーから作成」を選択すると、先ほどと同じテンプレートギャラリー画面が表示される。
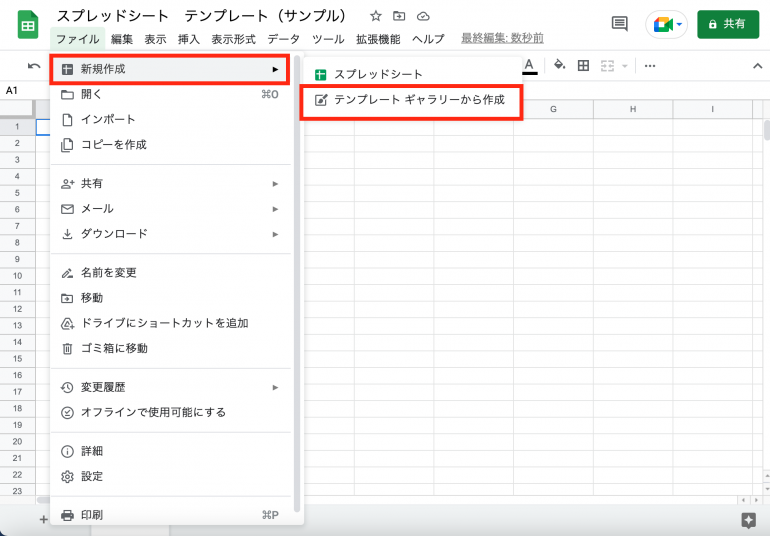
テンプレートギャラリーが表示されない場合は設定を確認
ホーム画面を開いても、テンプレートギャラリーが表示されないことがある。その場合はスプレッドシートホーム画面の表示設定を確認するため、以下の画像の赤枠部分で示した画面左上のメニューマークから設定画面を開こう。
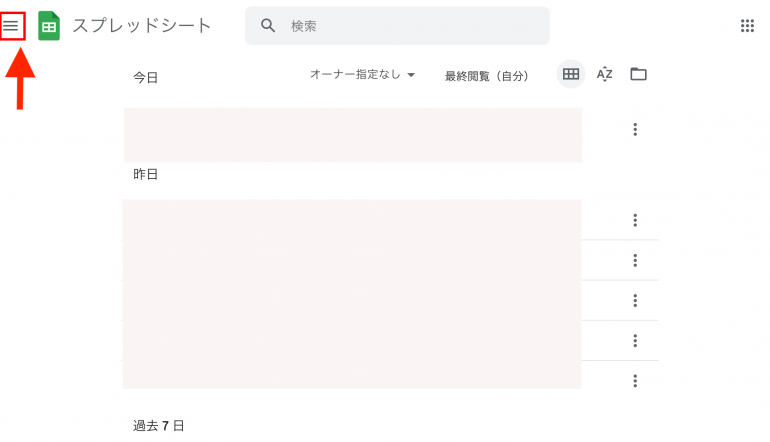
メニューバーが表示されたら、「設定」をクリックする。
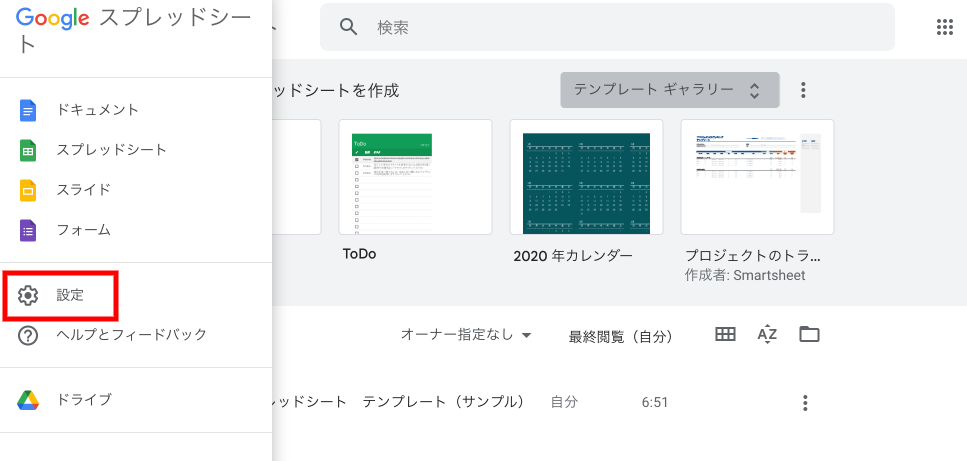
ポップアップが表示される。「テンプレート」欄の「ホーム画面に最近使用したテンプレートを表示」にチェックが入っているか確認しよう。

おすすめの公式テンプレート
ここでは、全18種類ある公式テンプレートの中から3つおすすめのテンプレートを紹介する。
ガントチャート(進捗管理)
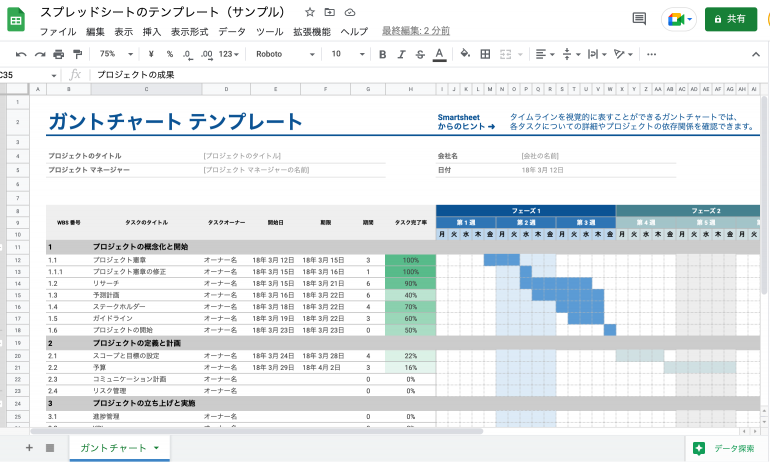
Googleスプレッドシートの「ガントチャート」テンプレートを使って進捗管理をすれば、チームメンバーに簡単に共有ができ、進捗状況が一目でわかる。なお、セルの色を変えたり、データ入力規則の設定をしたりして自分なりにカスタマイズして使用するのもおすすめだ。
スケジュール
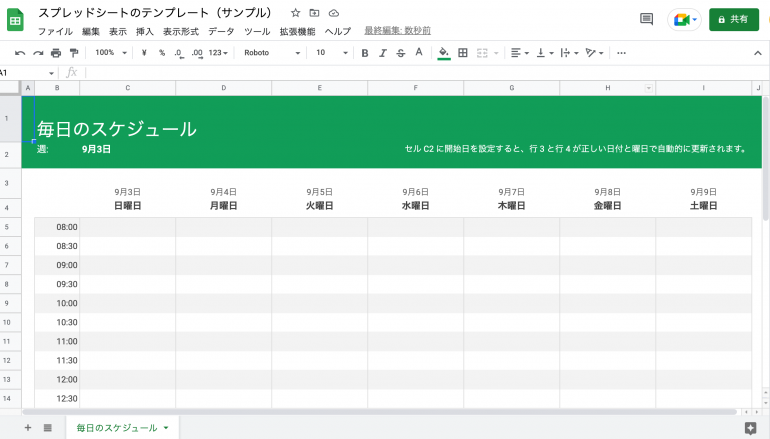
1週間の予定を時間ごとに細かく記入でき、スケジュール管理に役立つテンプレート。表の下には、便利な「メモ」や「ToDo」欄も用意されている。セルのC2に開始する日付を入力すれば、自動で表の日付と曜日が正しいものに自動で変更されるため、いつからでも使用可能。
月間予算(家計簿)
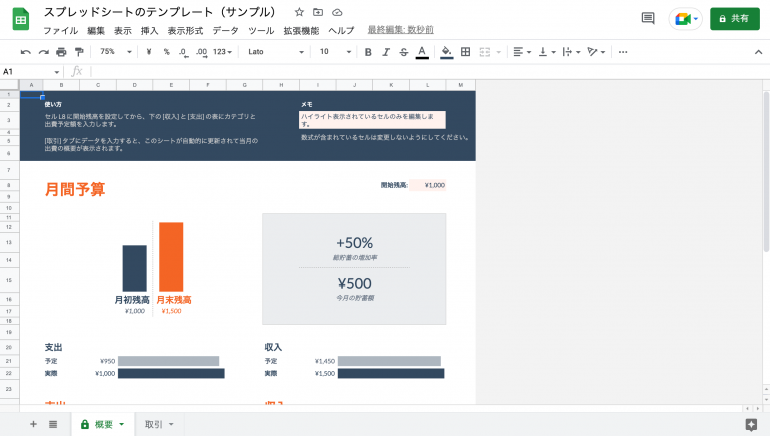
「月間予算」は、家計簿を付ける時に役立つテンプレート。日々の支出や収入を記録すると、自動的に収支を計算し、グラフで表示してくれる。
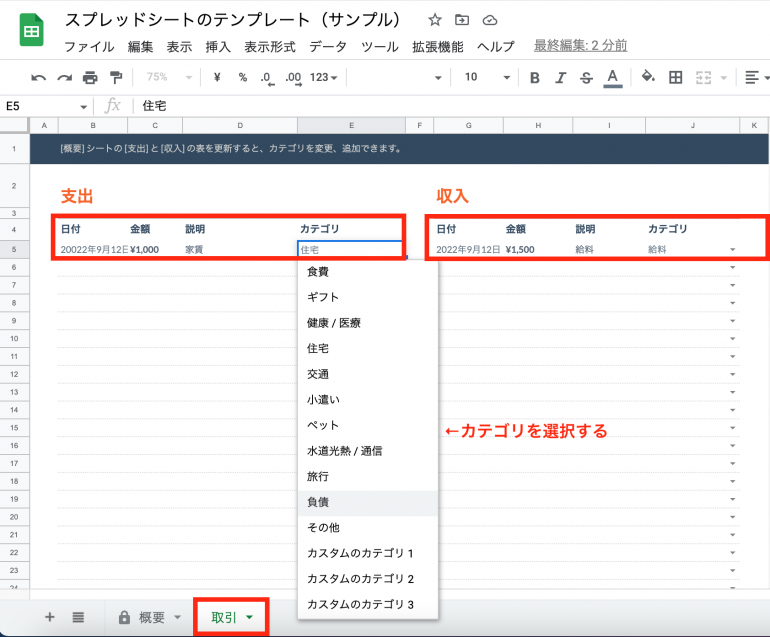
また、給料日や出費の予定を記入しておくと、実際の収支との差も一目でわかる。「概要タブ」と「取引タブ」の2種類のうち、取引タブの方に実際の支出と収入を入力することで、概要タブの内容が自動的に更新され、予定との差額が表示される仕組みだ。
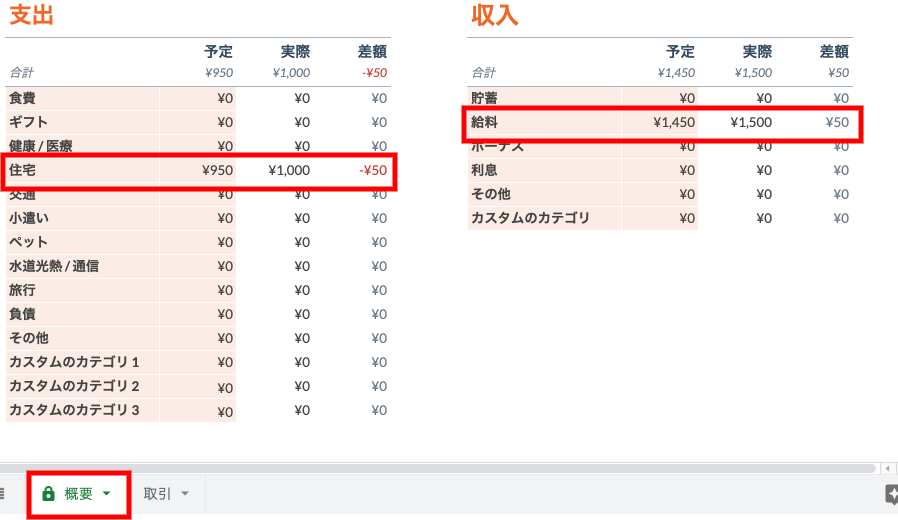
使いたいテンプレートがテンプレートギャラリーにない時
自分が使用したいテンプレートがテンプレートギャラリーにない場合は、ネット上の無料テンプレートを使用するのも選択肢の一つ。
テンプレートをネットでダウンロードする
見積書や請求書を、スプレッドシートで作成したい方もいるはず。しかし、スプレッドシートの公式テンプレートには、これらの作成に適したテンプレートが現状では存在していない。
このように、使いたいテンプレートがテンプレートギャラリー上で見つからない場合は、ネットで「スプレッドシート テンプレート 見積書」と検索し、好みのテンプレートをダウンロードして使用してみよう。無料で使用できるテンプレートを見つけたら、自分のGoogleアカウントでログインしていることを確認後、コピーを作成すれば、スプレッドシート上でダウンロード済みのテンプレートを編集できる。
Excelのテンプレートをスプレッドシートで利用する方法
無料で配布されているMicrosoft Excelのテンプレートを、そのままスプレッドシート上で使用することも可能だ。スプレッドシートより多くのテンプレートが存在するため、自分に合ったテンプレートが見つかりやすい。Excelのテンプレートをスプレッドシートで使用する方法は以下の通り。
ネット上からExcelのテンプレートファイルをダウンロードしたら、スプレッドシートの新規作成画面からファイルをインポートする。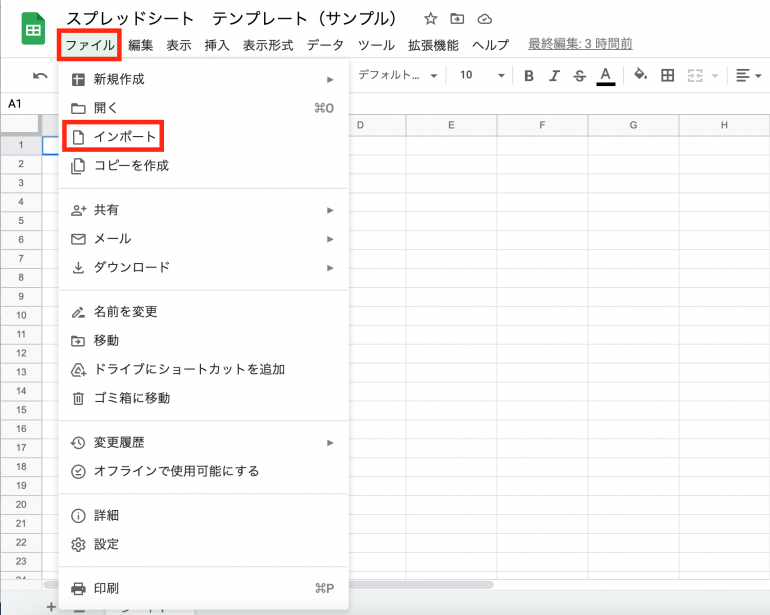
インポートボタンをクリックすると、ポップアップが表示されるので、アップロードタブにファイルをドラッグまたは、フォルダから参照してアップロードしよう。
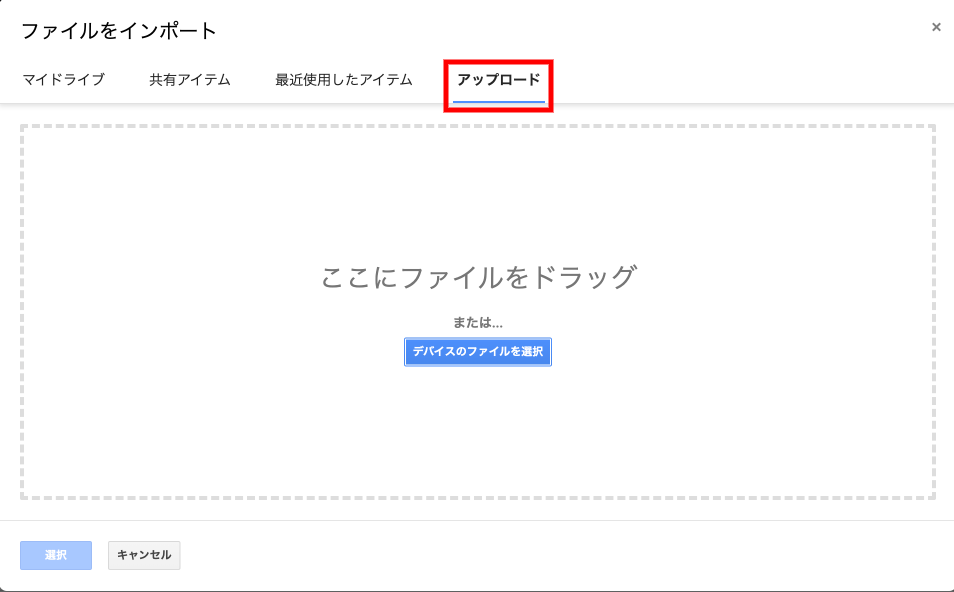
アップロードが完了すると、アップロードしたファイル名が表示される。ファイル名が正しいことを確認し、「データをインポート」をクリック。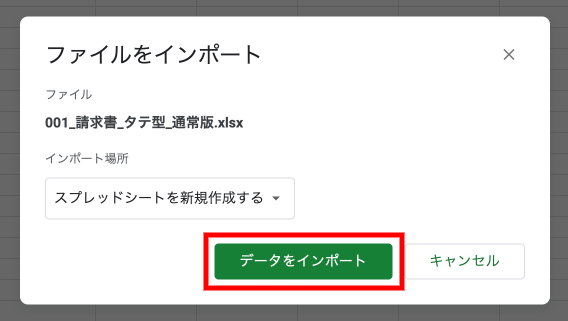
「ファイルをインポートしました」と表示が変更されるため、すぐ右隣に記載される「今すぐ開く」部分をクリックする。
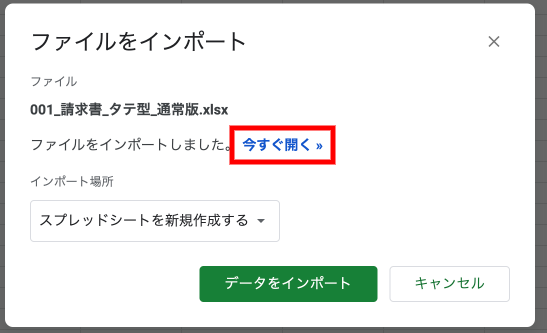
別タブでエクセルファイルのテンプレートがスプレッドシート上で開かれ、編集可能な状態になる。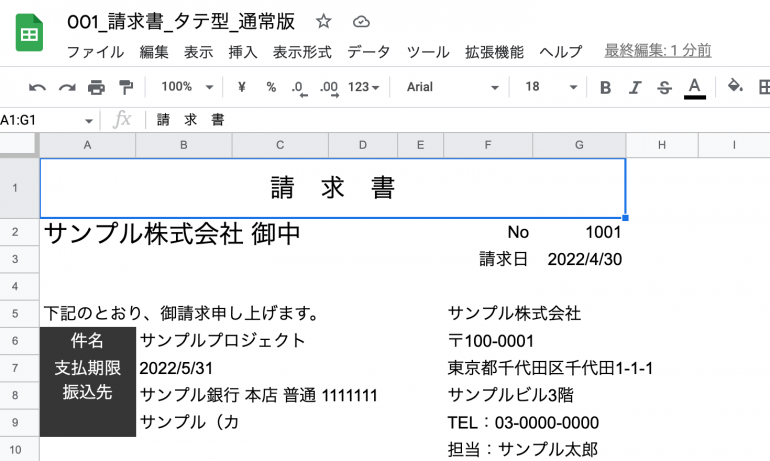
※データは2022年10月下旬時点のもの。
※情報は万全を期していますが、正確性を保証するものではありません。
※製品およびサービスのご利用はあくまで自己責任にてお願いします。
文/編集部















 DIME MAGAZINE
DIME MAGAZINE













