目次
Googleスプレッドシートを印刷する場合、印刷範囲を指定すると、必要な表やデータだけを抜き出してプリントアウトできる。スプレッドシートを印刷する機会が多い場合は、やり方を覚えておこう。
本記事では、スプレッドシートの印刷範囲の設定方法と、指定した印刷範囲を1枚の用紙に収めるテクニックについて解説する。
スプレッドシートの印刷範囲を指定する方法
Googleスプレッドシートの印刷範囲を指定するには、シート上で印刷したい範囲を選択する方法と、印刷設定の「改ページ機能」を使う方法の2通りの方法がある。
シート上で印刷したい範囲を指定する
小さめの表やグラフなど、印刷範囲が比較的狭い場合は、印刷したい範囲をドラッグで指定する方法が簡単だ。
まずは印刷したいエリアを選択した状態でメニューの「印刷」ボタンをクリックするか「Ctrl+P」を押す。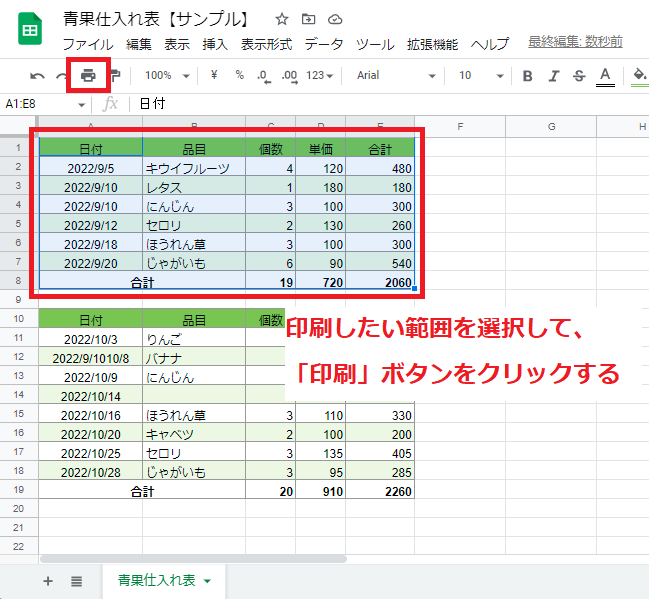
右側に印刷設定画面が開いたら、「現在のシート」の部分を「選択中のセル」に変更することで、選択したエリアのみが印刷プレビューに表示されるようになる。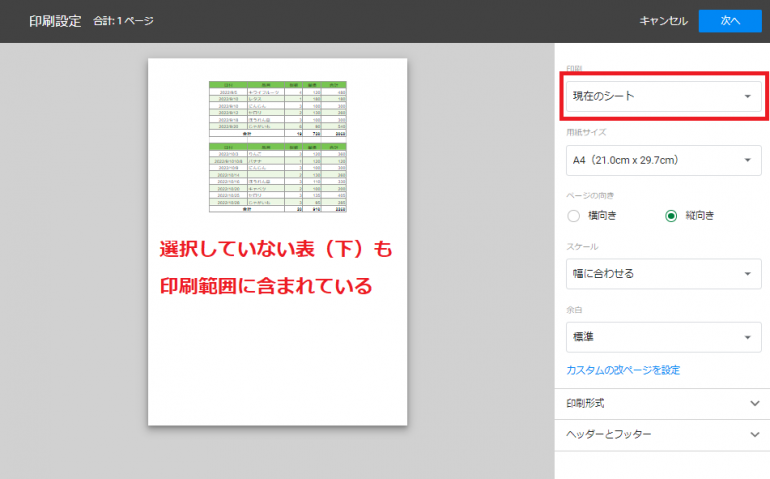
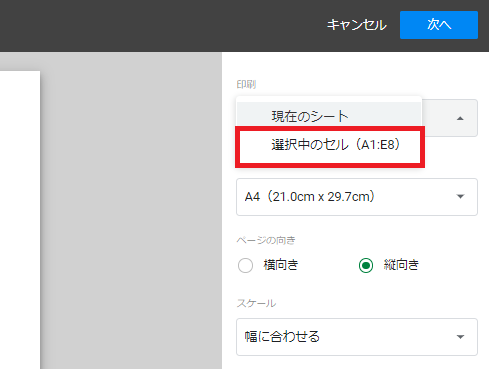
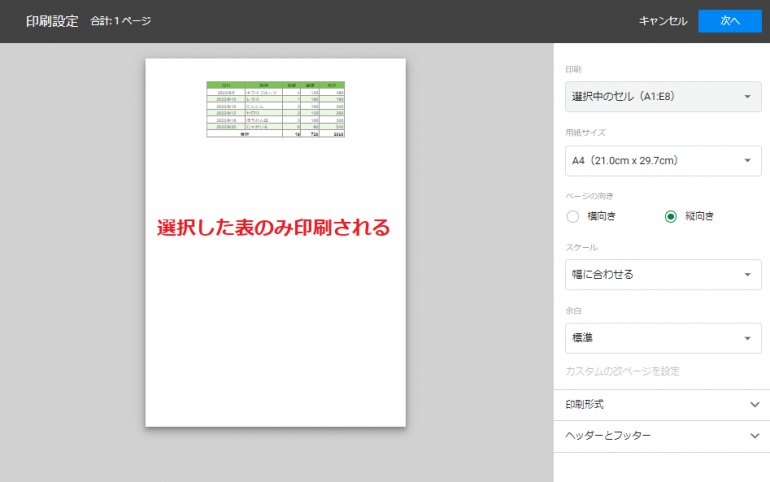 プレビューの結果に問題がなければ、右上の「次へ」をクリックし、印刷画面に進もう。プリンターが正常に設定・接続されていれば、プレビュー通りに印刷される。
プレビューの結果に問題がなければ、右上の「次へ」をクリックし、印刷画面に進もう。プリンターが正常に設定・接続されていれば、プレビュー通りに印刷される。
グラフや図形がある場合の印刷範囲指定の注意点
グラフや図を印刷したい場合は、印刷範囲を指定する際に目的のグラフ・図も範囲内に含まれている必要がある。例えば、シート上で印刷範囲を指定する場合は、グラフや図全体が範囲指定に含まれていないと一部分までしか印刷されないため注意が必要だ。 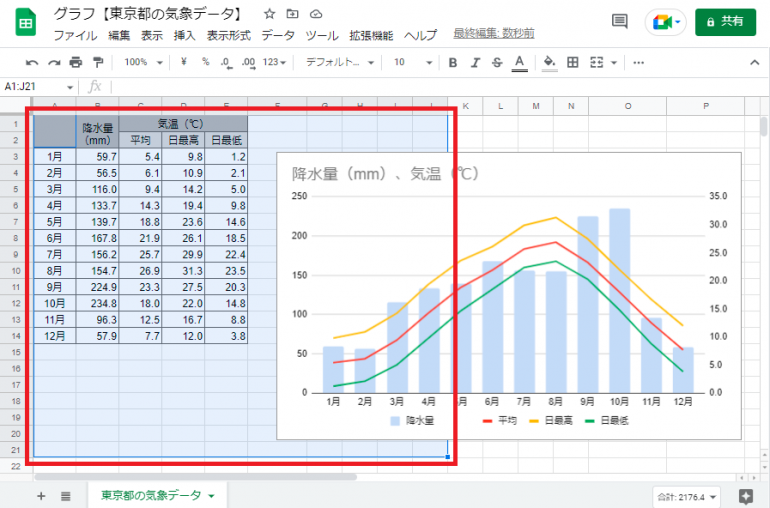
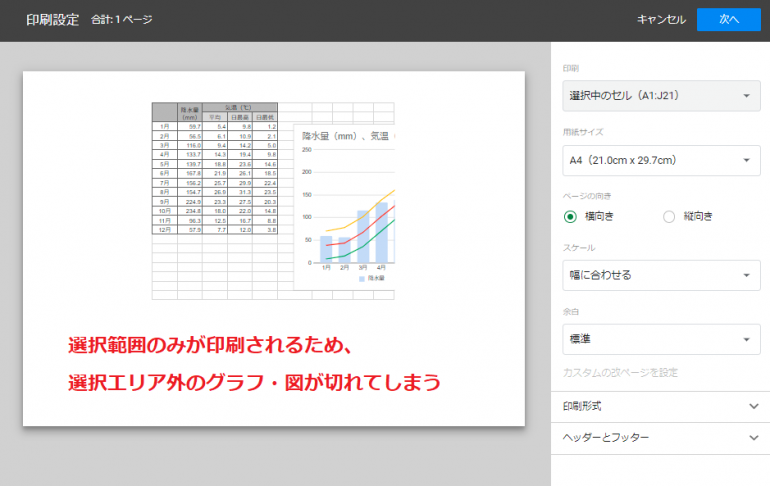
改ページ機能を使った印刷範囲の指定
改ページ機能とは、指定した範囲を1ページ内に収め、印刷範囲として指定できる印刷機能の1つ。大きな表やデータの一部分のみを印刷したい場合などに役立つ。
改ページ機能を使う際は、シート上で「印刷」ボタンまたは「Ctrl+P」をクリックし、印刷設定画面を表示したところで「カスタムの改ページを設定」をクリックする。 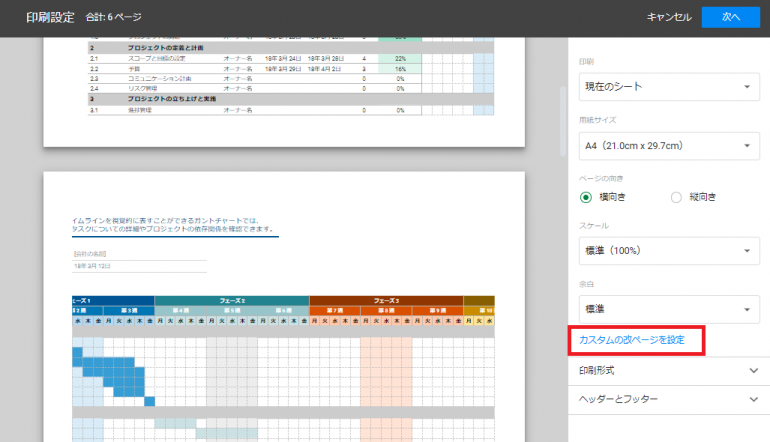
改ページの設定画面が開くので、列部分と行部分に表示されているそれぞれのスライダーを動かし、印刷したい範囲を指定する。改ページ機能のスライダーは、ファイル操作の場合などと同じ「ドラッグ&ドロップ」で移動可能だ。画面上に見えている青い線の上で左クリックし、目的の場所までマウスをスライドさせれば移動できるので覚えておこう。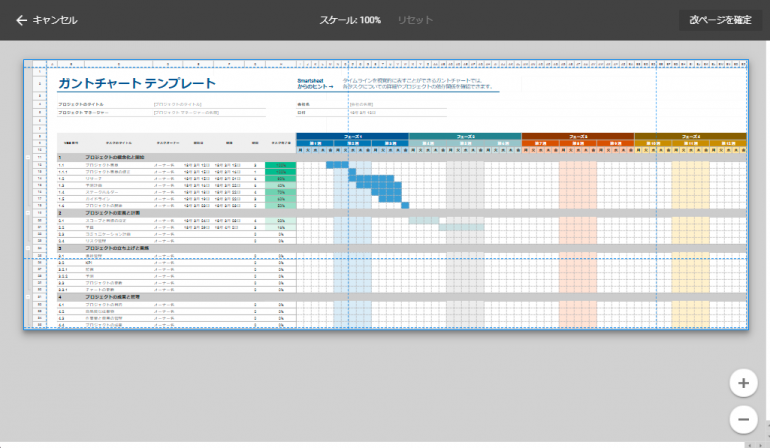
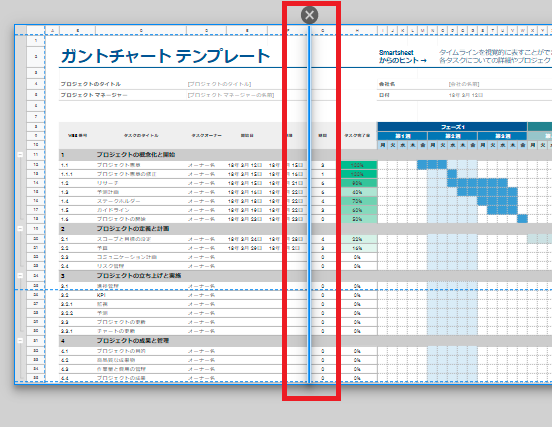
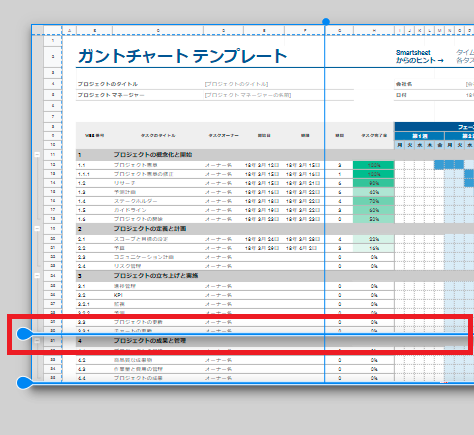 改ページ設定画面での範囲指定が終了したら、右上にある「改ページを確定」ボタンをクリックすると、印刷設定画面に戻り、プレビューが表示される。この時、スケールが「改ページに合わせる」になっていることを確認したい。
改ページ設定画面での範囲指定が終了したら、右上にある「改ページを確定」ボタンをクリックすると、印刷設定画面に戻り、プレビューが表示される。この時、スケールが「改ページに合わせる」になっていることを確認したい。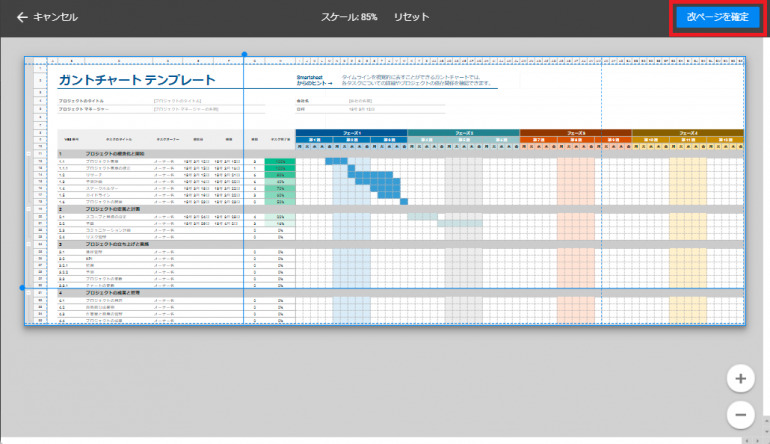
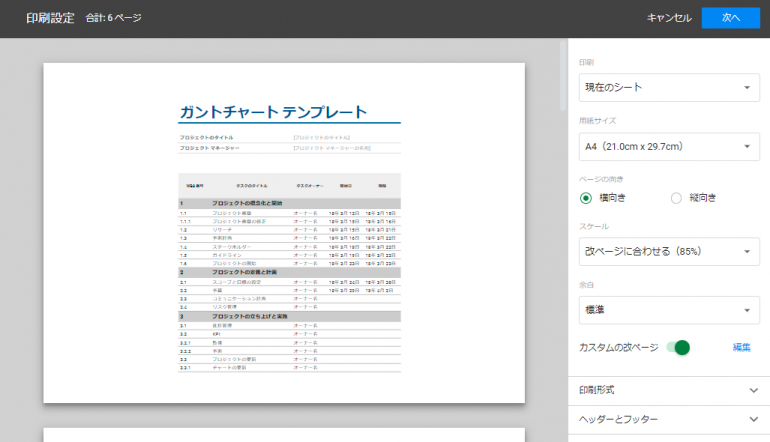 改ページ機能では、ページを区切ることによって印刷範囲を1ページ目に指定できる。大きい表などの場合は、選択範囲以外のデータが2ページ目以降に続いており、デフォルトの印刷設定では、全ページが印刷されてしまうケースもあるため注意したい。プリンター側の印刷設定で、必要なページを指定してから印刷するなど工夫してみよう。
改ページ機能では、ページを区切ることによって印刷範囲を1ページ目に指定できる。大きい表などの場合は、選択範囲以外のデータが2ページ目以降に続いており、デフォルトの印刷設定では、全ページが印刷されてしまうケースもあるため注意したい。プリンター側の印刷設定で、必要なページを指定してから印刷するなど工夫してみよう。
スプレッドシートの印刷範囲を1枚に収めるテクニック
スプレッドシートを印刷する際、A4などの1枚の用紙にスプレッドシートの内容を収めたいケースも多いだろう。印刷範囲を指定しても選択したデータが用紙からはみ出てしまう場合は、印刷画面で調整すると良い。
印刷設定で調整する
用紙からはみ出る大きめの表などを用紙1枚に収めたい場合は、印刷設定画面の「スケール」欄で「標準(100%)」を「幅に合わせる」に変更すると、指定した用紙の幅に合わせて印刷範囲が自動で縮小され、選択範囲を1ページに収められる。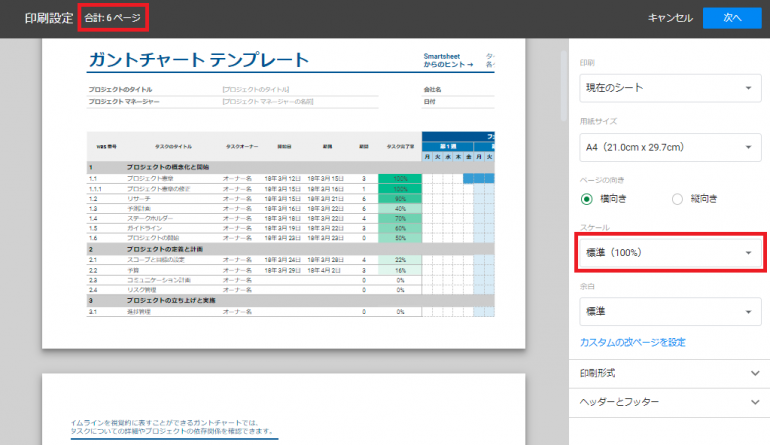

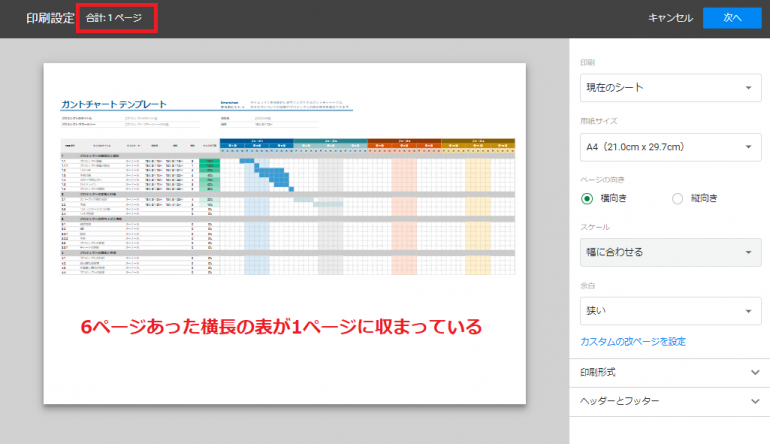 印刷設定の「幅に合わせる」は、印刷範囲を自動で縮小して用紙内に収めてくれるため、覚えておいて損のない大変便利な機能の1つだ。しかし、大きな表のように広範囲のセルを1枚に収める場合は、縮小率が大きくなりすぎて、印刷後の文字や数字が見づらくなる場合があるので注意しよう。
印刷設定の「幅に合わせる」は、印刷範囲を自動で縮小して用紙内に収めてくれるため、覚えておいて損のない大変便利な機能の1つだ。しかし、大きな表のように広範囲のセルを1枚に収める場合は、縮小率が大きくなりすぎて、印刷後の文字や数字が見づらくなる場合があるので注意しよう。
※データは2024年9月下旬時点のもの。
※情報は万全を期していますが、正確性を保証するものではありません。
※製品およびサービスのご利用はあくまで自己責任にてお願いします。
文/編集部















 DIME MAGAZINE
DIME MAGAZINE













