
Googleスプレッドシートの「オートフィル」は、規則性のあるデータを入力したい時に使える便利な機能だ。例えば「1、2、3」と続く連続した数字を入力したい場合、すべて手入力をしようとすると時間が掛かるが、オートフィル機能を使えば簡単な操作で値を自動入力できる。
そこで今回は、スプレッドシートでの作業の効率化に役立つオートフィル機能について詳しく解説していく。一度操作を覚えれば使える場面が多いため、この機会にぜひチェックしておこう。
オートフィル機能の使い方
まずはオートフィル機能の基本的な使い方をチェックしよう。用途に合わせた基本の操作のポイントを押さえれば、データ入力作業が一気に楽になるはずだ。
同じ値をコピーする方法
オートフィル機能を使えば、ドラッグ操作一つで簡単に同じ値を次の行以降にコピーできる。例えば、A1セルに入力した「1」を下の行にコピーする手順は以下の通りだ。
- A1セルに「1」と入力
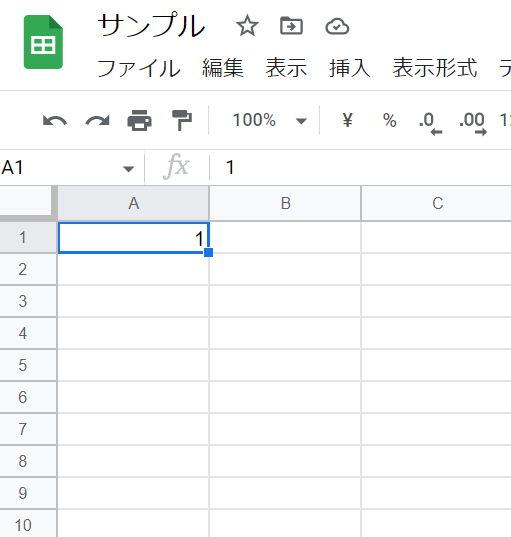
- 青枠部分の右下に「フィルハンドル」と呼ばれる小さな■がある。フィルハンドルにマウスのポインタを合わせて「+」が表示されたら、コピーをしたい範囲までドラッグする。ここではA10のセルまで値をコピーする
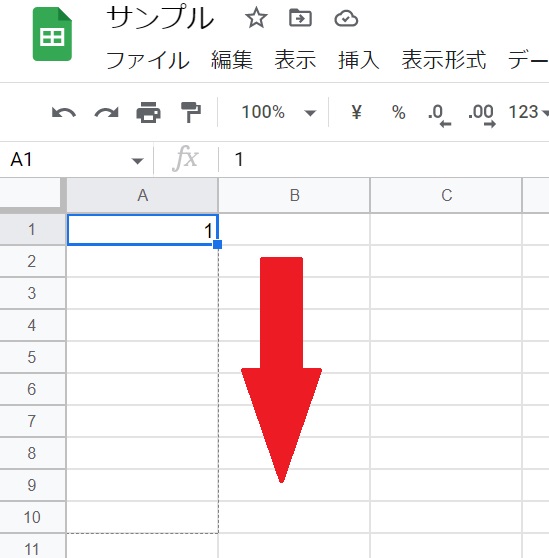
- 「1」がA10のセルまでコピーされた
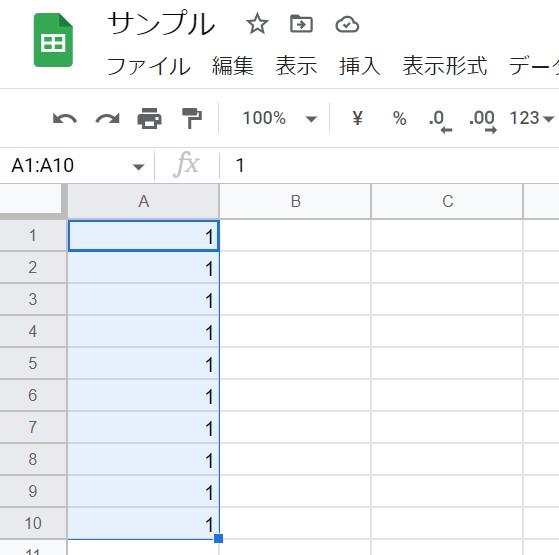
連続するデータを入力する方法
オートフィル機能は、数字や日付などの連続するデータを入力する時にも使える。例としてAの行に「1、2、3」と連番の数字を入力する際の操作方法を見ていこう。
- まずA1のセルに「1」と入力する
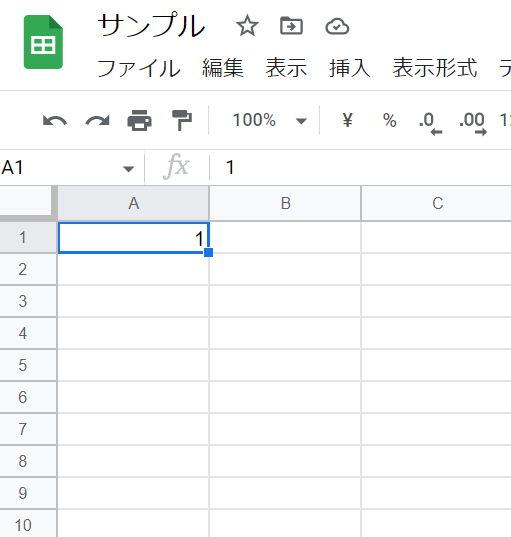
- データをコピーする際と同様、青枠部分の右下のフィルハンドル(小さな■)にマウスのポインタの位置を合わせて、「+」が表示された状態でコピーをしたい範囲までドラッグする。この時にWindowsの場合はCtrlキーを、Macの場合はoptionキーを押しながらドラッグ操作をする
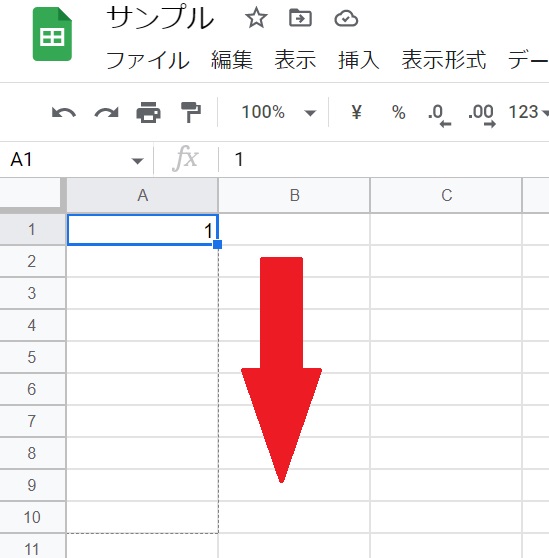
- 1から10までの数字が自動で入力された
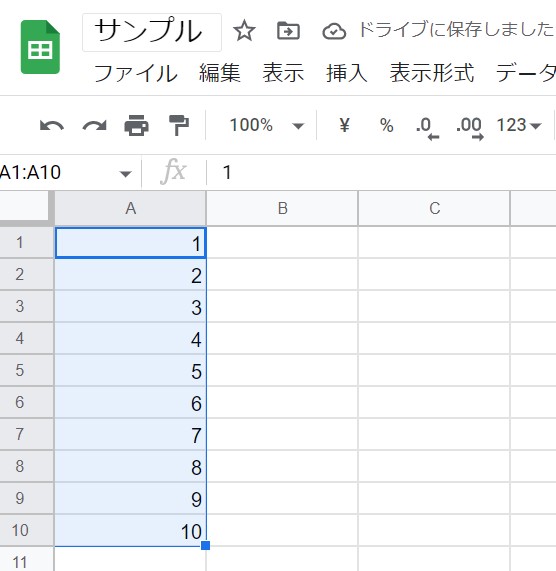
規則性のある値を自動入力する方法
オートフィルには、2つ以上のセルに入力されたそれぞれの値の規則性を読み取って、その規則に合わせた数字を自動入力する機能も備わっている。例えば、以下のように10、20と手動入力を行った後に2つのセルを選択した状態でフィルハンドルをドラッグすると、自動的に下の行に30、40、50と10ずつ増える数字が入力される。
- Aの列の1行目と2行目にそれぞれ「10」「20」と入力し、フィルハンドルをドラッグする
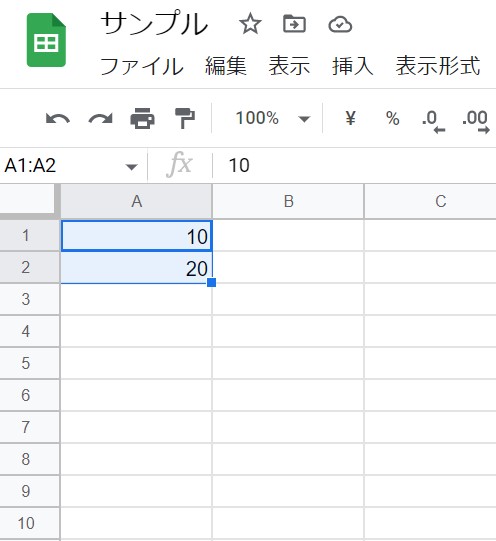
- 2つのセルに入力されたデータの規則性から、自動的に10ずつ増える数字が次の行以降に入力される

オートフィル機能を便利に使いこなそう
ここからは、スプレッドシートのオートフィル機能をさらに便利に使いこなすためのテクニックを紹介する。シートのデータ量が多い時の時短術や、外出先からスマホ・タブレットで操作したい場合の操作方法を順番に見ていこう。
ショートカットキーを活用すればより効率的に入力が可能
オートフィルを使って値をコピーする時、範囲が限定的である場合はドラッグ操作が便利だ。しかし、最下行まで値を入力したい場合は、下までドラッグ操作を行うのは面倒。そこで覚えておきたいのがショートカットキーを活用して、最下行まで値を自動入力する方法だ。
- Aのすべての行に「1」と入力したい場合、まず1列目に「1」と入力した後、値をコピーするショートカットキーを使う
Windowsの場合:「Ctrlキー」+「C」
Macの場合:「commandキー」+「C」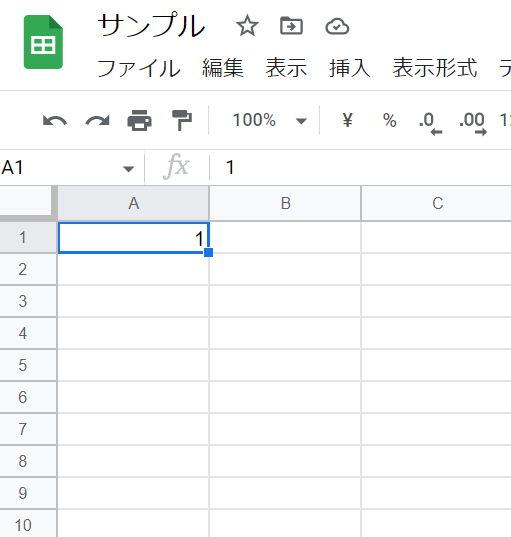
- さらに、以下のショートカットキー操作で画像のように最下行までセルを選択する
Windowsの場合:「Ctrlキー」+「Shiftキー」+「↓キー」
Macの場合:「commandキー」+「Shiftキー」+「↓キー」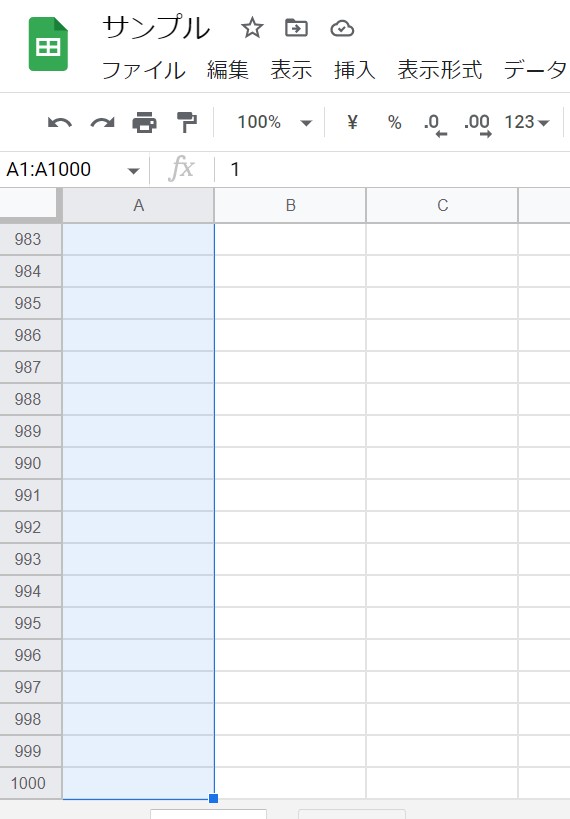
- 最後に、コピーしておいたデータを選択した範囲にペーストする
Windowsの場合:「Ctrlキー」+「V」
Macの場合:「Commandキー」+「V」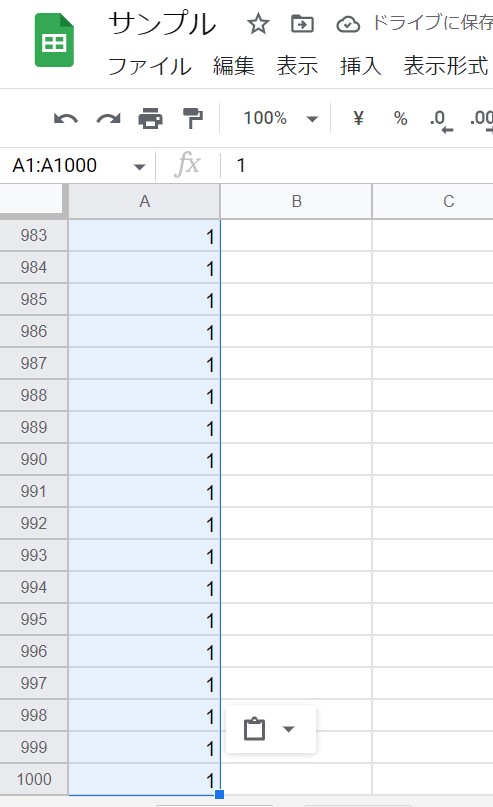
スマホやタブレットからの操作方法は?
スマホやタブレットからでも、アプリ上でオートフィル機能を使ったデータのコピーや規則性のある値の自動入力は可能だ。手順については以下を参考にしてほしい。
【値のコピー】
- Aのすべての行に「1」を入力したい場合は、A1に「1」と入力する。
- オートフィルを反映させたい範囲を長押しで選択してタップする。
- 表示されるメニューの中から「自動入力」を選択すると値がコピーされる。
【規則性のある値の入力】
- Aの行に1から連番の数字を入力したい場合、A1のセルに1、A2のセルに2と入力する。
- オートフィルを反映させたい範囲を長押しで選択してタップ。
- 表示されるメニューの中から「自動入力」を選択すると3行目以降に「3、4、5」と後に続く数字が自動入力される。
数字の連続入力が上手くできない時に考えられる原因
オートフィルを使って「1、2、3」と続く連番の数字を入力するつもりが「1、1、1」のように同じ数字がコピーされてしまい、困った経験がある人も多いはず。最後に、数字の連続入力操作が上手くできない場合に考えられる2つの原因を紹介する。
数字をコピーして入力する操作を行っている
先ほど解説した通り、オートフィルでは同じ数字をコピーする場合と、連続するデータを入力する場合でそれぞれ微妙に操作が異なる。連番の数字を入力したい時は、ただセルを選択してドラッグするのではなく、Windowsの場合はCtrlキー、Macの場合はoptionキーを押しながらドラッグすれば数字が連続入力される。また、「1、2」と連続する数字を入力後、2つのセルを選択してドラッグすることで数字の規則性を認識させる方法もある。
数字が全角入力されている
次に考えられるのは、数字が全角入力されているケース。ExcelやGoogleスプレッドシートなどの表計算ツールでオートフィル機能や関数を使う時、全角数字は正しく認識されないためエラーになってしまう。このようなエラーを避けるために、数字は半角で入力する習慣を付けた方がいいだろう。
※データは2022年10月中旬時点のもの。
※情報は万全を期していますが、正確性を保証するものではありません。
※製品およびサービスのご利用はあくまで自己責任にてお願いします。
文/編集部















 DIME MAGAZINE
DIME MAGAZINE













