
Googleスプレッドシートでは、エクセルと同様にキーボードショートカットを利用できる。ショートカットを覚えておくことで、マウス操作よりも大幅に作業を効率化できるため、ぜひ覚えておきたい。本記事では、スプレッドシートのショートカットについて解説する。
Googleスプレッドシートシートで使える基本のショートカット
スプレッドシートで使えるショートカットキーの多くは、エクセル・ワードをはじめ、さまざまなソフトウェアやインターネットブラウザでも使用可能だ。まずは使用頻度の高い基本のショートカットを知っておこう。
よく使う基本のショートカット一覧 ※()内はMac
以下のショートカットは、基本のものばかり。まだ使用していないものがあれば積極的に活用しよう。
・コピー:Ctrl+C(⌘+C)
・切り取り:Ctrl+X(⌘+X)
・貼り付け:Ctrl+V(⌘+V)
・書式なしで貼り付け:Ctrl+Shift+V(⌘+Shift+ V)
・すべてを選択:Ctrl+AまたはCtrl+Shift+Space(⌘+A)
・元に戻す:Ctrl+Z(⌘+Z)
・やり直す:Ctrl+YまたはCtrl+Shift+ZまたはF4(⌘+Y)
・検索:Ctrl+F(⌘+F)
・検索と置換:Ctrl+H(⌘+Shift+H)
・印刷:Ctrl+P(⌘+P)
セルの書式を設定するショートカット一覧 ※()内はMac
以下のは、スプレッドシートを利用する上でぜひ覚えておきたいショートカット。覚えておけば、作業を効率化できるはずだ。
・中央揃え:Ctrl+Shift+E(⌘+shift+E)
・左揃え:Ctrl+Shift+L(⌘+shift+L)
・右揃え:Ctrl+Shift+R(⌘+shift+R)
・太字:Ctrl+B(⌘+B)
・下線:Ctrl+U(⌘+U)
・斜体:Ctrl+I(⌘+I)
・日付の挿入:Ctrl+;(⌘+;)
ファイル操作やシート操作のショートカット ※()内はMac
スプレッドシートならではの、ファイル・シートのショートカットを使いこなせると、作業がグッと楽になるはずだ。
・ファイルの保存:Ctrl+S(⌘+S)
・ファイルを開く:Ctrl+O(⌘+O)
・次のシートに移動:Alt+↓(option+↓)
・前のシートに移動:Alt+↑(option+↑)
・行の先頭に移動:Home(fn+←)
・シートの先頭に移動:Ctrl+Home(⌘+fn+←)
・行の末尾に移動:End(fn+→)
・シートの末尾に移動:Ctrl+End(⌘+fn+→)
・新しいシートを挿入:Shift+F11(shift+fn+F11)
・シートリストを表示:Alt+Shift+K(option+shift+K)
覚えておくと役に立つ便利なショートカット
基本のショートカットを覚えた上で余裕がある場合は、追加で自分の業務で特に使用頻度の高い操作をショートカットで覚えておくと良いだろう。
ショートカットの表示 ※()内はMac
ど忘れてしまったショートカットをすぐに思い出したい場合は、スプレッドシート上で「Ctrl+/」(Macは「⌘+/」)を押せば、キーボードショートカットの一覧を呼び出せる。
・キーボードショートカットを表示:Ctrl+/(⌘+/)
行と列の選択、操作 ※()内はMac
スプレッドシートの行や列を操作するショートカットキーも存在する。
・行を選択:Shift+Space(shift + space)
・列を選択:Ctrl+Space(command + space)
・行を上に挿入:【Google Chrome】Alt+I+R、【他ブラウザ】Alt+Shift+I+R、(control+option+I+R)
・行を下に挿入:【Google Chrome】Alt+I+W、【他ブラウザ】Alt+Shift+I+W、(control+option+I+B)
・列を左に挿入:【Google Chrome】Alt+I+C、【他ブラウザ】Alt+Shift+I+C、(control+option+I+C)
・列を右に挿入:【Google Chrome】Alt+I+O、【他ブラウザ】Alt+Shift+I+O、(control+option+I+O)
・行を削除:【Google Chrome】Alt+E+D、【他ブラウザ】Alt+Shift+E+D、(control+option+E+D)
・列を削除:【Google Chrome】Alt+E+E、【他ブラウザ】Alt+Shift+E+E、(control+option+E+E)
なお、行選択のショートカットは、日本語入力がONの状態では動作しないため注意したい。
特殊なコピー ※()内はMac
上のセルの値を下に、もしくは左のセルの値を右にコピーしたい場合には、以下のショートカットキーが便利だ。
・上のセルの値を下のセルにコピー Ctrl+D(⌘+D)
・左のセルの値を右のセルにコピー Ctrl+R(⌘+R)
メニューの操作 ※()内はMac
スプレッドシートの上部に表示されるメニューバーの操作も、
・[ファイル] メニューを開く:【Google Chrome】Alt+F、【他ブラウザ】Alt+Shift+F、(control+option+F)
・[編集] メニューを開く:【Google Chrome】Alt+E、【他ブラウザ】Alt+Shift+E、(control+option+E)
・[挿入] メニューを開く:【Google Chrome】Alt+I、【他ブラウザ】Alt+Shift+I、(control+option+I)
スプレッドシートファイルのショートカットをデスクトップに作成する方法
キーボードショートカットとは別に、スプレッドシートファイルへのショートカットを作成する方法も見てみよう。使用頻度の高いファイルは、デスクトップ等にショートカットを作成しておけばワンクリックでアクセスできるようになる。
スプレッドシートファイルへのショートカットを作成する方法
ショートカットを作成したいスプレッドシートファイルの「共有」をクリックする。
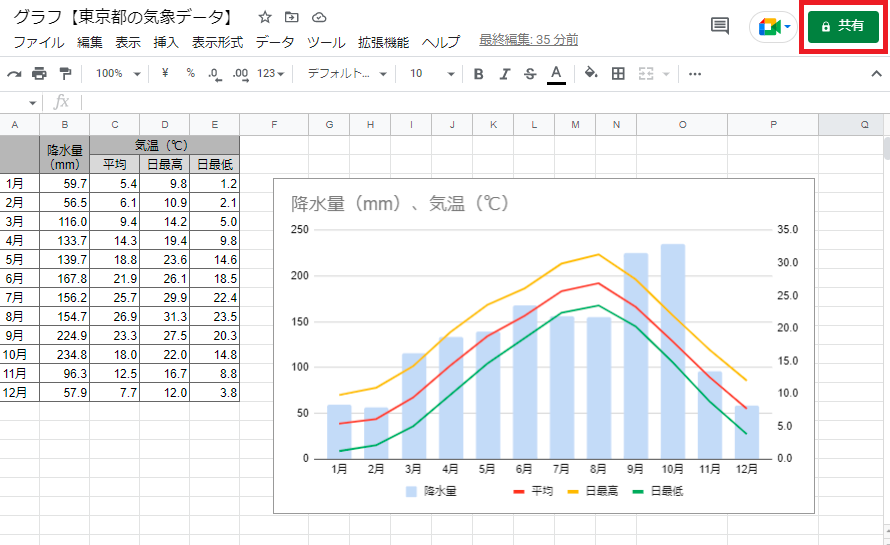
「リンクをコピー」をクリックしたあと、デスクトップ画面に戻る。
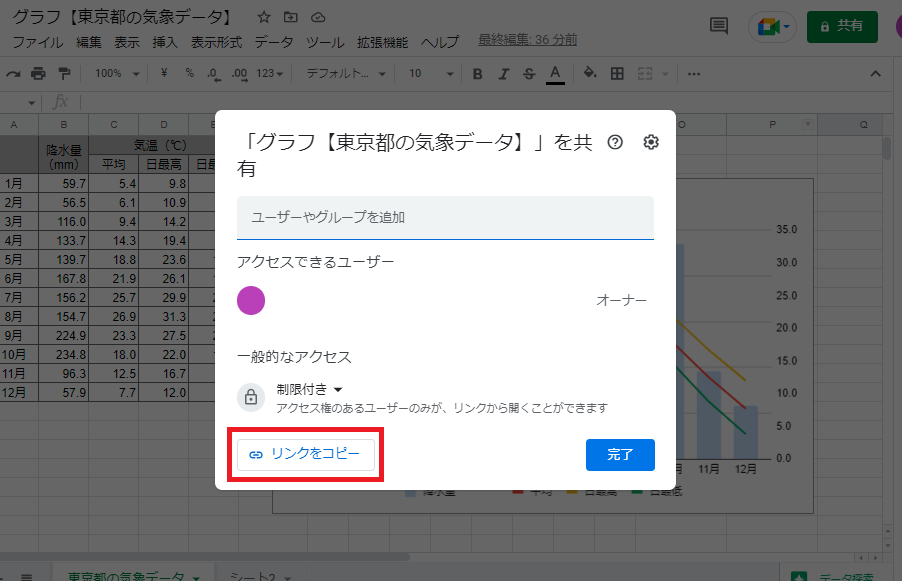 デスクトップ画面で「右クリック」→「新規作成」→「ショートカット」をクリック。
デスクトップ画面で「右クリック」→「新規作成」→「ショートカット」をクリック。
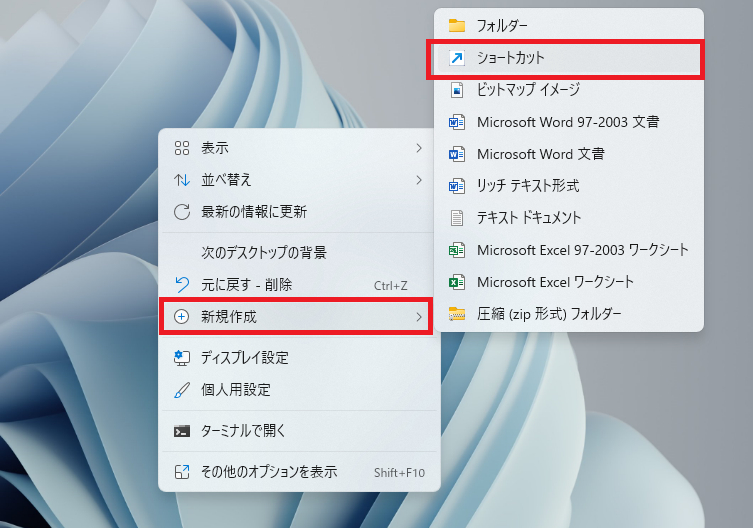
コピーしたリンクを貼り付け、「次へ」ボタンをクリックする。
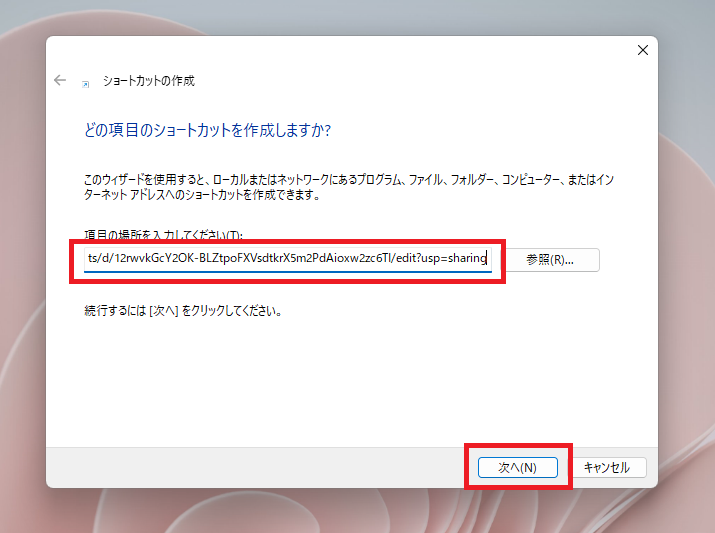
ショートカットの名前(ファイル名など)を入力して「完了」ボタンをクリックすると、デスクトップ上にショートカットが作成される。
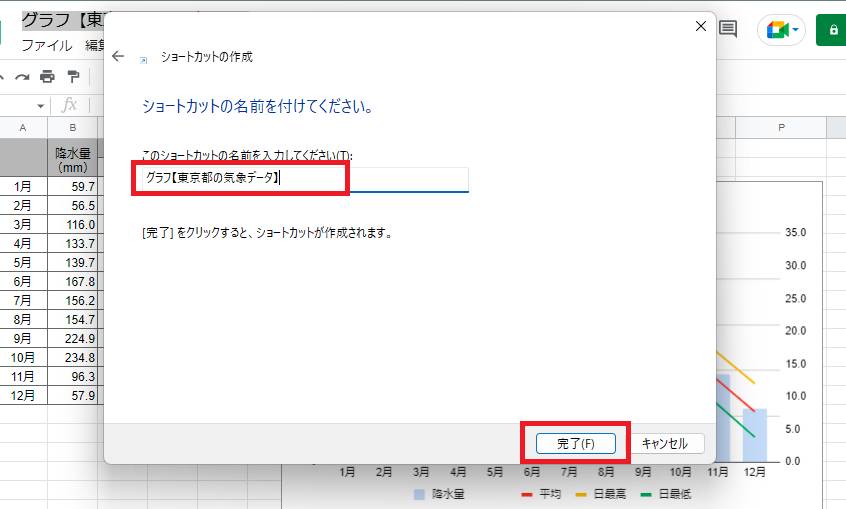
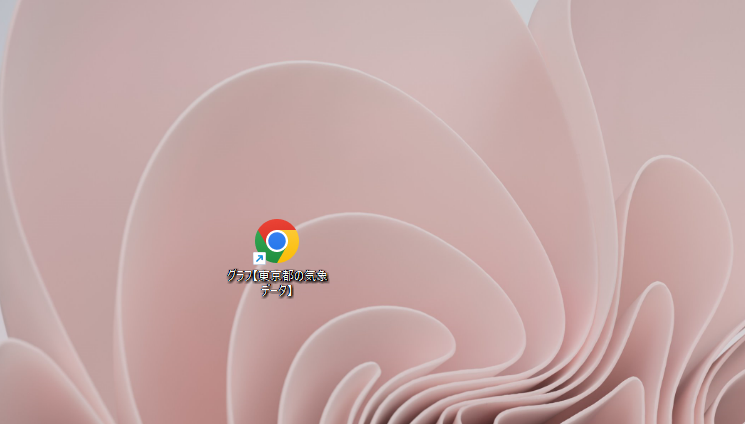
スプレッドシート画面へのショートカットを作成する方法
複数のスプレッドシートファイルを頻繁に使用する場合は、Googleドライブ上にあるスプレッドシート画面全体へのショートカットを作成しておくのもおすすめだ。
Googleドライブのスプレッドシート画面を開いた状態で、Google Chromeの右上にある「︙」ボタンをクリックする。
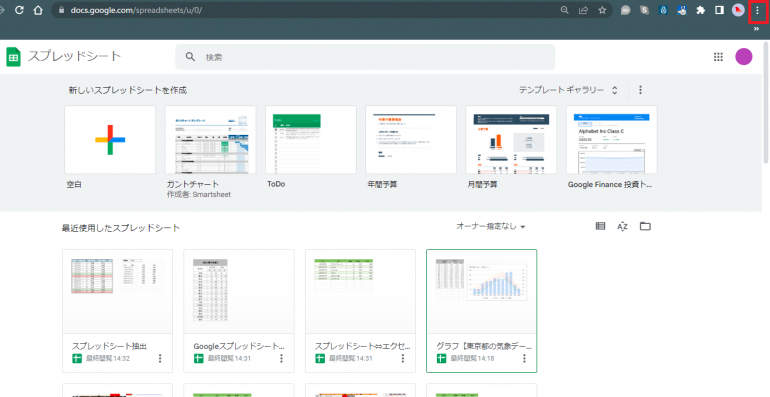
メニューの中から「その他ツール」→「ショートカットを作成」をクリックすると、ショートカット作成画面が開くので名前を入力して「作成」ボタンを押す。
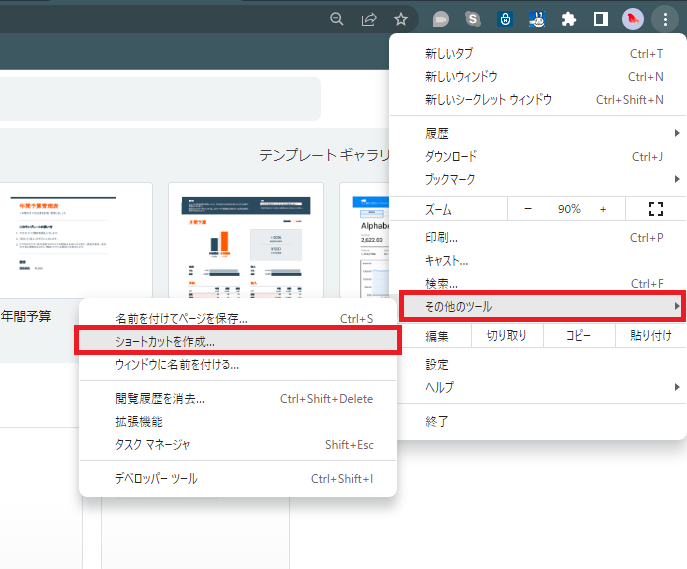
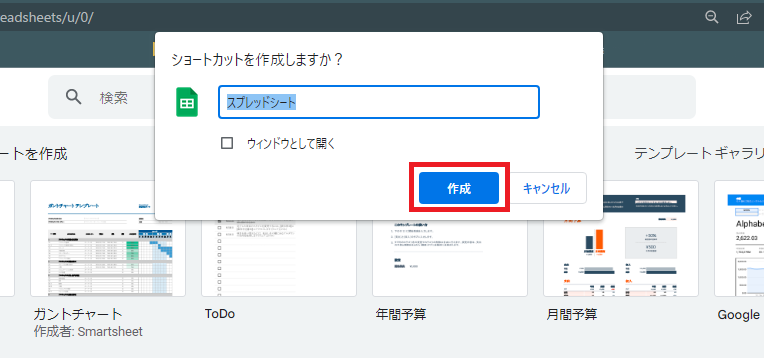
デスクトップにスプレッドシート画面へのショートカットが作成される。

※データは2022年9月下旬時点のもの。
※情報は万全を期していますが、正確性を保証するものではありません。
※製品およびサービスのご利用はあくまで自己責任にてお願いします。
文/編集部















 DIME MAGAZINE
DIME MAGAZINE













