
Googleスプレッドシートの基本操作の中でも「コピー」「貼り付け(ペースト)」は、特によく使う動作の一つだ。本記事では、スプレッドシートで「セル」「シート」「ファイル」のそれぞれをコピーする方法を解説する。
スプレッドシートのセルをコピーする方法
まずは、もっとも使用頻度の高いセルのコピー&ペーストについて見てみよう。
値のみコピー&貼り付け
通常、スプレッドシートの表やセルを選択した状態でショートカットキー「Ctrl+C」「Ctrl+V」を押すと、書式ごとコピー&ペーストされる。
セルの値のみをコピーしたい場合は、「Ctrl+C」のあとに「Ctrl+Shift+V」で貼り付けると、数値のみをコピーできる。


なお、ショートカットキーを使わない場合は、コピーする範囲を選択し、「右クリック」→「特殊貼付け」→「値のみ貼り付け」で同様の操作が可能だ。
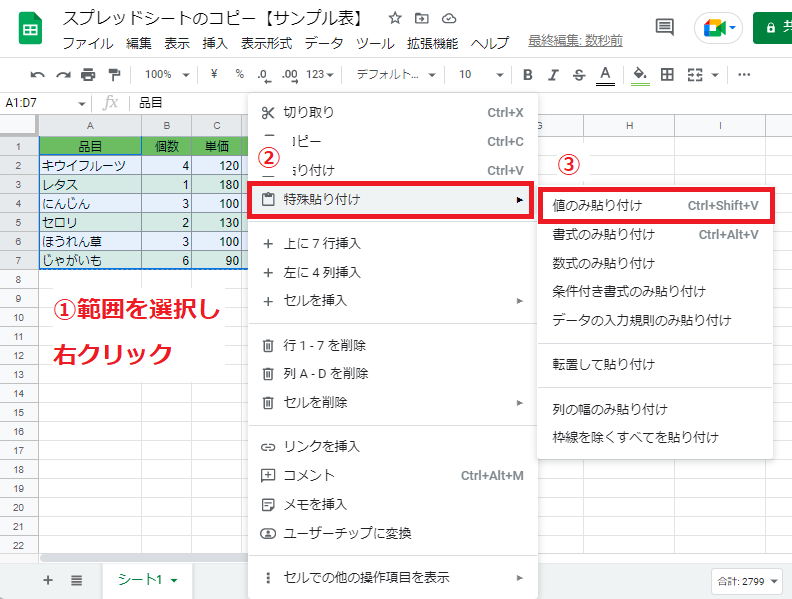
書式のみコピー&貼り付け
セルの書式のみをコピーしたい場合は、まずコピーする範囲を選択。「右クリック」→「特殊貼り付け」→「書式のみ貼り付け」を選択すると、セルは空欄のままで書式のみをコピーできる。
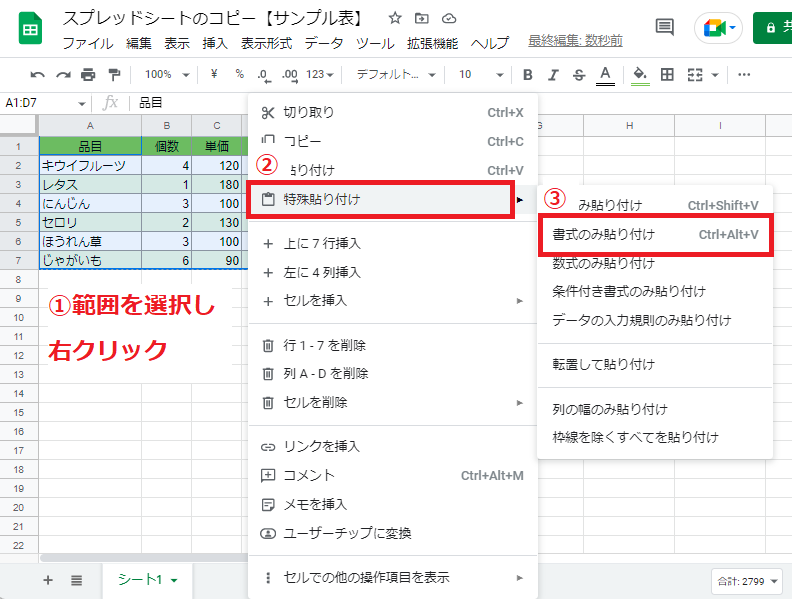
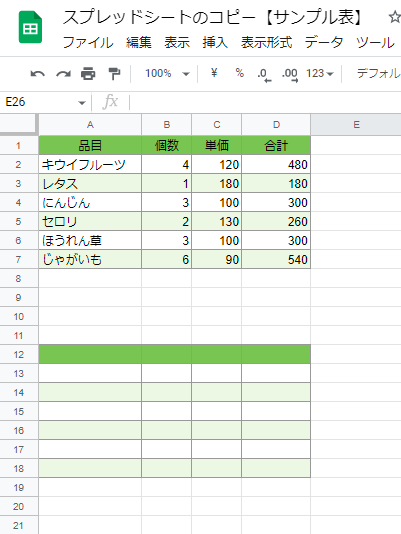
数式(関数)のみコピー&貼り付け
セルに適用されている数式(関数)をコピーしたい場合は、数式の入力されているセルを選択し、カーソルが十字キーになったところで、コピーしたい列全体にドラッグすれば、すべてのセルに数式を貼り付けられる。
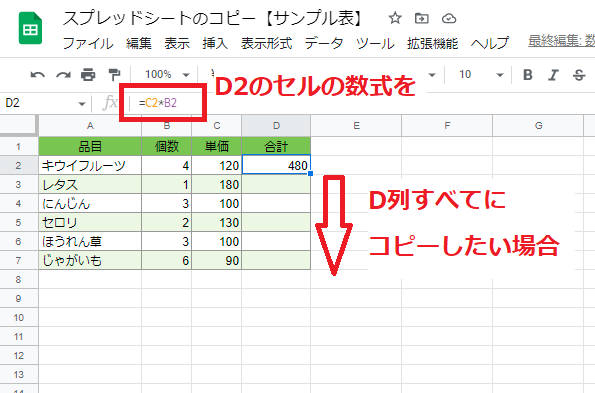
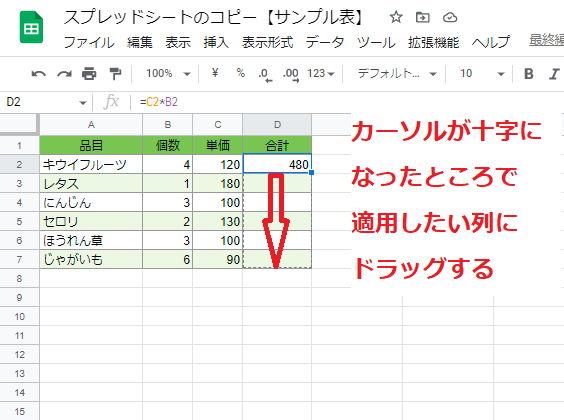
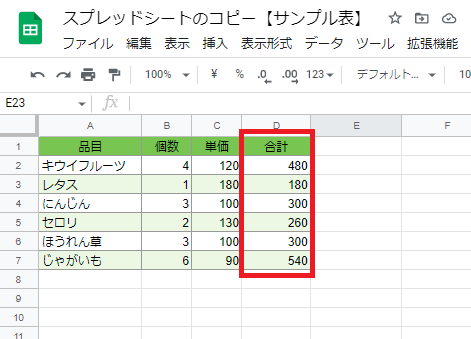
なお、ドラッグした部分にコピー元のセルの書式が反映されてしまう場合は、「Ctrl+C」を押したあと、貼り付け先のセルで「右クリック」→「特殊貼り付け」→「数式のみ貼り付け」を選択すると、書式の影響を受けずに数式のみを貼り付けできる。
スプレッドシートのシート全体をコピーする方法
スプレッドシートは、複数のシートでデータを管理できる。このシート全体をコピーすることも可能だ。
シートを同じファイル内にコピーする
同じファイル内にシートをコピーしたい場合は、下部の「シート1」の横にある▼マークをクリックし、「コピーを作成」を選択すると「シート1のコピー」が作成される。
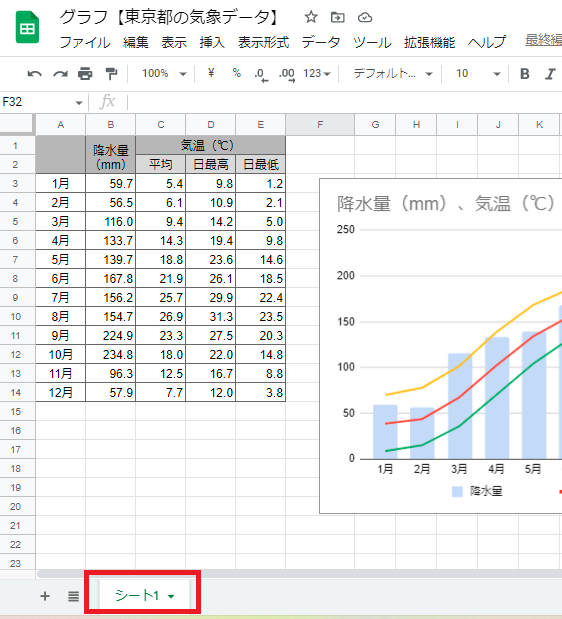
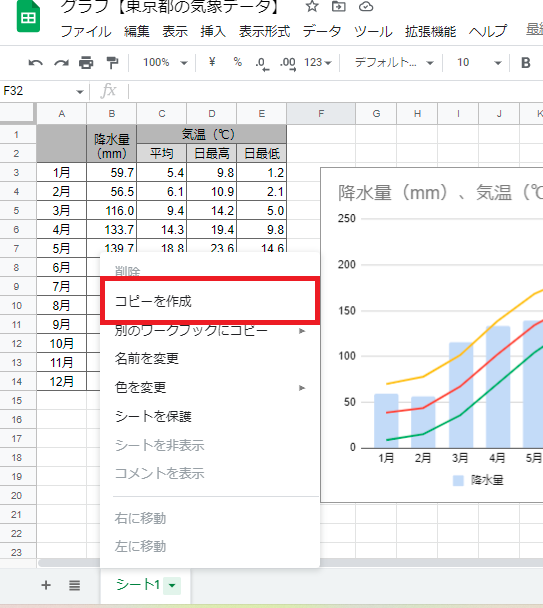
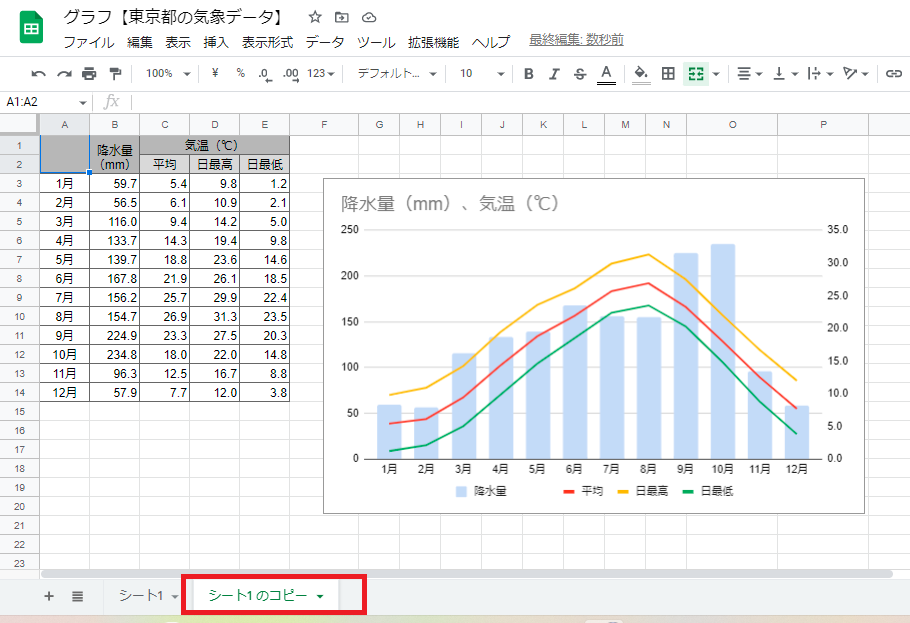
シートを別のファイルにコピーする
別のファイルにシートをコピーしたい場合は、同じく「シート1」の横の▼マークをクリックしたあと、「別のワークブックにコピー」を選択し、「新しいスプレッドシート」「既存のスプレッドシート」のいずれかを選んでクリックする。
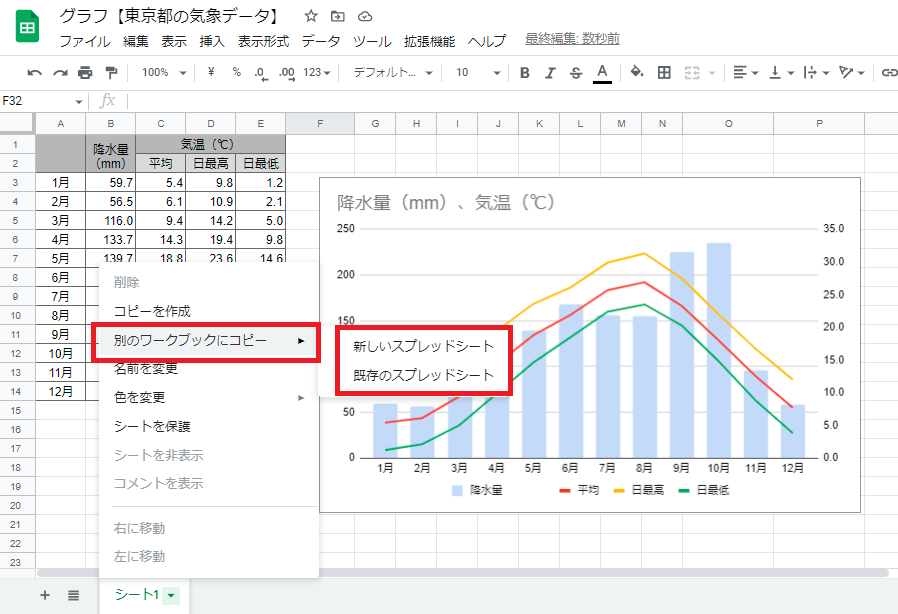
「新しいスプレッドシート」を選択すると、Googleドライブ上に新規ファイル(無題のスプレッドシート)が作成され、シートの中身がコピーされる。
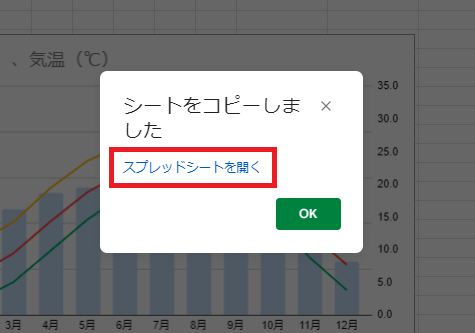
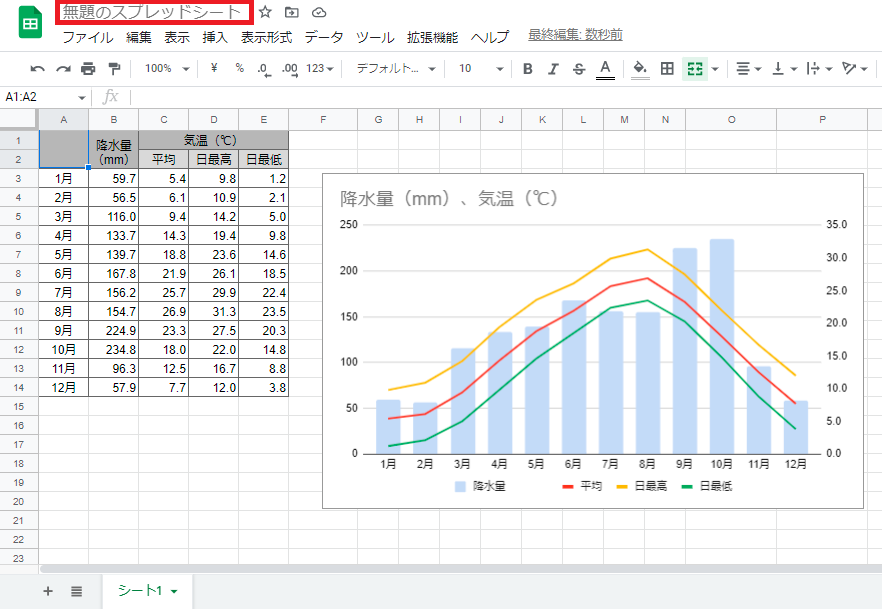
「既存のスプレッドシート」を選択すると、Googleドライブ上にある既存ファイルが表示されるので、貼り付け先のファイルを選んで「選択」ボタンをクリックしよう。
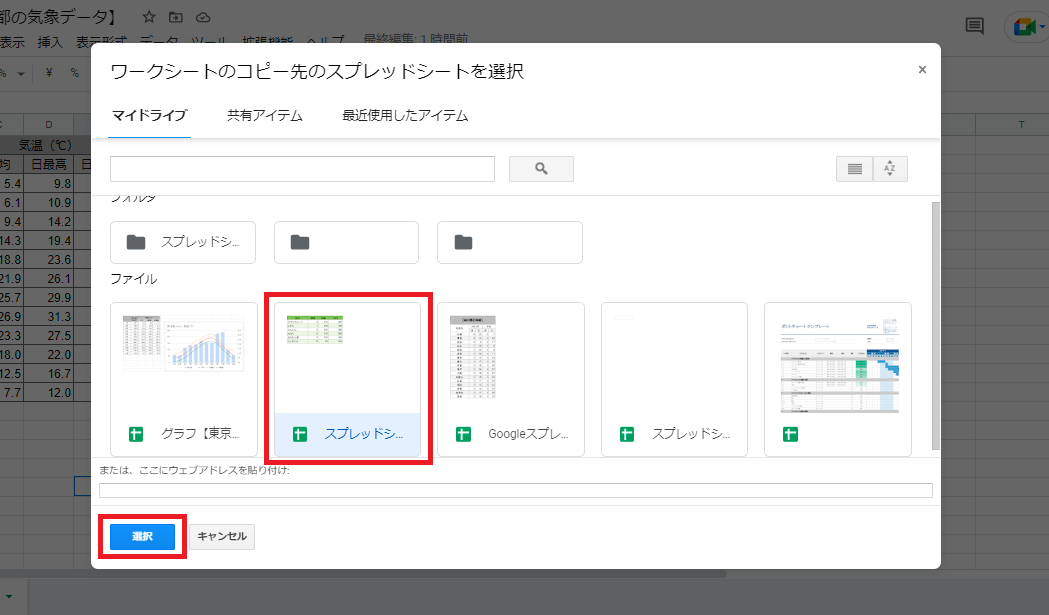
「スプレッドシートを開く」をクリックすると、選択したファイル(スプレッドシートのコピー【サンプル表】)の下部に「シート1のコピー」が作成されているのがわかる。
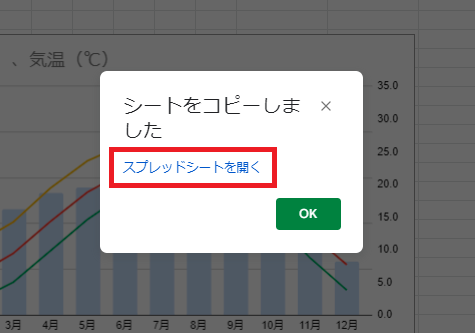
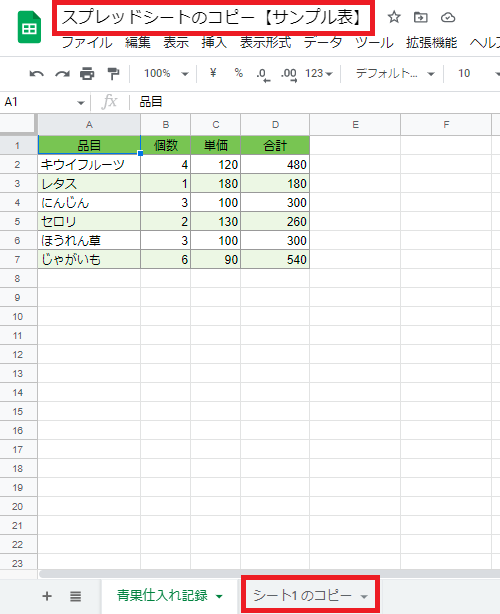
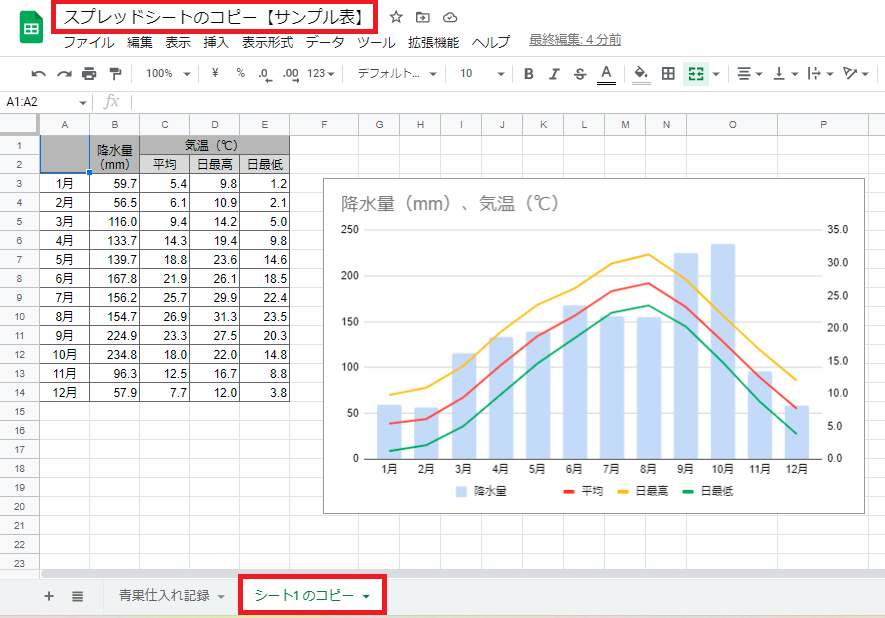
スプレッドシートのファイル全体をコピーする方法
ファイル全体をコピーする方法も知っておくと便利だ。スプレッドシートには共有機能があるため、自分以外のメンバーと共有しているファイルをコピーする場合の注意点も把握しておこう。
コピーファイルを作成する
コピーしたいファイルを開き、「ファイル」→「コピーの作成」を選択する。

ファイル名や作成先のフォルダ、共有情報などを選択して「コピーを作成」ボタンをクリックする。

指定された場所(マイドライブ等)にコピーファイルが作成される。
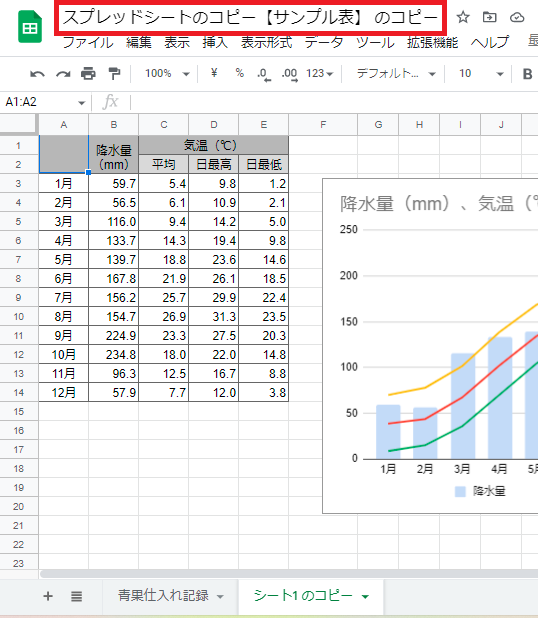
共有ファイルをコピーする際の注意点
自分以外のユーザーと共有しているファイルをコピーする場合は、共有範囲の設定に注意しよう。コピーしたファイルを自分のみが閲覧・編集する場合は、上記の操作で問題ない。
一方、コピーファイルも同じユーザーと共有したい場合は、コピーファイルの作成時に「同じユーザーと共有する」にチェックを入れよう。

なお、共有ファイルの編集権限が「閲覧者」であってもファイルのコピーは可能だ。自分に編集権限がない(「編集者」として共有されていない)ファイルを編集したい場合は、コピーファイルであれば編集可能になる。
※データは2022年9月上旬時点のもの。
※情報は万全を期していますが、正確性を保証するものではありません。
※製品およびサービスのご利用はあくまで自己責任にてお願いします。
文/編集部















 DIME MAGAZINE
DIME MAGAZINE













