
Google スプレッドシートの大きなメリットの一つが、オンラインで簡単にファイルを他のユーザーと共有・共同編集が行える点だ。しかし、スプレッドシートの操作に慣れておらず、ファイルを他の人と共有する方法が分からない方も少なくないはず。
そこで本記事では、他者へスプレッドシートの編集権限を付与する方法について詳しく解説する。併せて紹介する一部のデータを保護して他の人が編集できないようにする方法もチェックしてほしい。
スプレッドシートで編集権限を設定する方法
作成済みのシートを他の人と共有して一緒に編集を行いたい場合、その相手に「編集者」の権限を付与する必要がある。編集権限の設定方法は以下の通り。
パソコンから操作する場合
まずは、パソコンから編集権限を付与する方法を見ていこう。
1.ファイルを開いた状態で「共有」 をクリック。
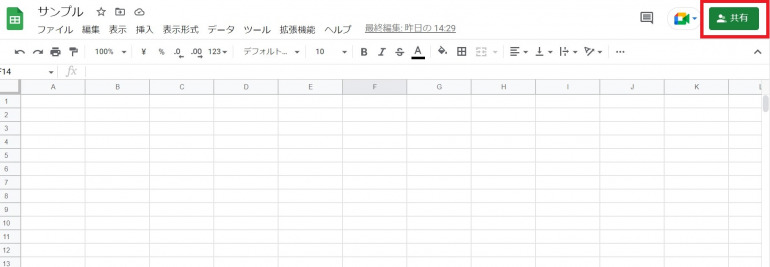
2.共有相手のメールアドレスを入力し、アクセス権限一覧の中から「編集者」を選択しチェックを入れる。
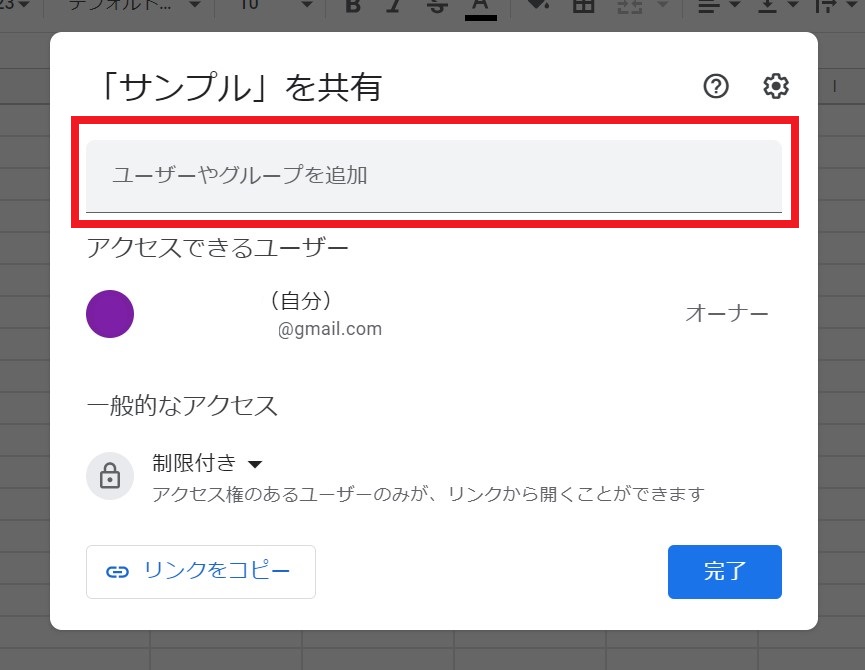
3.メールアドレスの横に表示されるアクセス権限一覧の中から「編集者」を選択する。任意で相手へのメッセージを入力し、送信をクリックすれば編集権限の付与が完了する。
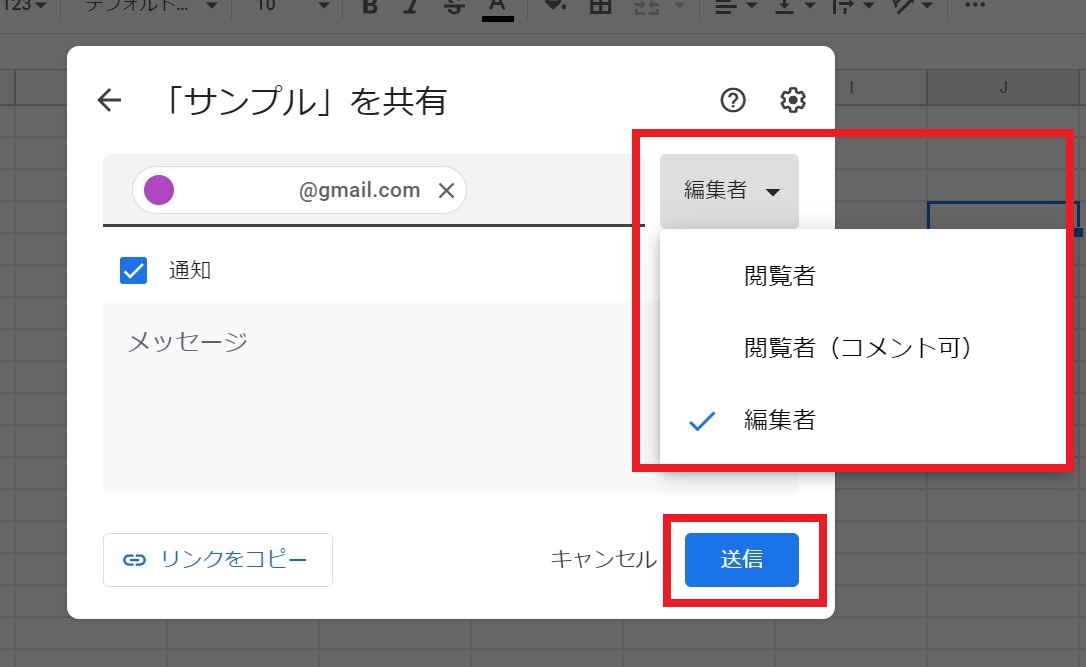
4.共有したい相手が大人数にわたり、1人ずつ編集権限を付与するのが面倒な場合は「一般的なアクセス」を「リンクを知っている全員」に設定し、右横の役割選択で「編集者」にチェックを入れよう。このリンクを共有する方法を選択すれば、シートのURLを知っている人なら誰でも編集可能な状態となる。ただし、セキュリティ性は弱くなるため注意が必要だ。
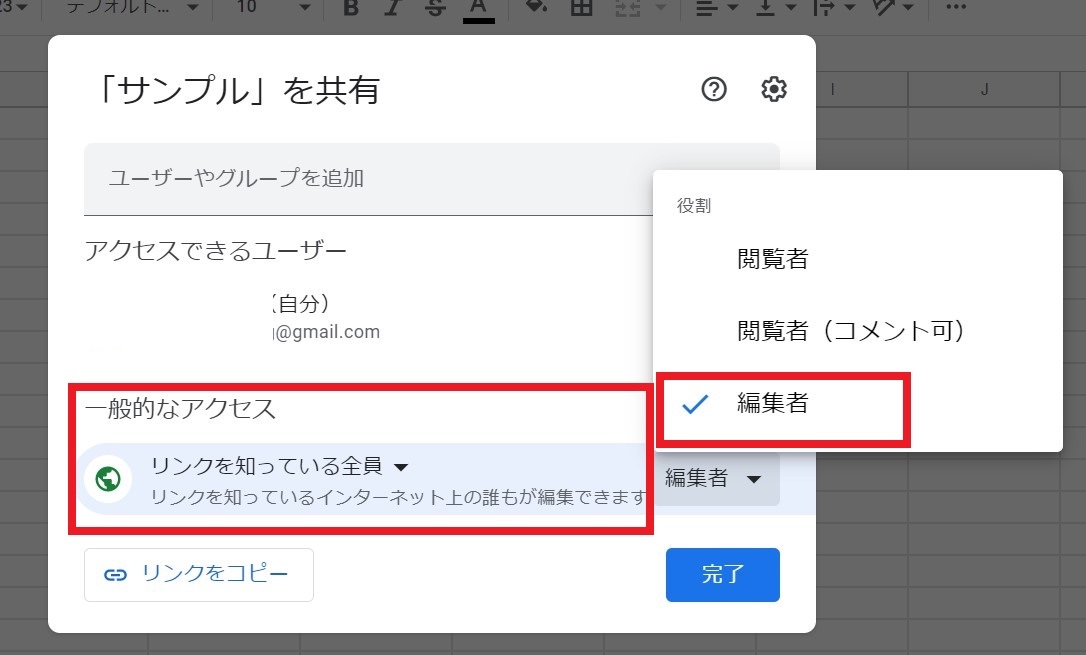
スマホから操作する場合
スマホから権限の付与を行う場合、画面の見え方はパソコンと多少異なるが、基本的な手順は先ほど紹介した手順とさほど変わらない。
1.上部に表示される人のアイコンをタップ。
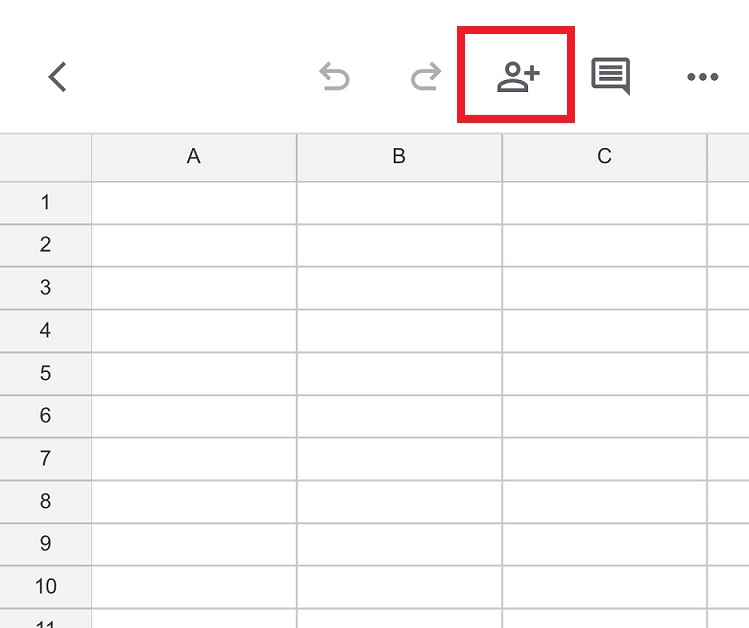
2.共有相手のメールアドレスを入力する。
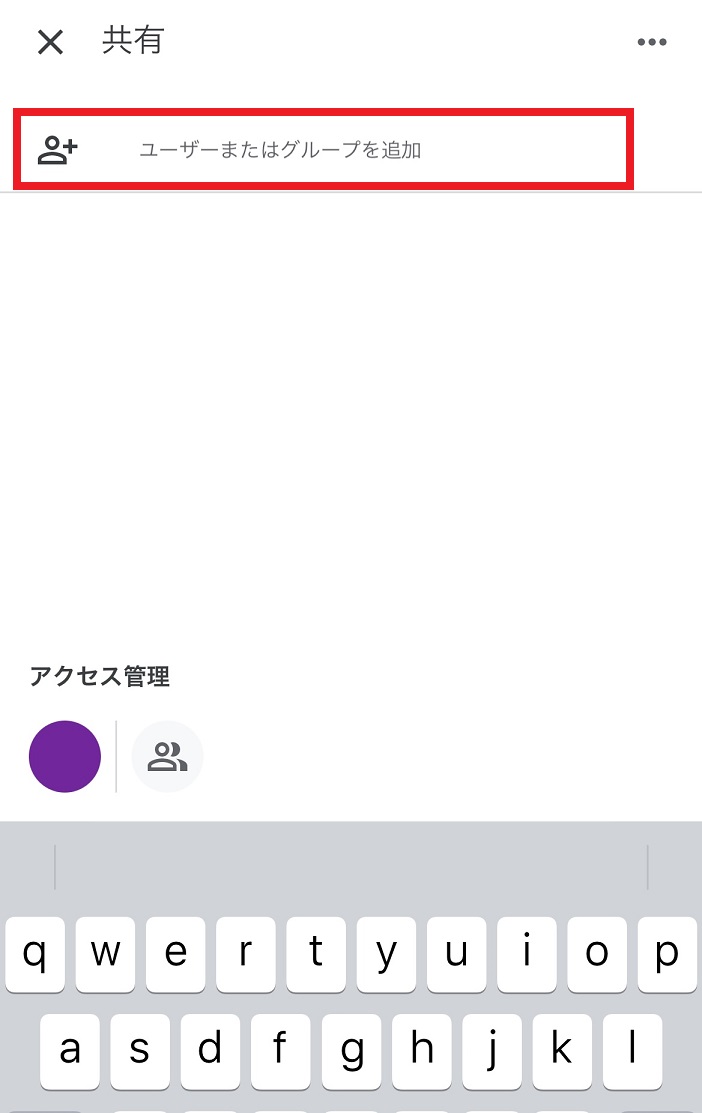
3.権限一覧から「編集者」を選択しチェックを入れる。
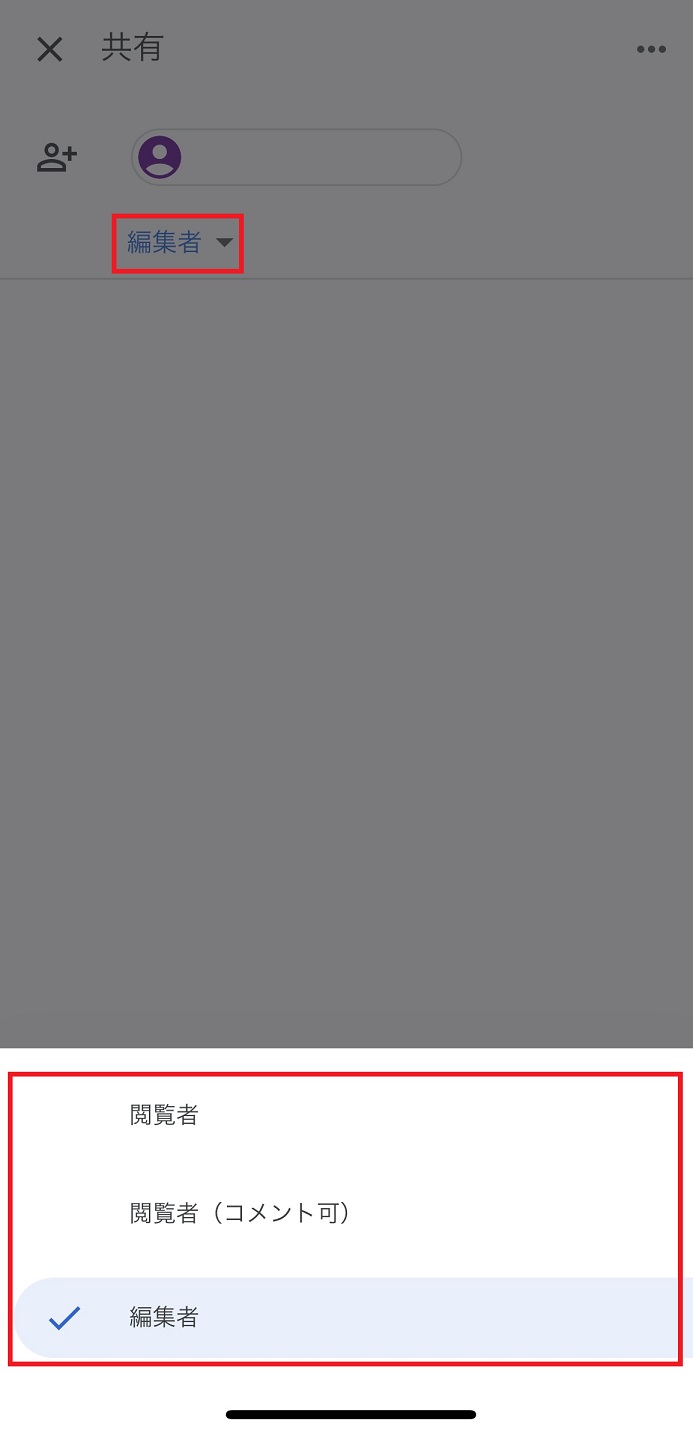
4.任意で相手へのメッセージを入力し、送信アイコンをタップすれば編集権限の付与が完了する。
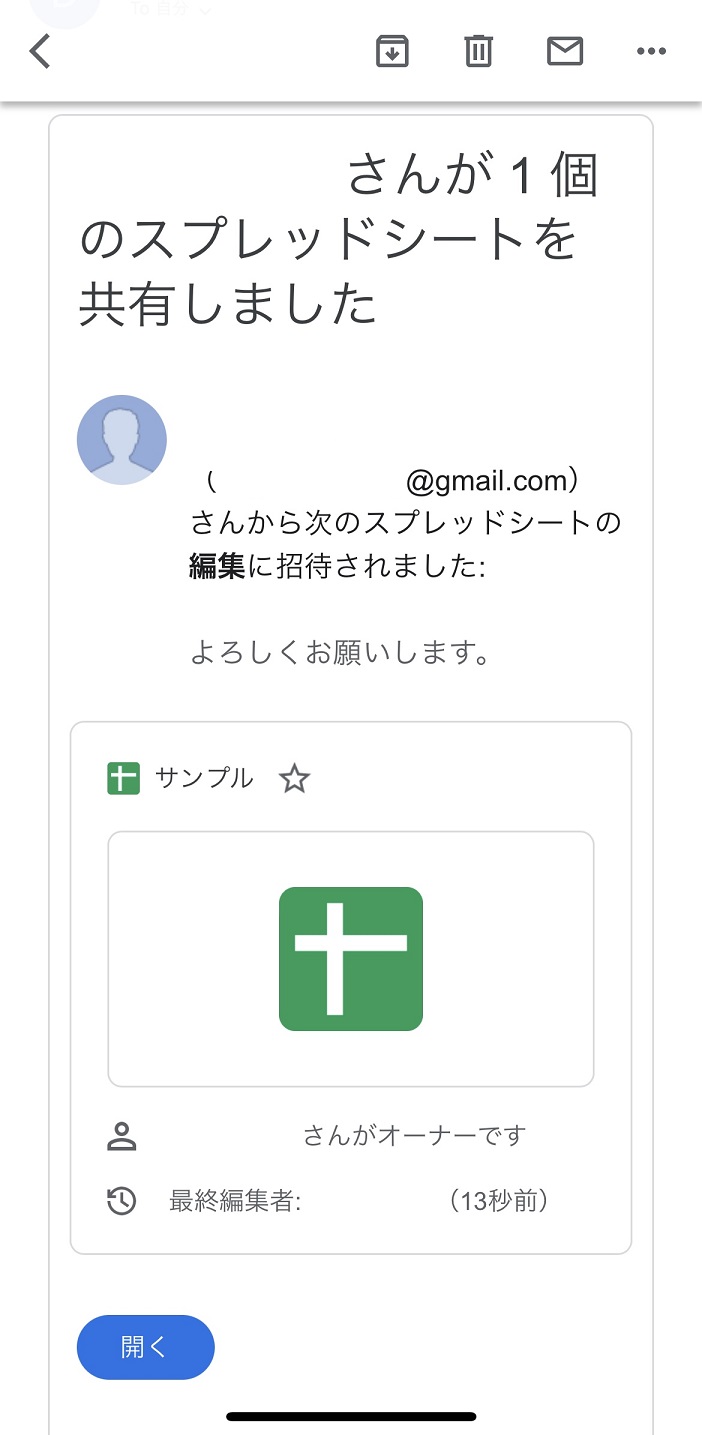
特定のシートやセルの編集を制限するには
マスターデータが含まれるシートや重要な内容が含まれるセルなど、他のメンバーに編集されたくない箇所がある場合は、シートやセルを保護すればデータが書き換えられたり、誤って消去されてしまったりすることなく安心して作業ができる。シートとセルの保護方法をそれぞれ詳しく見ていこう。
シートの保護
一部のシートについて他の人の編集を制限したい場合は「シートの保護」機能を利用する。
1.保護したいシートのシート名を右クリックまたはシート名横の「▼」をクリックし、「シートを保護」をクリック。
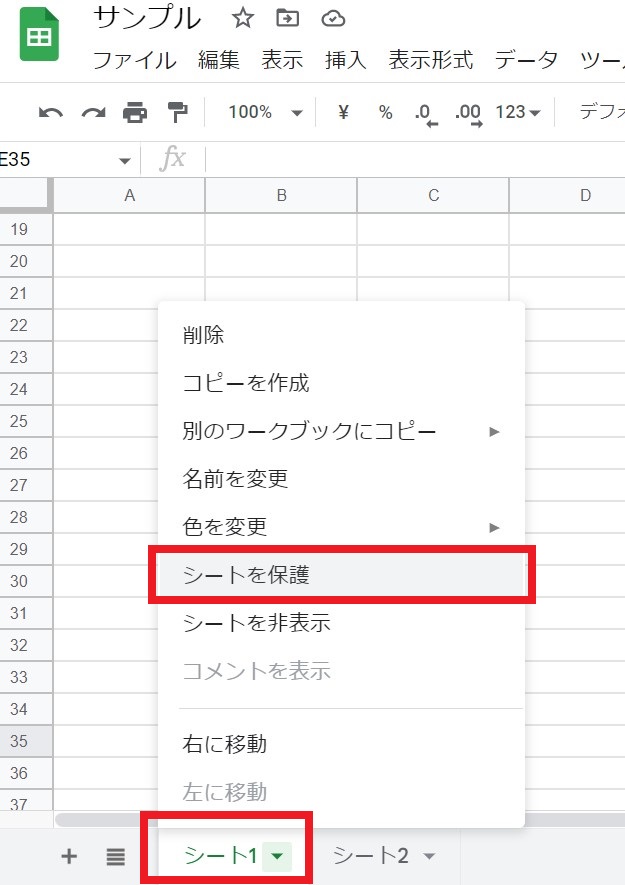
2.「保護されているシートと範囲」の小窓が表示される。「シート」のタブを選択した状態で「権限を設定」をクリック。
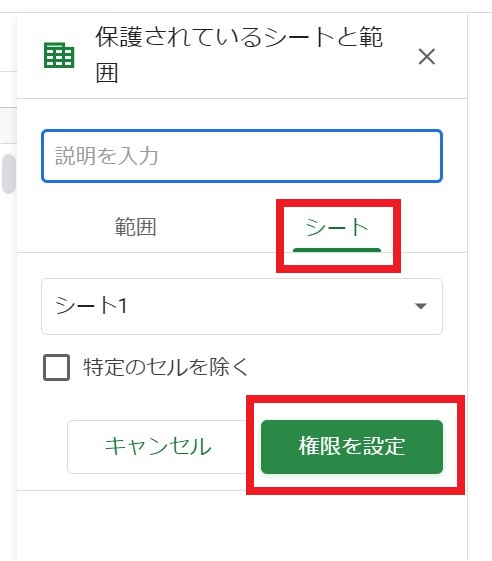
3.「この範囲を編集できるユーザーを制限する」を選択した上で、「自分のみ」にチェックを入れたら「完了」ボタンをクリック。
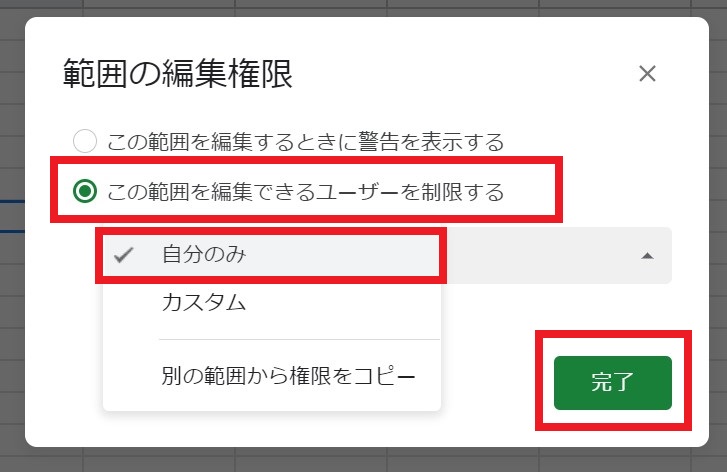
セルの保護
シート内の特定のセルのみ編集制限をしたい場合は、以下の手順で設定が可能。
1.保護したいシートのシート名を右クリックまたはシート名横の「▼」をクリックし、「シートを保護」をクリック。
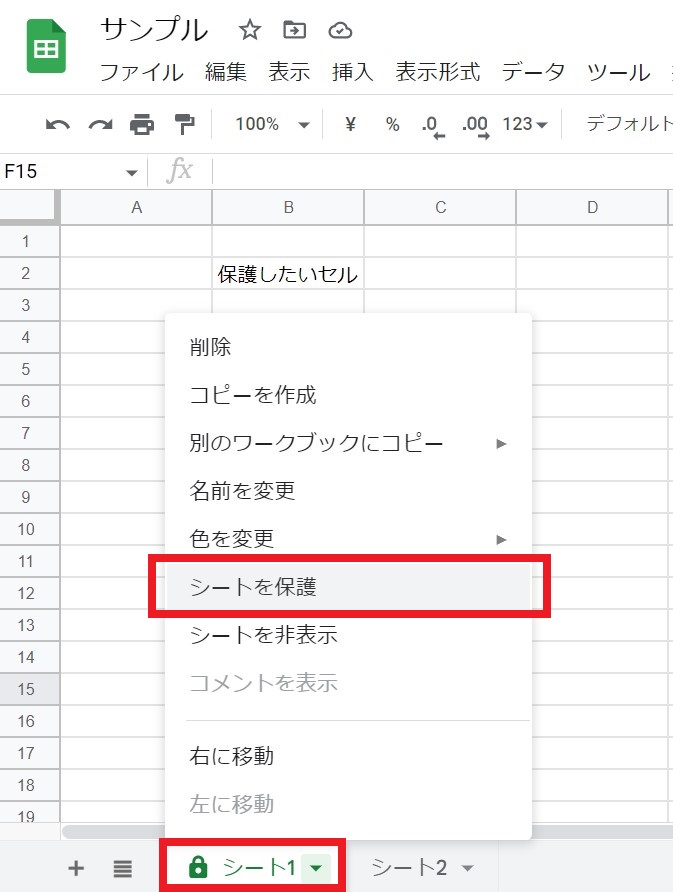
2.「保護されているシートと範囲」画面で「範囲」のタブを選択。セルの範囲選択アイコン(田の字のような形)をクリックし、保護したいセル範囲をドラッグ・クリックで選択して「OK」をクリック。さらに「権限を設定」をクリックする。
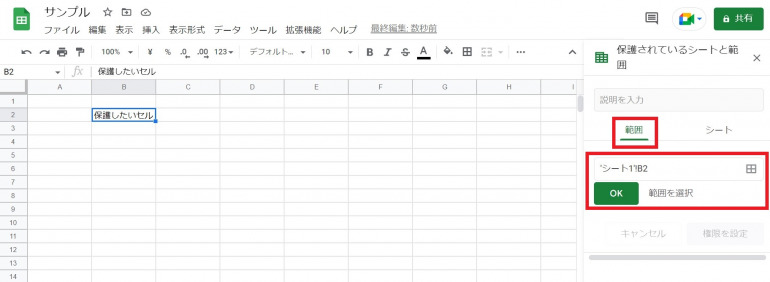
3.「範囲の編集権限」の小窓が表示される。「この範囲を編集できるユーザーを制限する」を選択した上で「自分のみ」にチェックを入れ、最後に「完了」ボタンをクリックする。
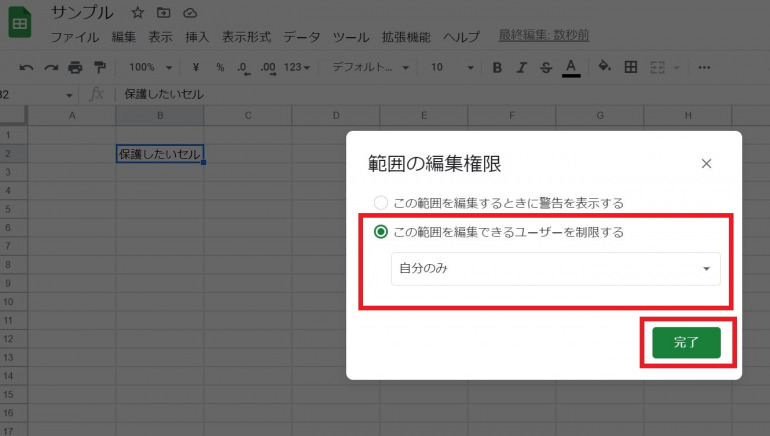
ファイルが編集できないときの対処法
スプレッドシートを共有されているにもかかわらずファイルが編集できない場合、考えられる原因がいくつか存在する。よくあるケースとその対処法を把握しておこおう。
編集できない原因とは
オーナーによってファイルの共有がされたにもかかわらず編集ができない場合、考えられる主な原因は以下の3つ。
1.ファイルの共有はされているものの編集権限が付与されておらず「閲覧者」に設定されている。
2.編集権限を付与されたアカウントとは別のGoogleアカウントでログインしている。
3.ファイルの編集権限を持っている別のユーザーによって編集権限が削除されてしまった。
「2」にあてはまる時は、正しいアカウントでログインし直せば問題は解消する。「1」と「3」に該当する場合は、編集権限のリクエストをして権限を付与してもらうことでファイルの編集が可能となる。
編集権限のリクエスト方法
ファイルの閲覧権限のみ与えられている状態から、編集作業も行えるようにしたい場合、以下の手順によってGoogle経由でファイルのオーナーに編集権限のリクエストができる。
1.メニューバーの下の「閲覧のみ」をクリックし、編集権限のリクエストの小窓が表示されたら「編集権限をリクエスト」をクリック。
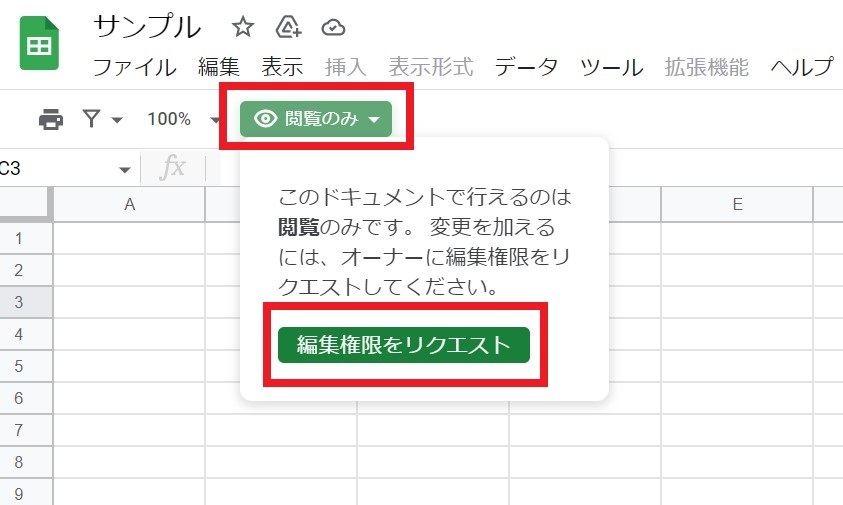
2.任意でオーナー宛てのメッセージを入力し、「リクエストを送信」 をクリック。

3.オーナーが通知メールを受け取り、編集権限の付与を行えばファイルが編集できるようになる。
オーナーの連絡先を知っている場合は、直接アクセス権の設定変更をしてもらえるように伝えてもいいだろう。
※データは2022年9月上旬時点のもの。
※情報は万全を期していますが、正確性を保証するものではありません。
※製品およびサービスのご利用はあくまで自己責任にてお願いします。
文/編集部















 DIME MAGAZINE
DIME MAGAZINE













