目次
普段からGmailを使用していて、受信トレイが溜まってきて整理整頓したい、だけどいつか必要かもしれないメールを削除するのは心配……。そのようなメールは、アーカイブにしておくと安心です。
アーカイブのやり方はGmailの基本的な操作。PCブラウザ、iPhone、Androidスマホでの操作方法を一緒に確認しましょう。
〝アーカイブ〟と〝削除〟の違いは?
Gmailは削除すると、ゴミ箱から復元することは可能ですが期限があり、30日過ぎるとゴミ箱から自動的に削除されてしまいます。
アーカイブも、受信トレイからなくなりあとから復元可能。ですが削除したメールとは違い、復元するまでの期間はなく自動的に削除されることはありません。
Gmailでアーカイブにする方法

まずは基本的な操作として、Gmailをアーカイブにする方法を、PCブラウザ、iPhone、Androidスマホで説明します。
1.PCブラウザ編
Windows10 版Chromeブラウザで説明していきます。

Gmailを開き、アーカイブにしたいメールにカーソルを合わせます。
上写真のように画面右上にある、赤枠で囲んだフォルダ型のアイコンをクリックするとアーカイブできます。
2.iPhone編
iOS 15、iPhone SE(第3世代)で説明します。
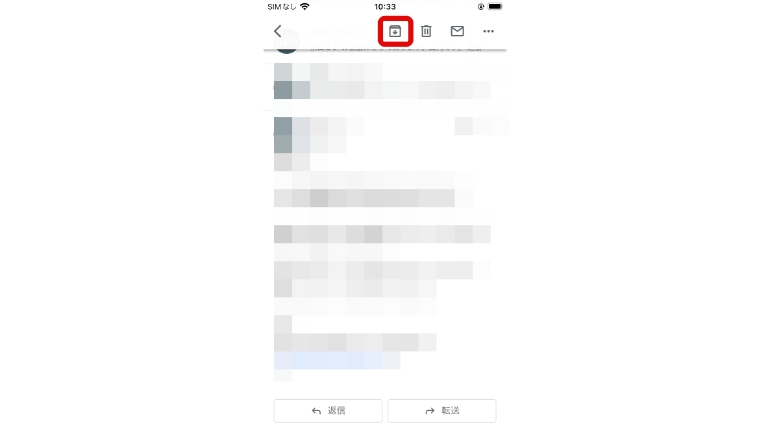
Gmailアプリを開き、アーカイブにしたいメールを開きます。メール上部にあるアーカイブアイコンをタップすると完了です。
3.Androidスマホ編
Android 12を搭載した「Google Pixel 5」で説明します。
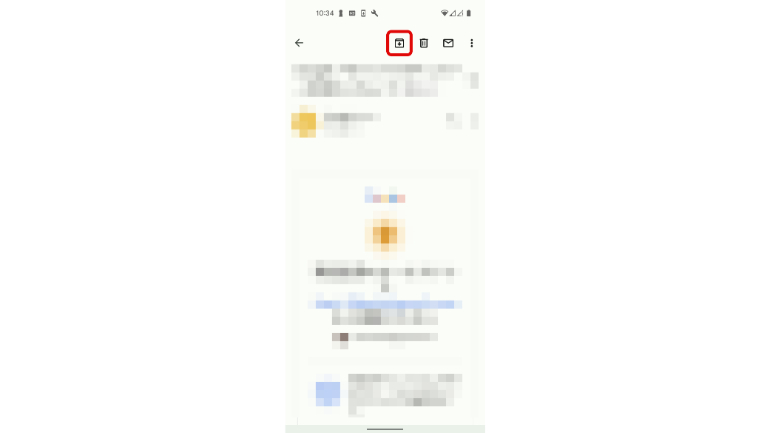
Gmailアプリを開き、アーカイブにしたいメールを開きます。メール上部にあるアーカイブにするアイコンをタップすると完了です。
アーカイブにしたメールはどこにある?

アーカイブにしたメールはGmail内のどこに表示されるのでしょうか。アーカイブにした後、見つけられず困らないように分かりやすく説明します。
1.PCブラウザ編
Windows 10版Chromeブラウザで説明していきます。
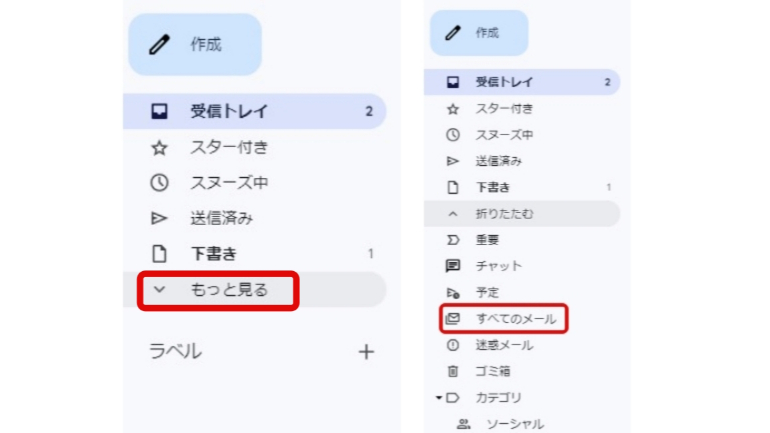
Gmailを開いて右側メニュー内にある〝もっと見る〟をクリック→〝すべてのメール〟内で、受信、送信、下書き、アーカイブにしたメールをみることができます。
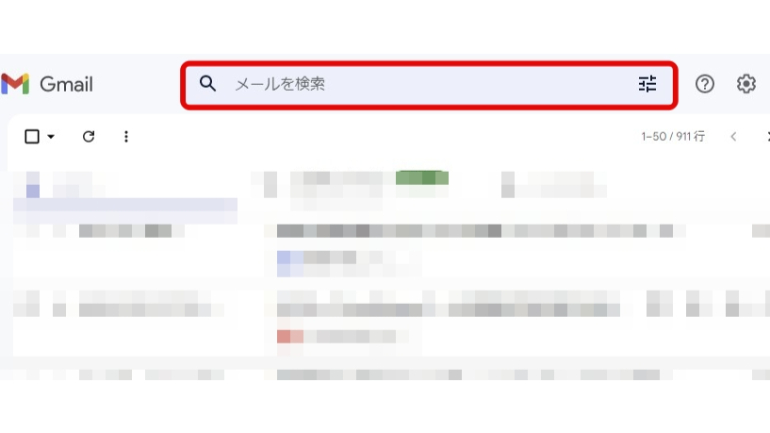
メール画面上部にある〝メールを検索〟を使って、アーカイブにしたメールを探すことも可能です。
2.iPhone編
iOS 15、iPhone SE(第3世代)で説明します。
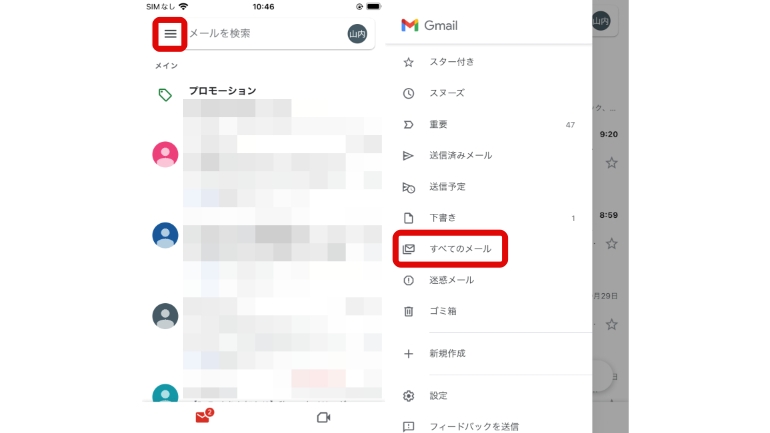
Gmailを開いて左上にあるメニューをタップ。→〝すべてのメール〟内で、受信、送信、下書き、アーカイブにしたメールをみることができます。

メール画面上部にある〝メールを検索〟を使って、アーカイブにしたメールを探すことも可能です。
3.Androidスマホ編
Android 12を搭載した「Google Pixel 5」で説明します。
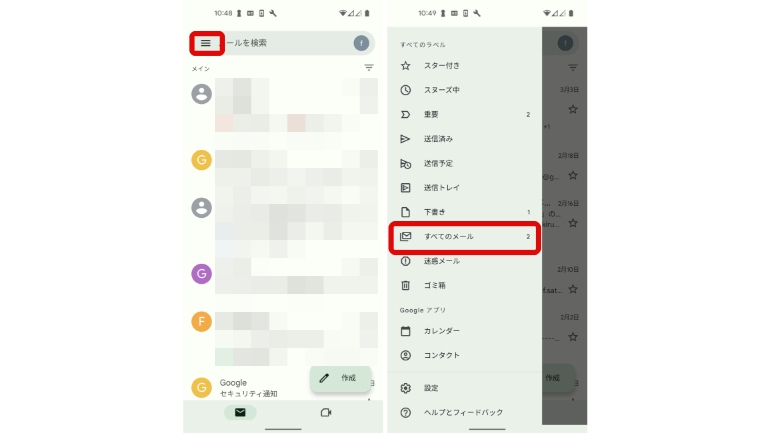
Gmailを開いて左上にあるメニューをタップ。→〝すべてのメール〟内で、受信、送信、下書き、アーカイブにしたメールをみることができます。
メール画面上部にある〝メールを検索〟を使って、アーカイブにしたメールを探すことも可能です。
アーカイブにしたメールを削除したいときは?
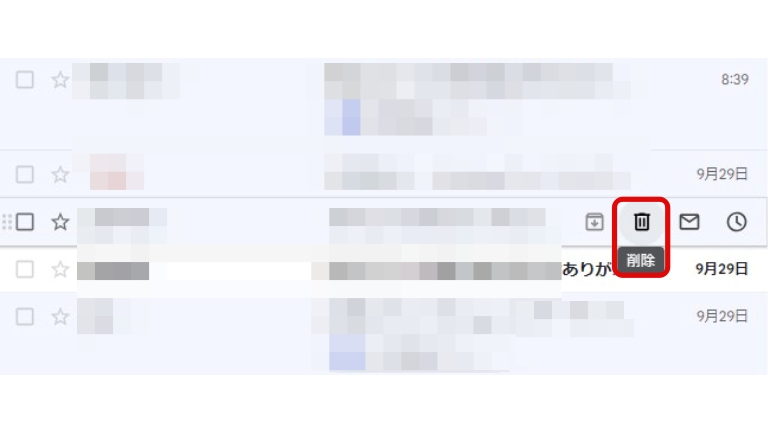
アーカイブにしておいたけど、やっぱり必要ないメールだった……。そこでアーカイブにしたメールを削除する方法を説明します。
1.PCブラウザ編
Windows 10版Chromeブラウザで説明していきます。
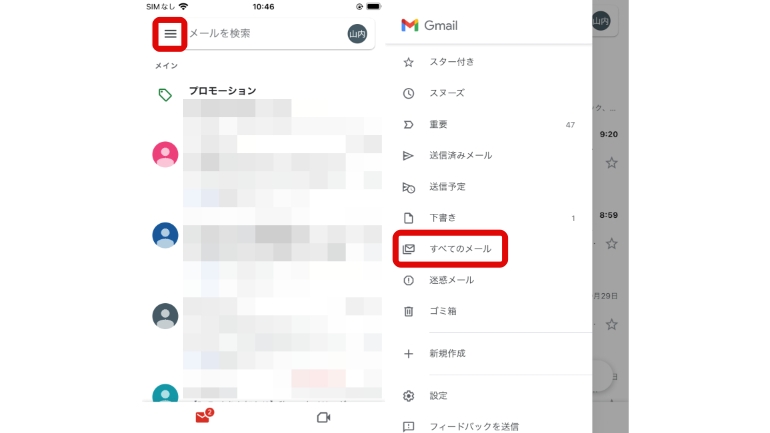
先ほど説明した方法で、〝すべてのメール〟または検索によりアーカイブにしたメールを表示→ゴミ箱のアイコン〝削除〟をクリックすると完了です。
2.iPhone編
iOS 15、iPhone SE(第3世代)で説明します。
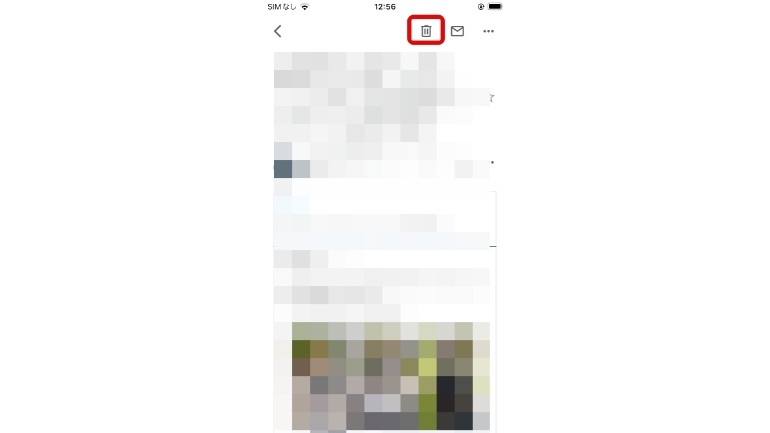
先ほど説明した方法で、〝すべてのメール〟または検索によりアーカイブにしたメールを表示してメールを開きます。→メール内の上部にある、ゴミ箱のアイコン〝削除〟をクリックすると完了です。
3.Androidスマホ編
Android 12を搭載した「Google Pixel 5」で説明します。
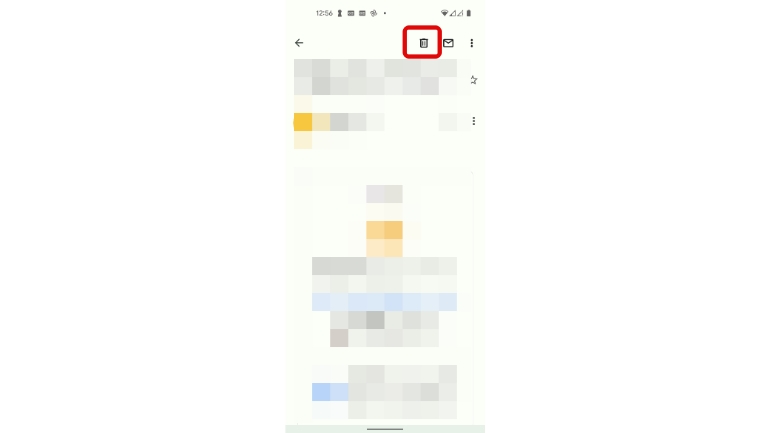
先ほど説明した方法で、〝すべてのメール〟または検索によりアーカイブにしたメールを表示してメールを開きます。→メール内の上部にある、ゴミ箱のアイコン〝削除〟をクリックすると完了です。















 DIME MAGAZINE
DIME MAGAZINE













