
Google社が提供する無料サービスの一つ、スプレッドシート。パソコンにダウンロードせずに、オンライン上でMicrosoft社のExcelのようにシートの管理ができる表計算ソフトだ。
スプレッドシートには、列や行を一定の場所に固定しておける機能が備わっている(Excelでいう「ウィンドウの固定」)。
本記事では、PCとスマホに分けて固定機能の活用方法を解説する。ほんの数分で設定できるため、スムーズな情報管理のために活用してほしい。
【PC版】スプレッドシートの行・列を固定する方法
まず、パソコンからスプレッドシートの行・列を固定する方法を紹介する。例えば次の画像のように、下にスクロールすると画面から必要な箇所が消えてしまい、不便さを感じたことはないだろうか。このような時、固定の設定をすれば、情報がグッと見やすくなる。
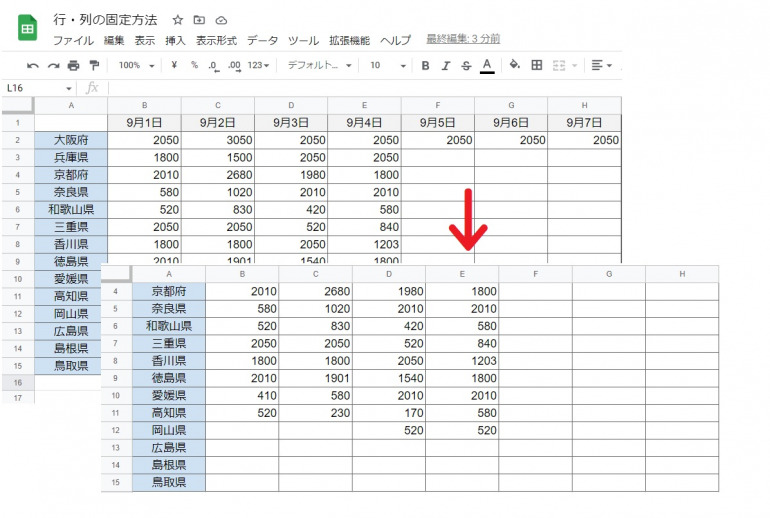
「行」を固定する場合
まずは、表の最上部にある行のみを固定する方法を見ていこう。もっともスタンダードな設定のため、まずこれからマスターしよう。
1.固定したい行にあるセルを選択する。
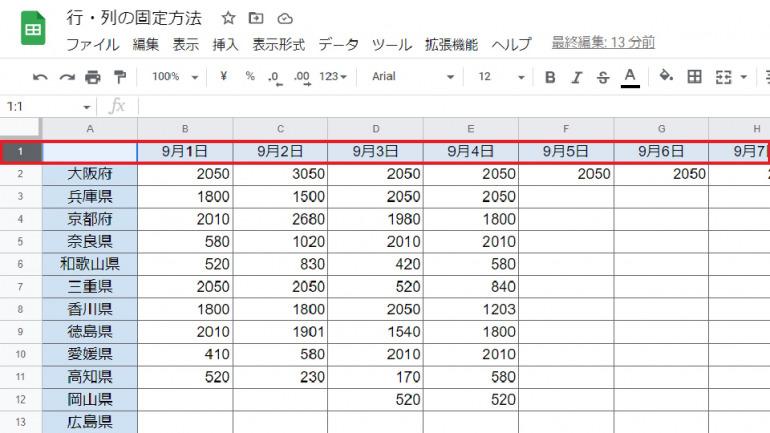
2.「表示」をクリックする。
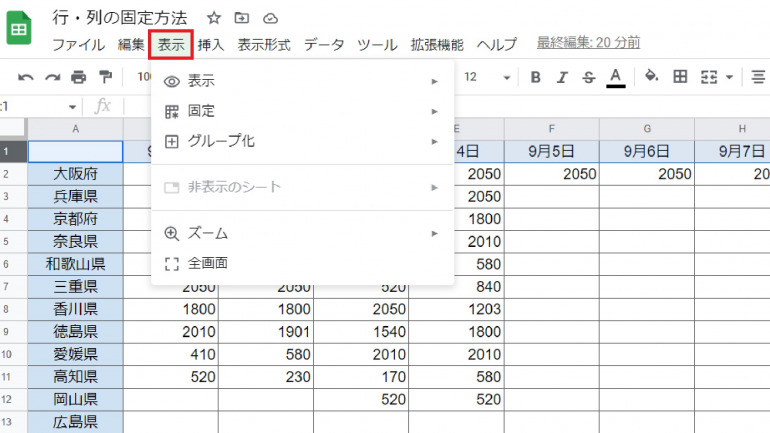
3.「固定」から「1行」にカーソルを移動させて選択する。
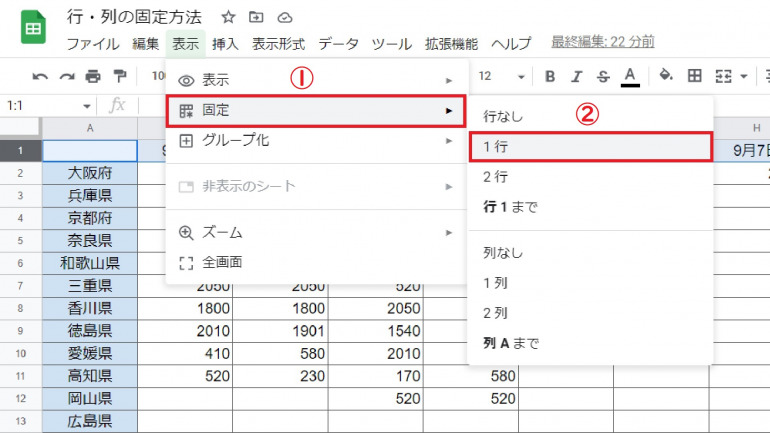
4.行が固定されたかチェックする。境界線が太くなっていれば、正しく固定できている証拠だ。一度スクロールして、設定が反映されているか改めてチェックしてみよう。

ちなみに3.で「2列」を選択すると、1~2列目がまとめて固定される。ケースに応じて使い分けよう。
「列」を固定する場合
次に、縦に伸びる列を固定する方法を解説する。基本的な操作は、行の固定方法と変わらない。今回は、例として画面左端の列を固定する。
1.固定したい列にあるセルを選択する。
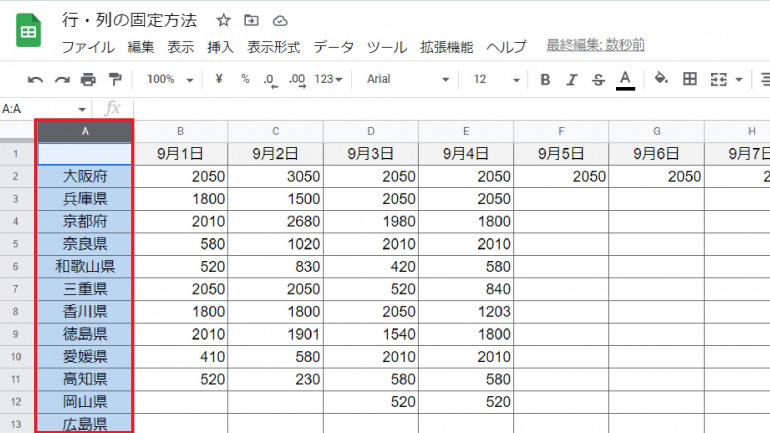
2.「表示」をクリックする。
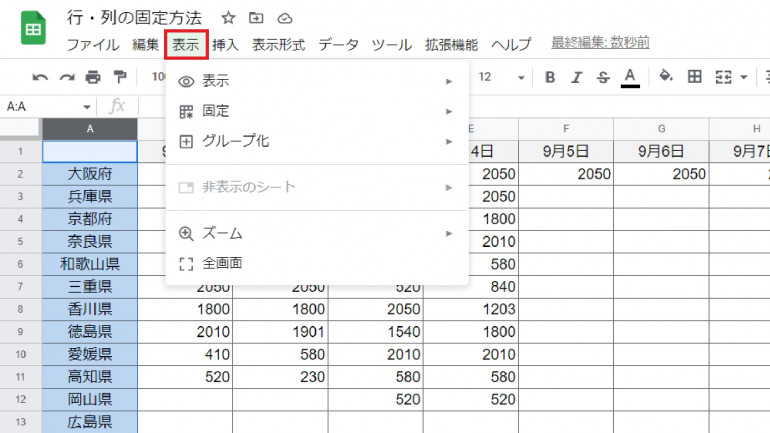
3.「固定」→「1列」にカーソルを移動させて選択する。
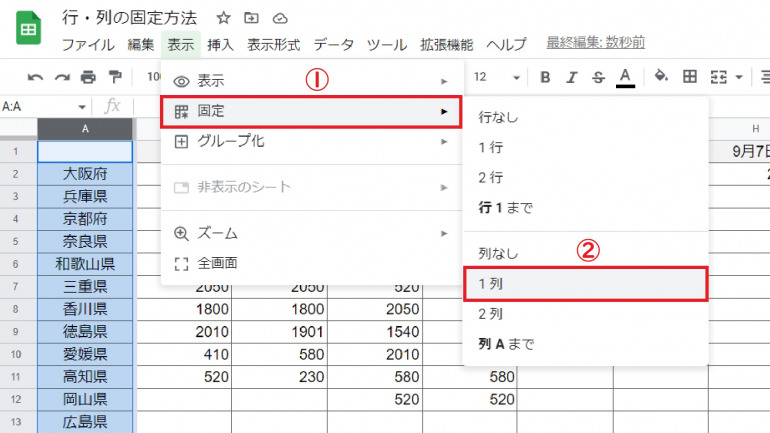
4.列が固定されたか、境界線の太さでチェックする。
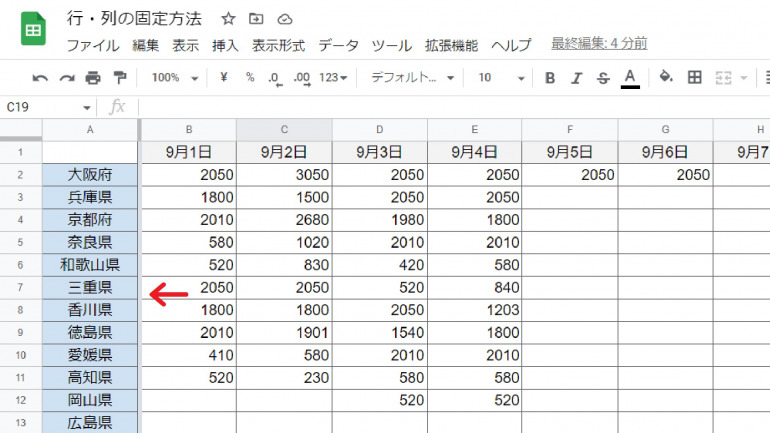
通常はすぐに固定されるはずだが、以下のように「問題が発生しました」と書かれたポップアップが表示される時が稀にある。
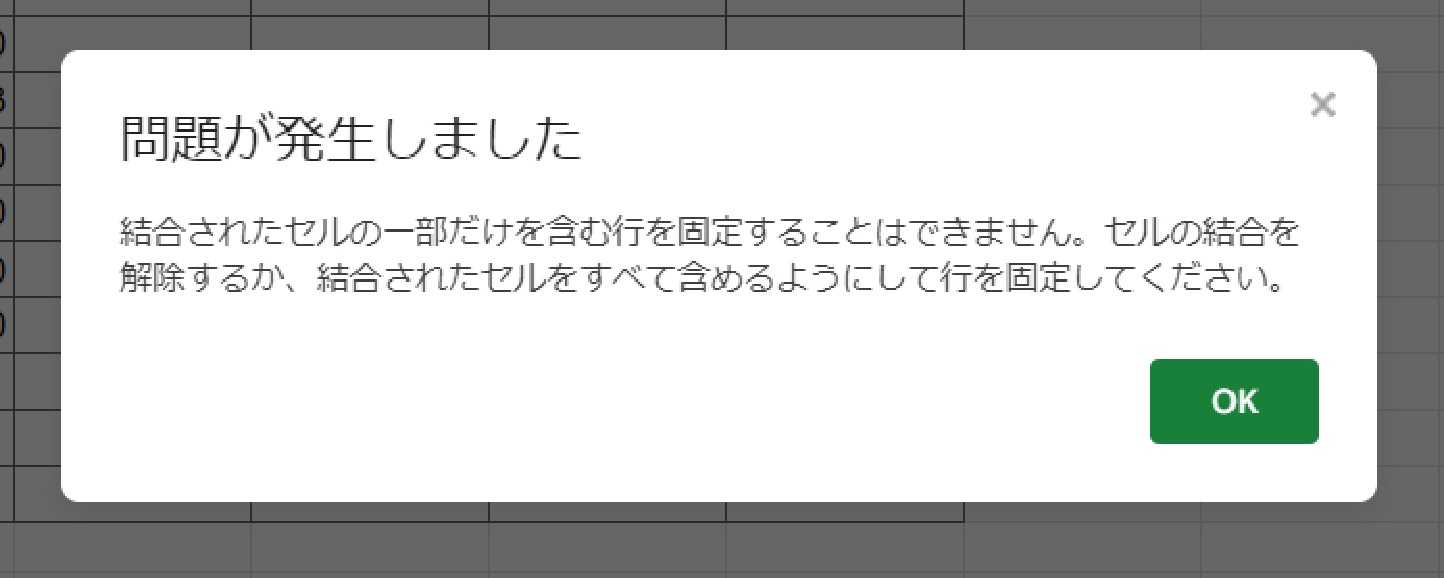 この警告が出たら行・列ともに固定することができない。これは指定のセルがほかのセルと結合されていることが原因だ。「表示形式」から「結合を解除」を選択する必要がある。
この警告が出たら行・列ともに固定することができない。これは指定のセルがほかのセルと結合されていることが原因だ。「表示形式」から「結合を解除」を選択する必要がある。
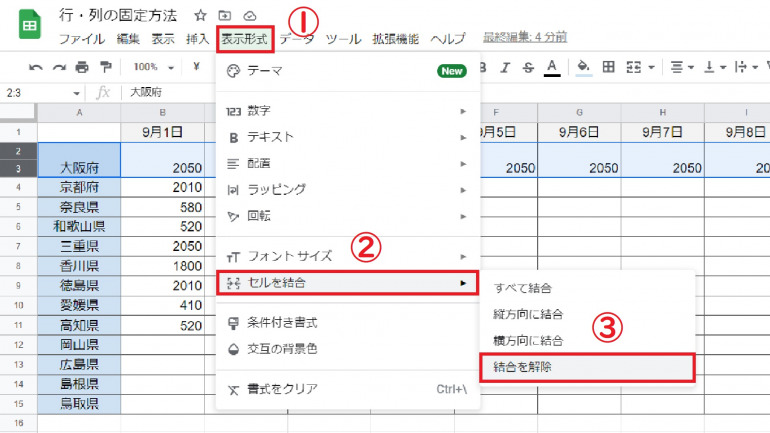
固定できない場合は、まずセルが統合されていないかチェックしよう。
3行もしくは3列以上を固定する場合
2行・列までは先述した方法で設定できるが、3行・列以上を固定したい場合は、以下の操作が必要だ。ここでは例として、3列を固定する方法を解説する。
1.3列目のセル(C)を選択する。
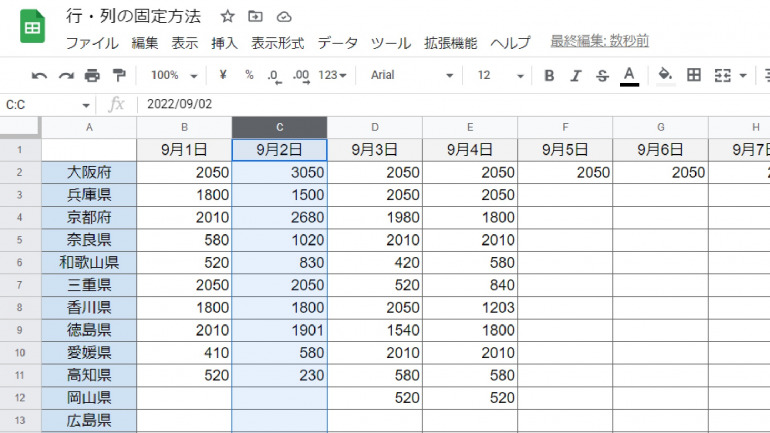
2.「表示」→「固定」→「列Cまで」を選択する。

ちなみに2.で表示されるアルファベット(数字)は、選択したセルの位置に合わせて変動する(例えばG列のセルをクリックしていれば、表示はG)。これに沿って選択するセルを変えれば、どれだけ端から離れていても固定できる。
スプレッドシートの行・列を固定する方法【スマホ版】
次に、スマホからスプレッドシートの行・列を固定する方法を解説する。iPhoneとAndroidでは少し表示が異なるものの、どちらのデバイスでも固定は可能だ。ちなみにiPadからも設定できる。
「行」を固定する場合
はじめに、行の固定方法を見ていこう。ちなみに今回は、解説画像にAndroidの設定画面を使用する。
1.固定したい行の数字をクリックし、行全体が選択された状態にする。
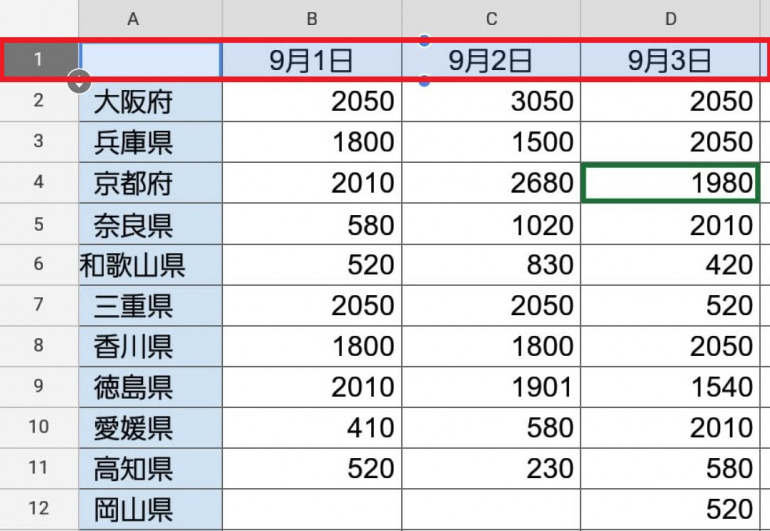
2.数字をもう一度クリック、もしくは長押しでポップアップを表示させ、●が縦に3つ連なったボタンをクリックする。
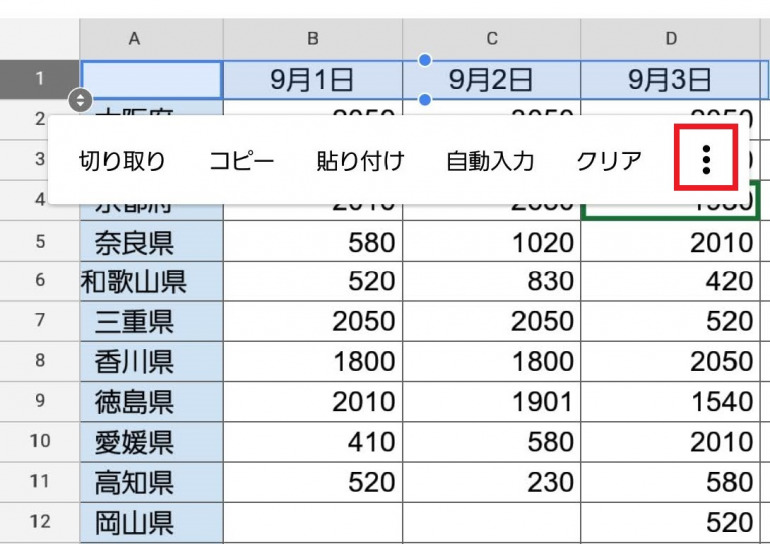
3.「固定」を選択する。
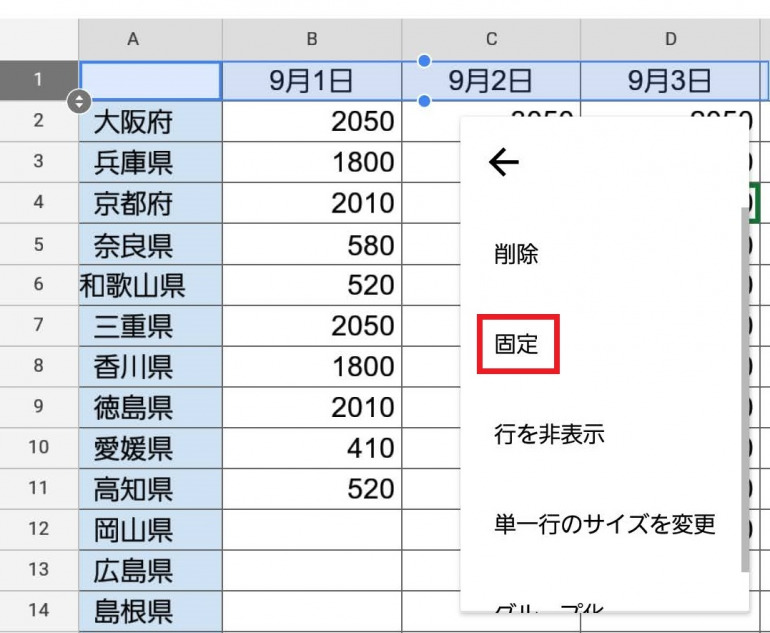
4.行が固定されたかチェックする。

パソコンと同様、スマホでも固定ができたら境界線が太くなる。また、選択する数字を変えていけば、2行、3行と固定する範囲が増えていく仕組みだ。
「列」を固定する場合
続いて、列を固定する方法を解説する。基本のやり方は行の時と同じだが、列の場合はアルファベットで範囲を決める。
1.固定したい列のアルファベットをクリックし、行全体が選択された状態にする。
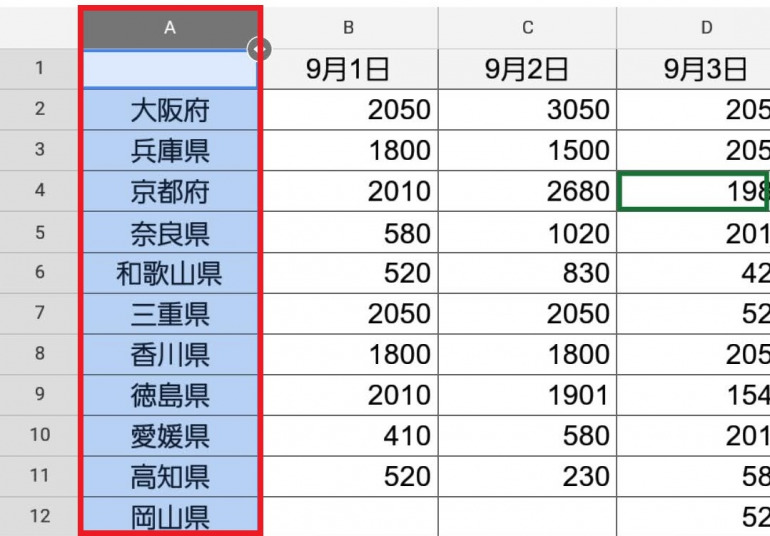
2.アルファベットをもう一度クリック、もしくは長押しでポップアップを表示させ、●が縦に3つ連なったボタンをクリックする。
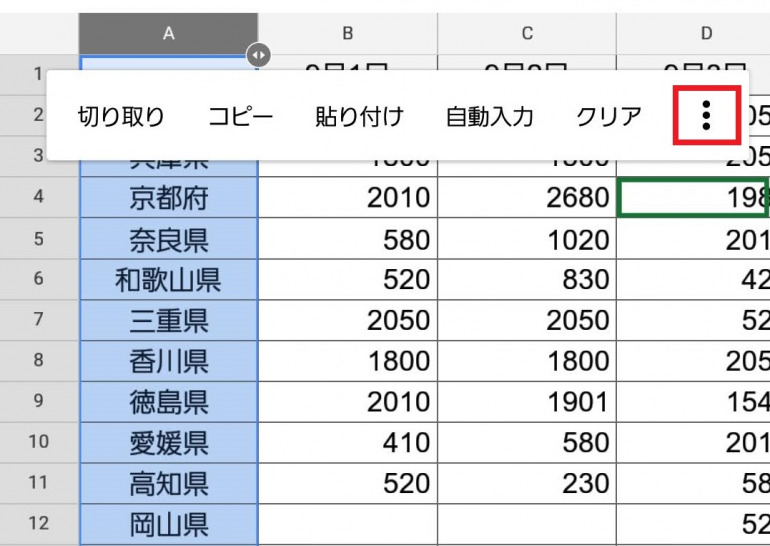
3.「固定」を選択する。
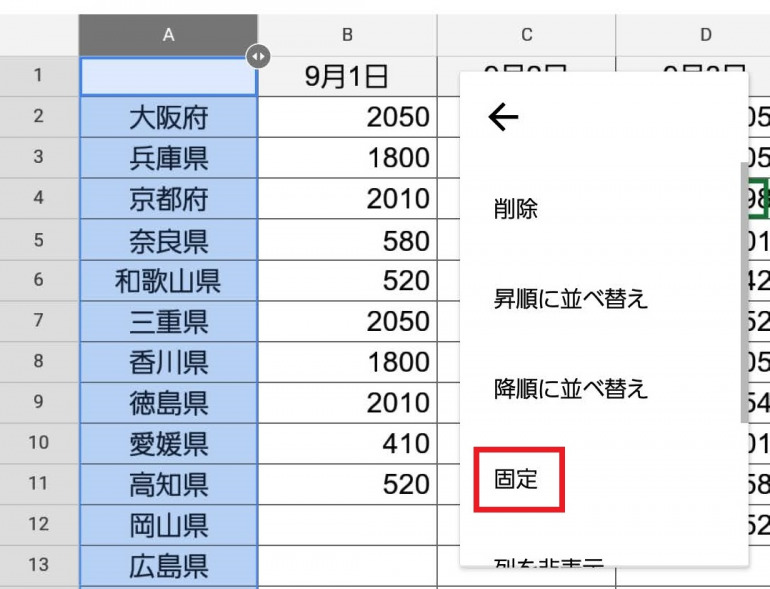
スプレッドシートの固定を解除・変更する方法
スプレッドシート内の情報が更新されると、固定したい部分も変更が必要なケースもある。最後に、一度設定した固定を解除または変更する方法を紹介する。
PCから行・列の固定を解除する場合
まパソコンから固定を解除する手順は、固定する時とほぼ同じ。セットで覚えておくようにしよう。
1.固定されている行を選択状態にする。
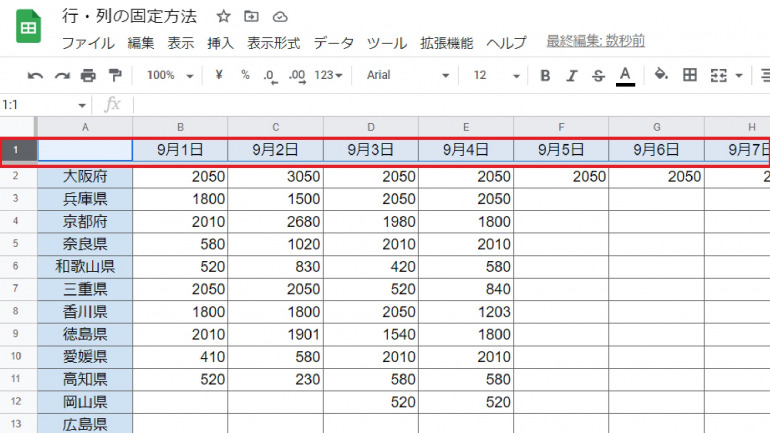
2.「表示」→「固定」→「行なし」もしくは「列なし」を選択する。
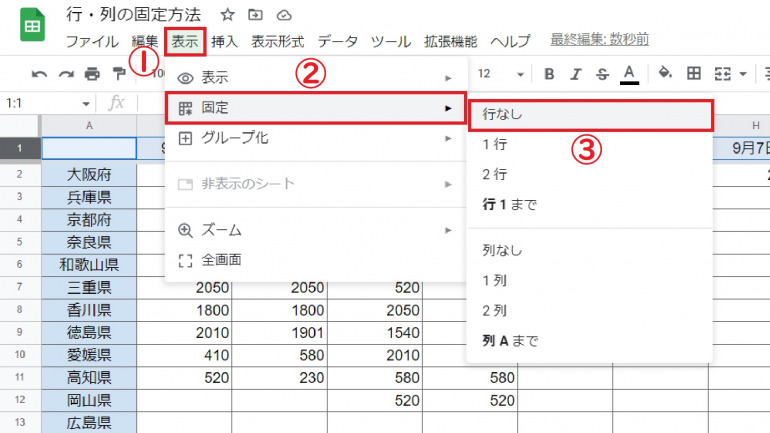
3.行・列の固定が解除になったかチェックする。
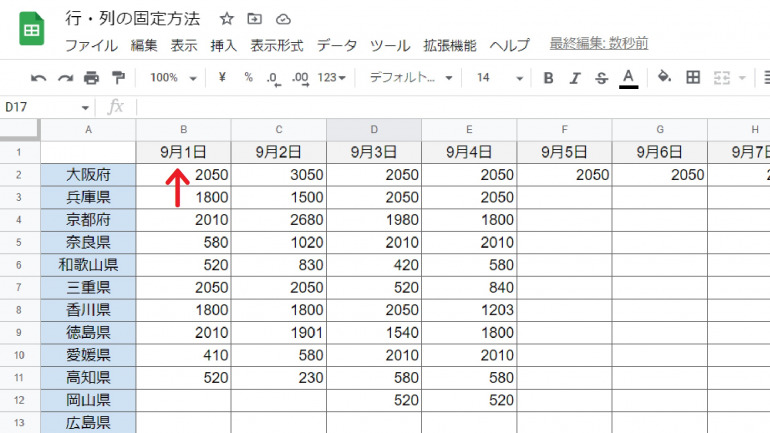
スマホから列・行を固定解除する場合
スマホ(Android)から固定を解除には、固定する時と同じ手順だ。
1.固定されている行・列を選択状態にし、アルファベットもしくは数字をクリック。その次に、立ち上がったポップアップの中から、●が縦に3つ連なったボタンを押す。
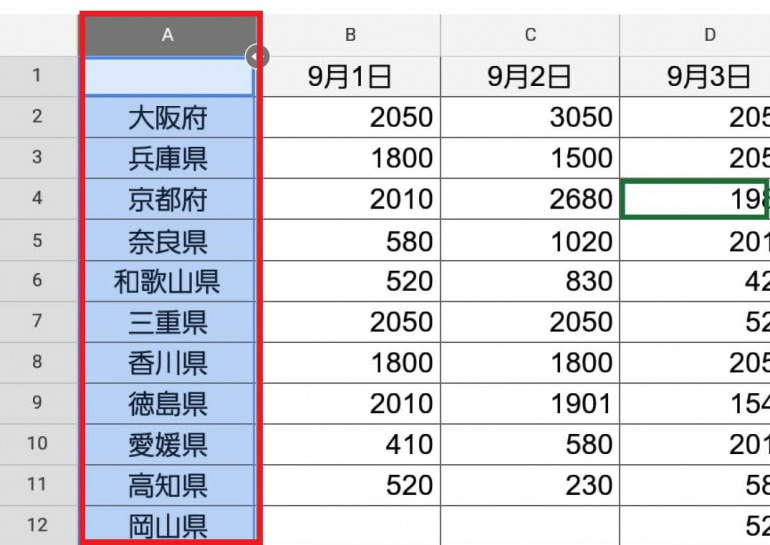
2.「固定解除」を選択する。
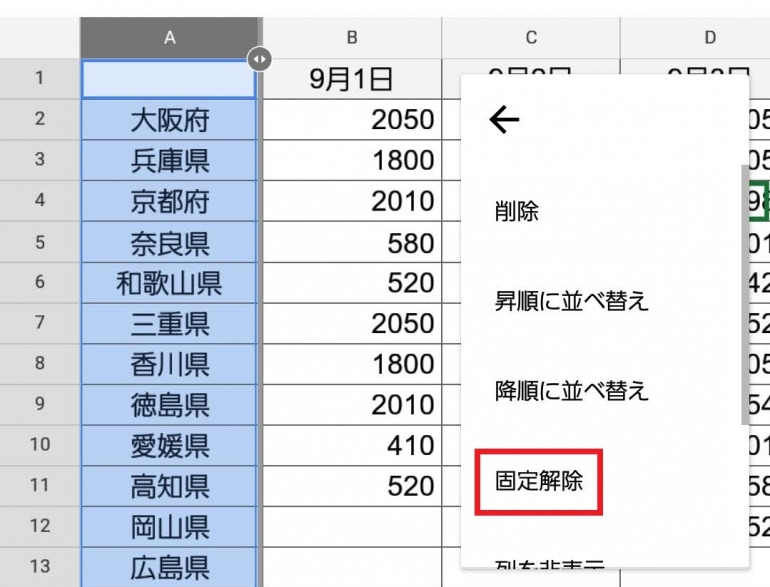
3.行・列の固定が解除になったかチェックする。
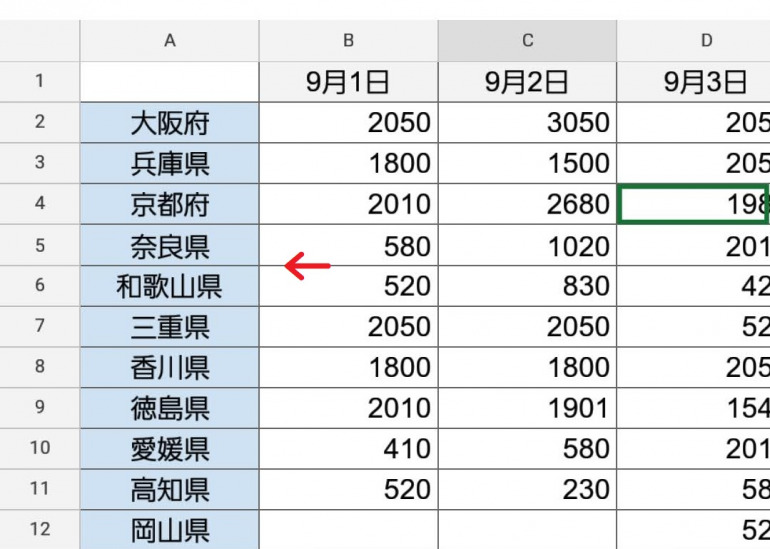
PCから列・行の固定を変更する場合
最後に、パソコンから固定位置を変更する方法を解説する。境界線をドラッグするだけで、固定範囲に好きに広げたり狭めたりできる便利な方法だ。
・境界線をドラッグし、希望の選択範囲に調整する。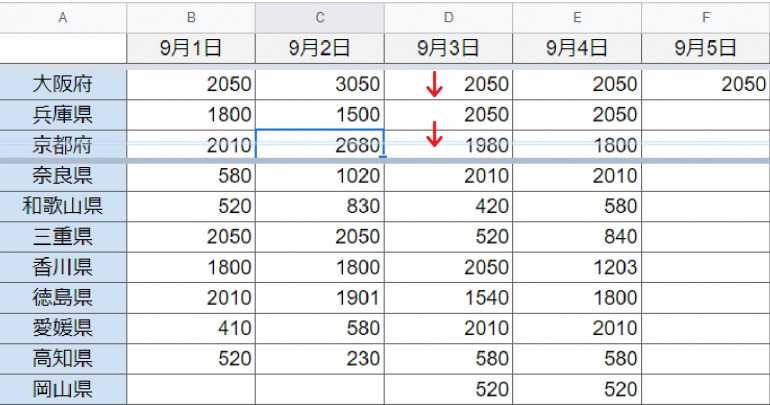
固定→解除→固定を繰り返せば既出の方法でもできるが、より簡単に変更したい場合は併せて参考にしてほしい。
※データは2022年8月下旬時点のもの。
※情報は万全を期していますが、正確性を保証するものではありません。
※製品およびサービスのご利用はあくまで自己責任にてお願いします。
文/編集部















 DIME MAGAZINE
DIME MAGAZINE













