
目次
Googleスプレッドシートは、Excelと同じくグラフ機能を備えている。表のデータを視覚的に見せられる上、スプレッドシートで作成したグラフをコピーしてGoogleドキュメントやGoogleスライドで使用することも可能だ。
本記事では、スプレッドシートのグラフの作り方とカスタマイズの方法を解説する。
スプレッドシートでグラフを作る手順
スプレッドシートでは棒グラフ・折れ線グラフ・円グラフ・複合グラフ(2軸グラフ)などを作成できる。それぞれの手順を見ていこう。
棒グラフの作り方
グラフにしたいデータを選択し、上部メニューの「挿入」から「グラフ」選択する。
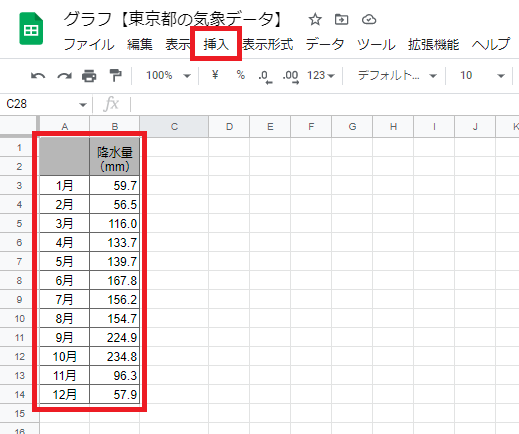
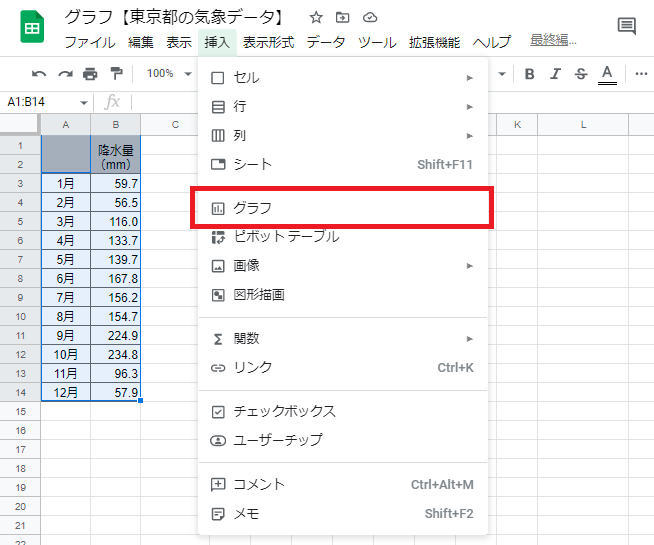
シートの中央部分に棒グラフが作成され、右サイドにグラフエディタが開く。初めてスプレッドシートでグラフを作成する場合は、デフォルトで棒グラフが作成されるようになっている。
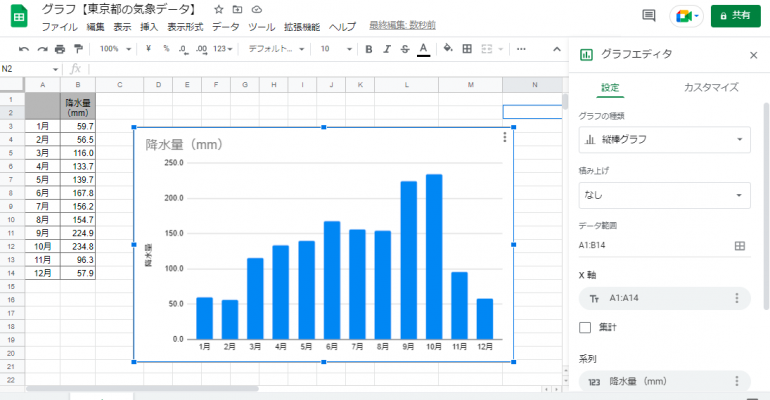
折れ線グラフの作り方
折れ線グラフを作る場合は、グラフエディタの「グラフの種類」をクリックし、折れ線グラフを選択すると、簡単にグラフの種類を変更できる。
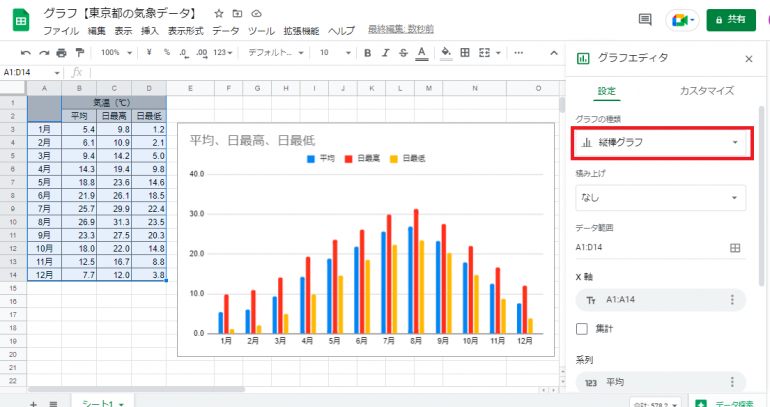
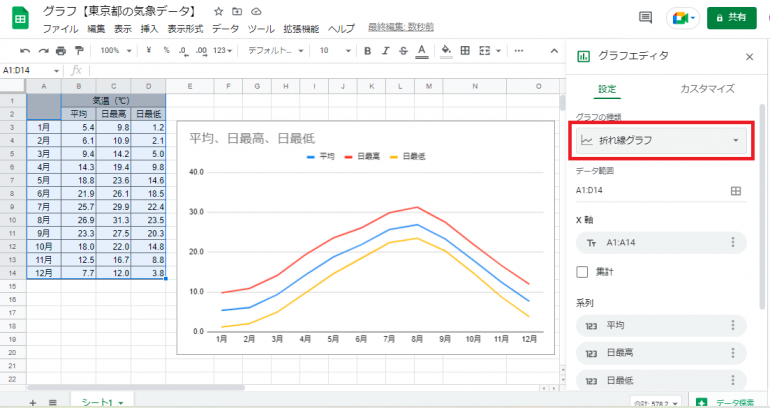 なお、グラフのタイトルを変更したい場合は、タイトル部分をダブルクリックすると、グラフエディタが「設定」から「カスタマイズ」に切り替わり、任意のテキストに変更できる。
なお、グラフのタイトルを変更したい場合は、タイトル部分をダブルクリックすると、グラフエディタが「設定」から「カスタマイズ」に切り替わり、任意のテキストに変更できる。
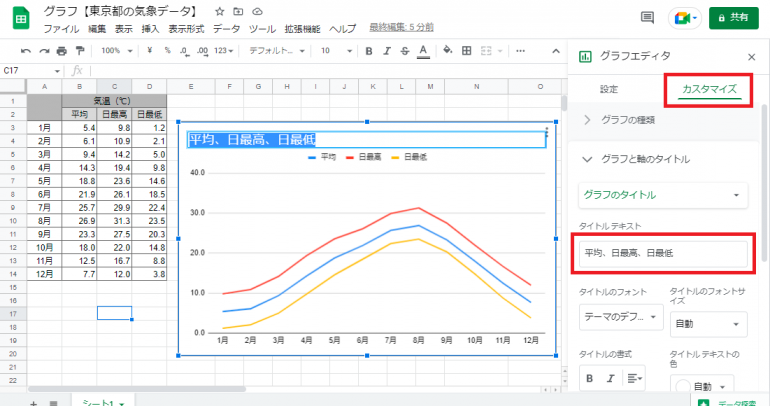
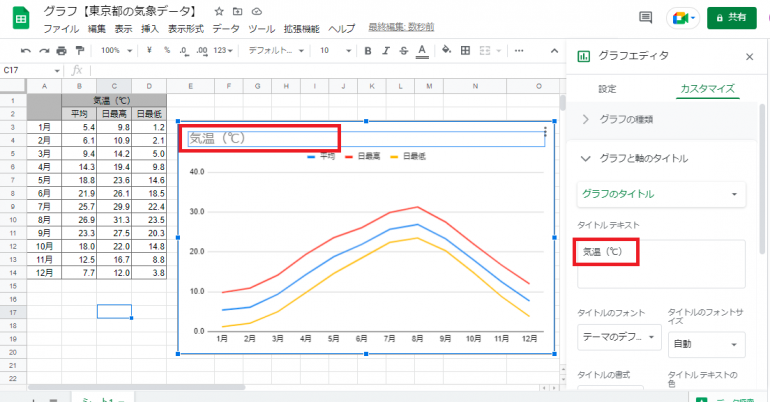
スプレッドシートでは、棒グラフ・折れ線グラフのほかにも円グラフや積み上げグラフ、面グラフ、散布図など全部で32種類のグラフを作成できる。それぞれのデータの特性によって適したグラフを選択するようにしたい。
複合グラフ(2軸グラフ)の作り方
2種類の異なるデータを1つのグラフ上で見せたい場合は、複合グラフ(2軸グラフ)が便利だ。複合グラフは、範囲選択→「挿入」→「グラフ」でグラフを作成、グラフエディタの「グラフの種類」で複合グラフを選択する。
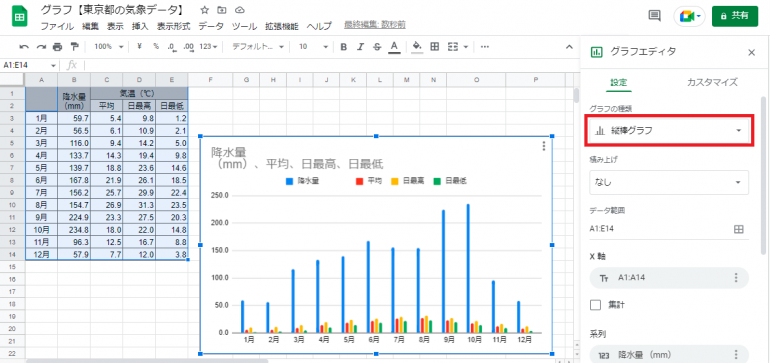
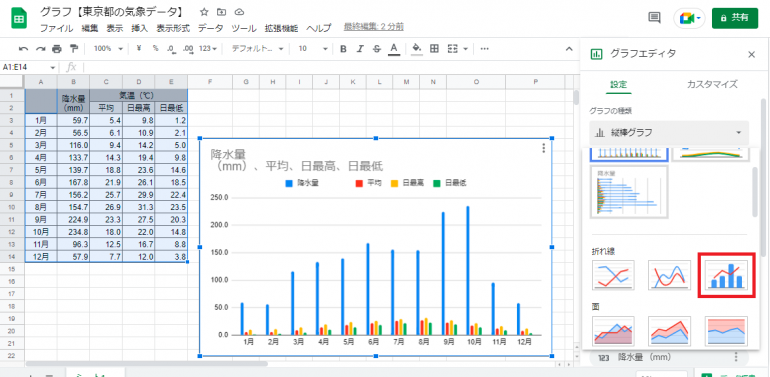
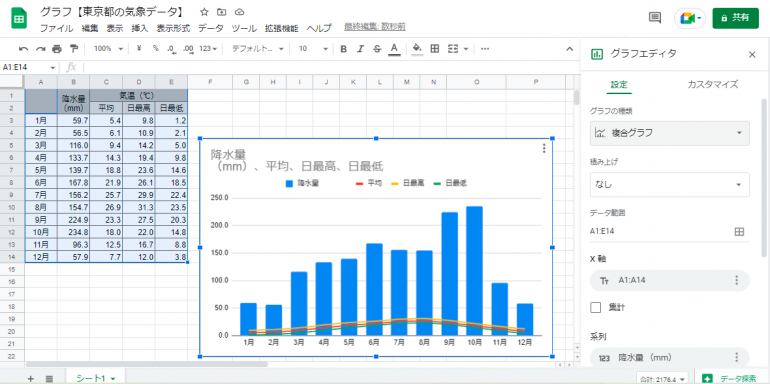
このように、複合グラフも他のグラフと同様の手順で作成可能だ。ただし、2種類のデータをわかりやすく見せるには、縦軸の単位やグラフの色を変更したほうが、よりわかりやすい場合がある。
今回のケースでは、気温の折れ線グラフがいずれも下に偏っているため、右軸を利用して見やすく調節したい。次項では、このようなグラフのカスタマイズ方法について解説する。
スプレッドシートのグラフをカスタマイズする方法
グラフのカスタマイズは、グラフエディタのカスタマイズ画面で行う。
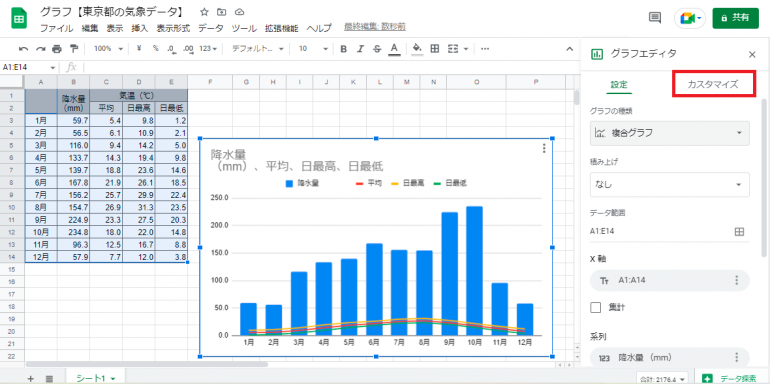
単位を追加して2軸のグラフを見やすくする
カスタマイズ画面のメニューから「系列」→「すべての系列に適用」のプルダウンから調整したいデータ(今回は「平均」)を選択する。
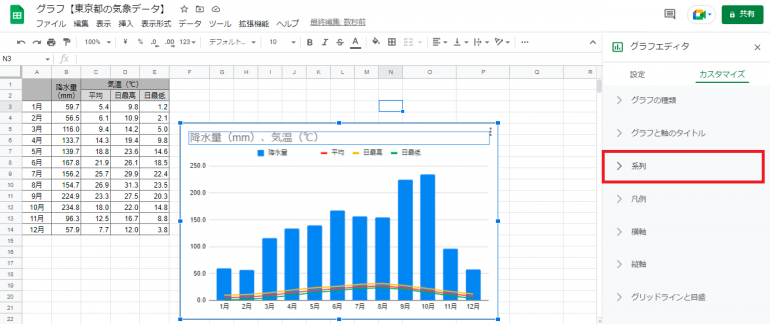
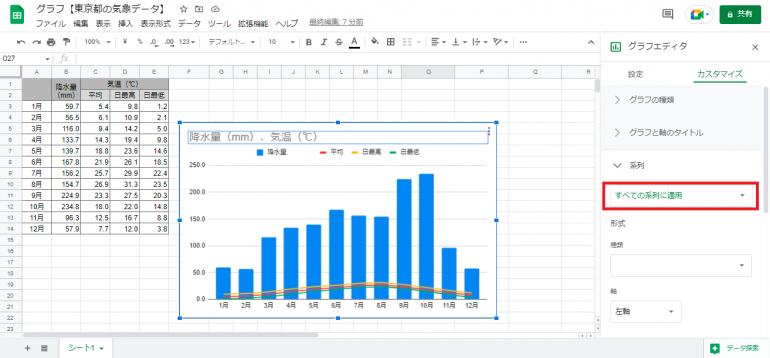

「軸」の項目が出てくるまで下にスクロールし、「左軸」の部分を「右軸」に変更すると気温の軸を右側に追加できる。
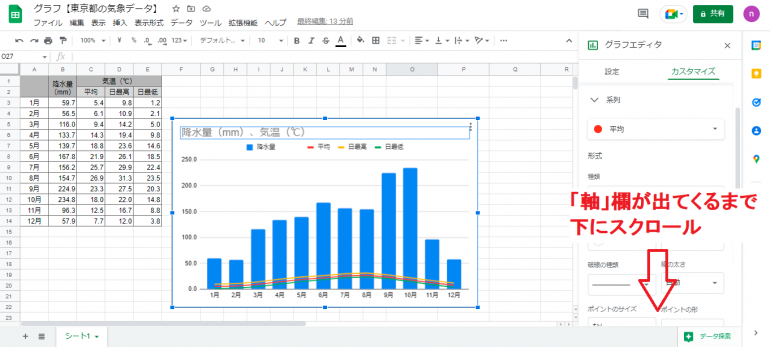
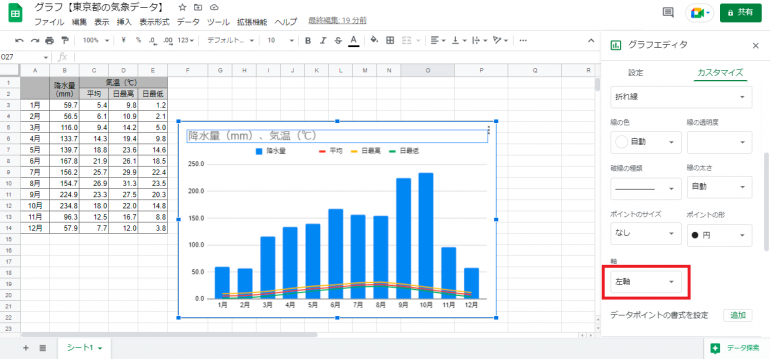
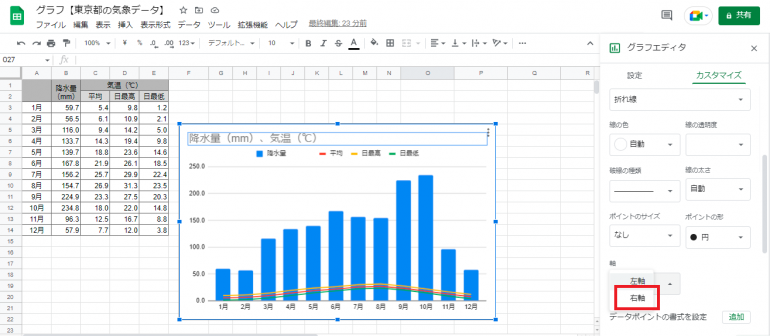
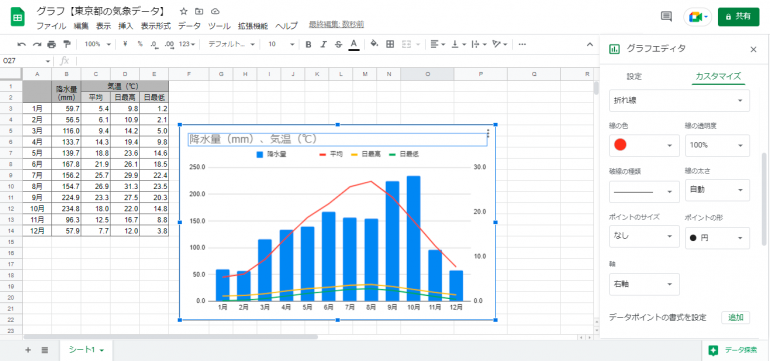
「系列」に戻り、その他の折れ線グラフ(日最高、日最低)も同じように「左軸」→「右軸」に変更することで見やすいグラフに調整できる。
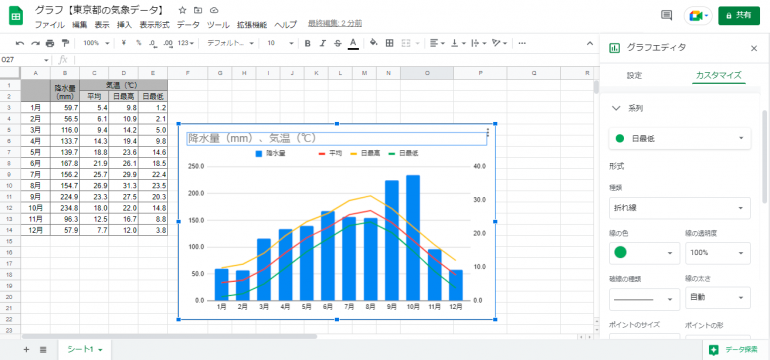
グラフの色を変更する
グラフ同士の色が重なって見にくい場合は、色を変更することで見やすくできる。
「系列」欄で変更したいデータ(今回は「降水量(mm)」)を選択するか、グラフ上で棒グラフをクリックし、グラフエディタの「塗りつぶしの色」を任意の色に変更する。
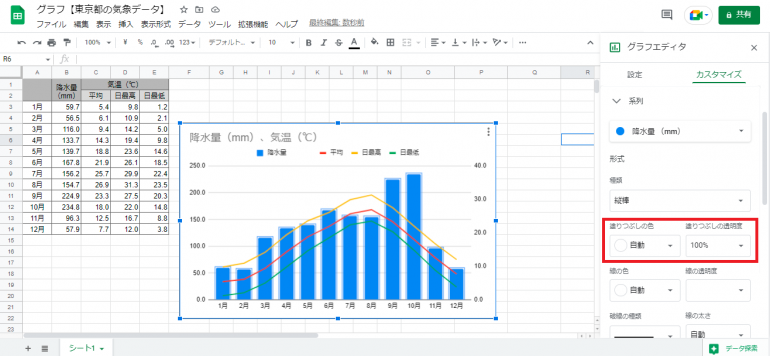
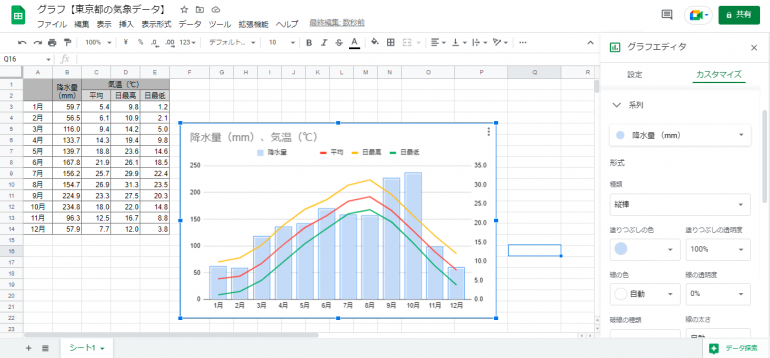
凡例の位置を調節する
凡例の位置を移動したい場合は、グラフエディタのカスタマイズ画面で「凡例」を選択し、位置のプルダウンから任意の項目(今回は「下」)を選ぶと、グラフの所定の場所に凡例を移動できる。
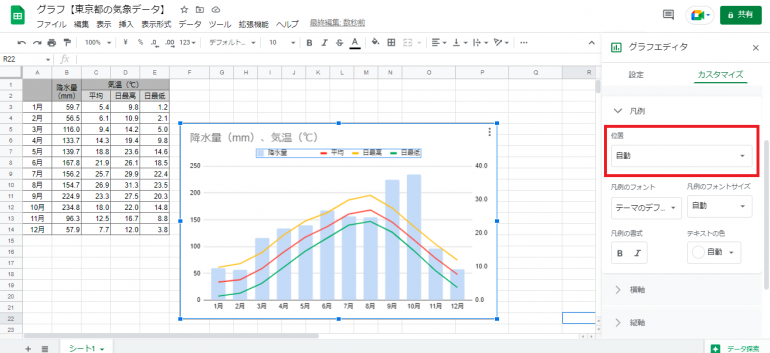
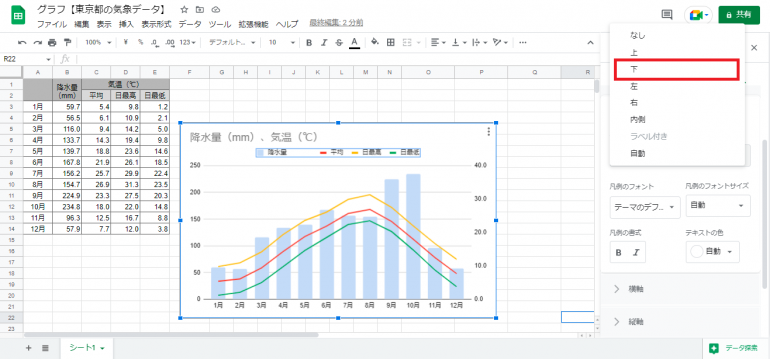
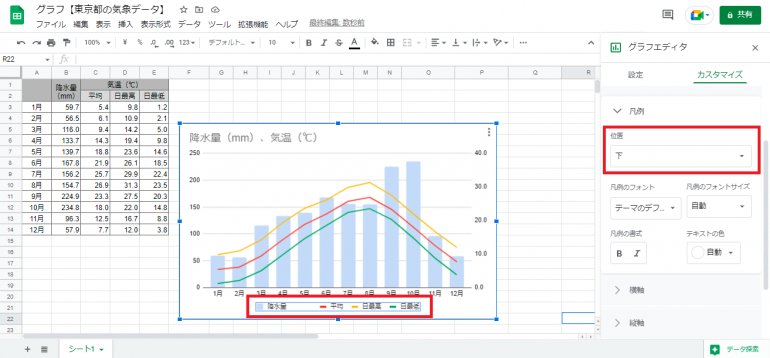
軸の間隔を調節する
縦軸や横軸の目盛りを調整したい場合も、グラフエディタのカスタマイズ画面から設定できる。
今回は、気温の表示を上限40℃から上限35℃に変更することで、折れ線グラフの数値の変化をよりわかりやすくしたい。
まずはカスタマイズ画面の「右の縦軸」を選択し、「最小値」「最大値」の数値を設定すると、右軸の目盛りがより細かく表示されるようになる。
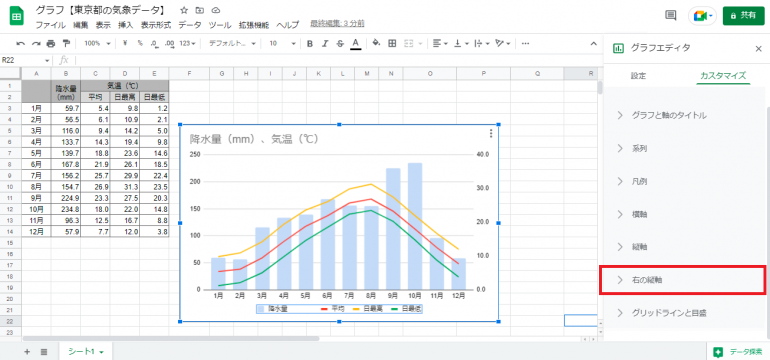
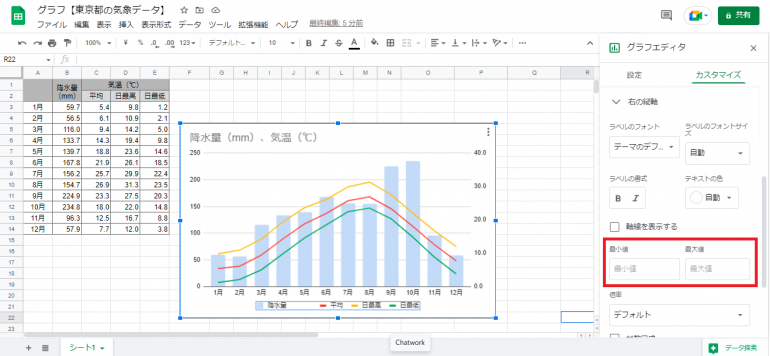

作成したグラフをコピーするには?
スプレッドシートで作成したグラフは、コピーしてGoogleドキュメントやGoogleスライドで使用できる。
グラフをコピー&ペーストする方法
コピーしたいグラフをクリックし、右上のメニューから「グラフをコピー」を選択する。
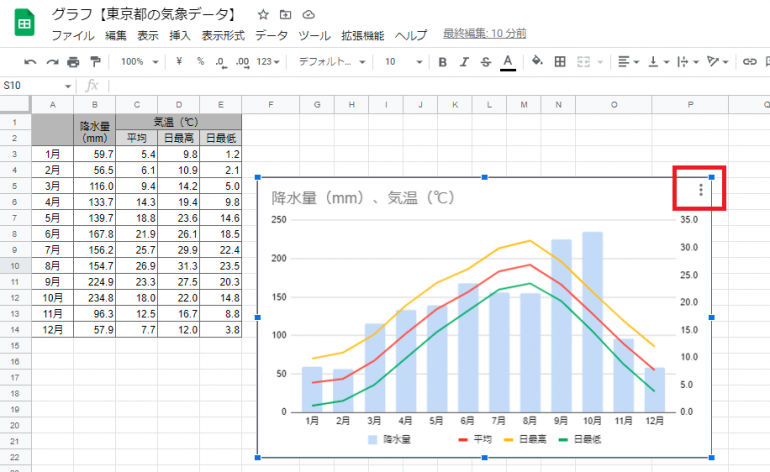
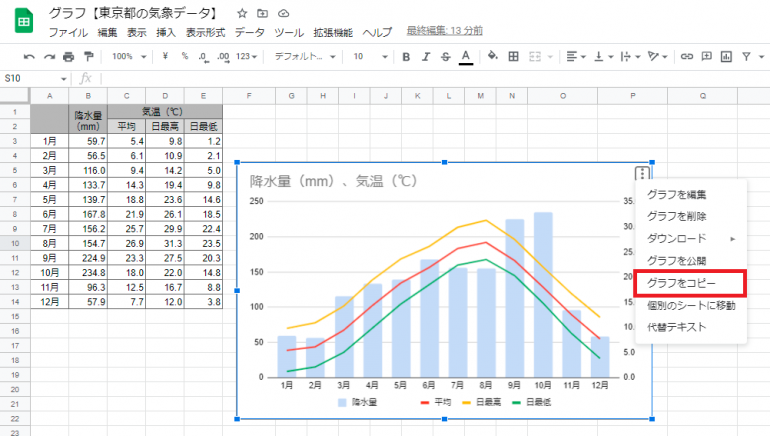
コピーしたグラフは、コピー先のファイルで右クリックして貼り付けるか、「Ctrl + v」でペーストできる。
なお、貼り付ける際は「スプレッドシートにリンク」と「リンクなしで貼り付け」から選択可能。「スプレッドシートにリンク」を選択した場合は、スプレッドシート上でデータを更新するのに合わせて、貼り付け先のグラフも更新される。グラフを差し替える手間が省けるため、更新頻度の高いデータをグラフ化する場合に役立つだろう。
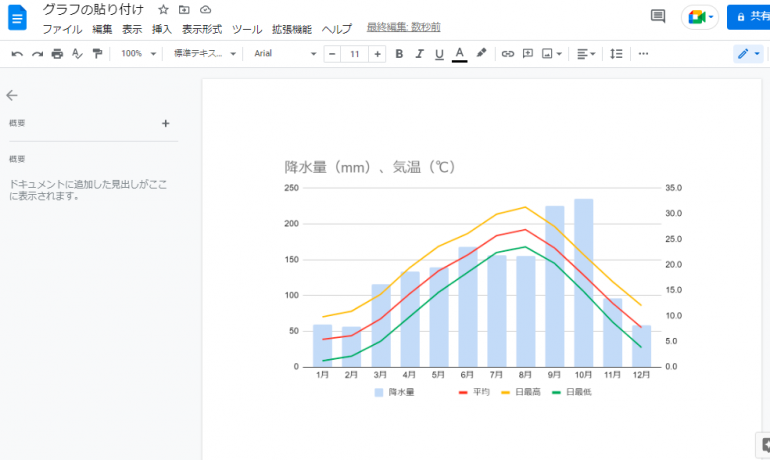
※データは2024年9月下旬時点のもの。
※情報は万全を期していますが、正確性を保証するものではありません。
※製品およびサービスのご利用はあくまで自己責任にてお願いします。
文/DIME編集部















 DIME MAGAZINE
DIME MAGAZINE













