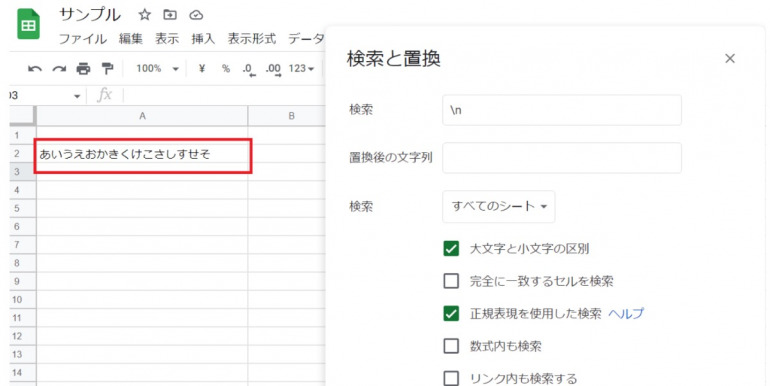
目次
パソコンからGoogle スプレッドシートで文字入力をする時、キーボードの「Enter」キーを押しても1つ下のセルにカーソルが移動してしまい、改行ができない。このように、セル内での改行がうまくできずに困った経験のある人は少なくないはず。
そこで、本記事ではGoogle スプレッドシートでセル内改行を行う方法を使用デバイスごとに解説する。また、併せて紹介するシート内のセル内改行をまとめて削除する機能、関数もこの機会に覚えておこう。
パソコンを使ってスプレッドシートのセル内で改行するには
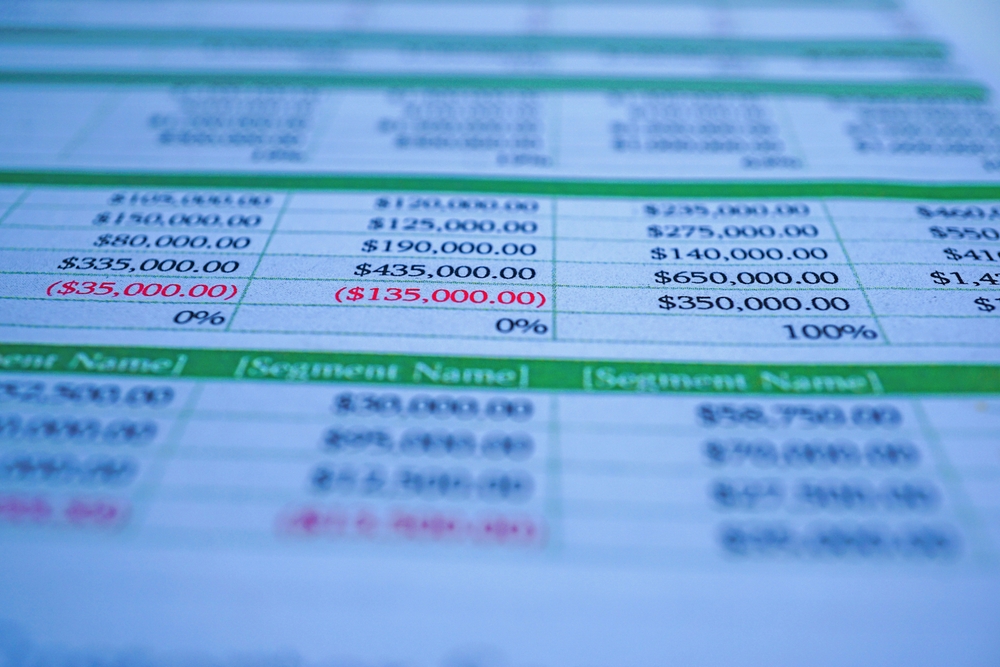
パソコンからGoogle スプレッドシートを利用する場合、簡単なキーボード操作によってセル内改行が可能だ。入力方法は使用するOSによって異なる。
Macの場合
Macからセル内改行を行いたい場合は、以下のいずれかの入力操作を行う。
・「command + Enter」
・「option + Enter」
・「control + Enter」
Windowsの場合
Windowsの場合は、以下の2つの入力方法によりセル内での改行ができる。
・「Alt + Enter」
・「Ctrl + Enter」
セル内の改行数をカウントするには
Googleスプレッドシートでセル内の改行を頻繁に行なっていると、行数をカウントしたいこともあるだろう。改行数をカウントするには、「LEN」関数と「SUBSTITUTE」関数を組み合わせる方法が便利。具体的には、改行前の文字数と改行を削除した後の文字数の差分を利用する。
例えば、=LEN(A1) – LEN(SUBSTITUTE(A1, CHAR(10), “”))と入力することで、セル内の改行の数を計算できる。CHAR(10)は改行コードを示しており、この関数で効率的にセル内の改行の数を把握できる。ただし、最終行の下にブランクの改行が必要となることに注意しよう。
改行ではなく折り返したい時は表示設定を変える
セル内の文字を改行せずに折り返して表示したい場合、Googleスプレッドシートの「折り返し」機能を使う。セルを選択し、上部メニューのから「テキストを折り返す」を選ぶ。すると「はみ出す」「折り返す」「切り詰める」が横並びで表示されるので「折り返す」をクリックしよう。
これでセルの幅に合わせてテキストが自動的に折り返されるようになり、見やすく整ったレイアウトが実現できる。特に、リストや長文のデータを扱う際に便利な機能で、セル内での視認性を向上させる効果がある。
iPhoneやAndroidなどのスマホや、iPadなどのタブレットからでも改行操作はできるのか
ショートカットキーが存在しないiPhoneやAndroidなどのスマホ端末や、iPadをはじめとするタブレット端末からでも、関数を使用すればセル内改行が行える。外出先でのファイル編集が必要となる場面に備え、これから紹介する方法を覚えておいて損はないはずだ。
CHAR関数を使えば改行が可能
スマホからの改行操作に使用するのが「CHAR関数」。「=”文字列”&CHAR(10)&”文字列”&CHAR(10)&”文字列”」と入力すれば、好きな位置に改行を入れられる。詳しい関数の入力方法は以下の通り。
1.スマホ端末からGoogle スプレッドシートのアプリを開く
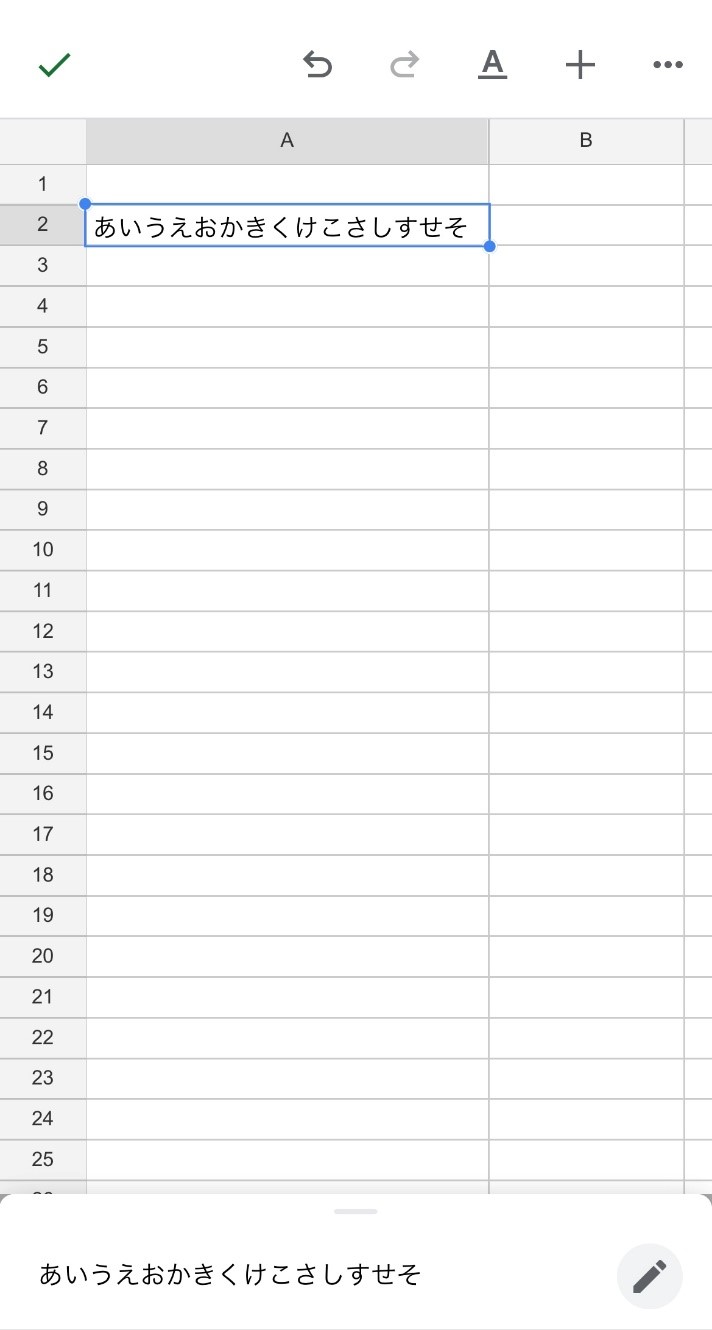
2.改行したい文章の先頭に半角の「=」を入力する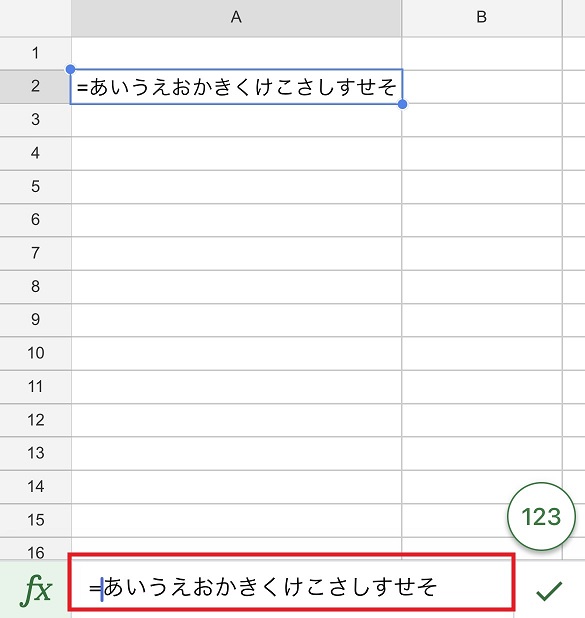
3.改行したい文字列をそれぞれ「””」で囲う。
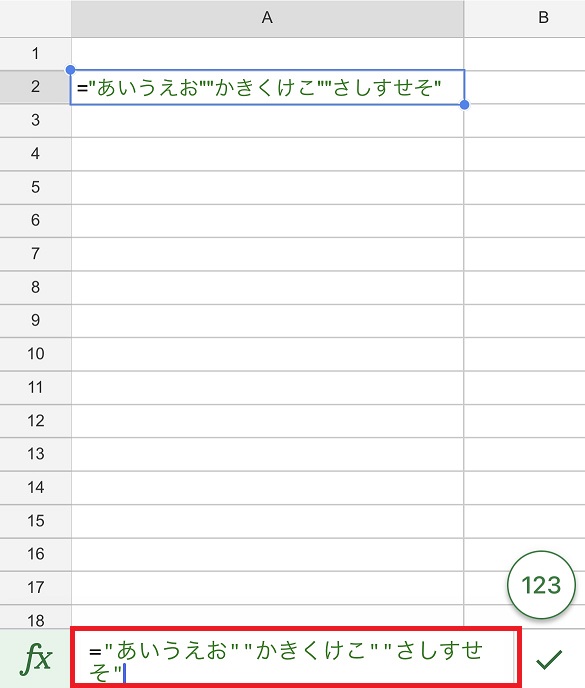
4.「””」で囲った、改行したい文字列同士の間に「&CHAR(10)&」を入力する。(「CHAR(10)」は改行を意味する)
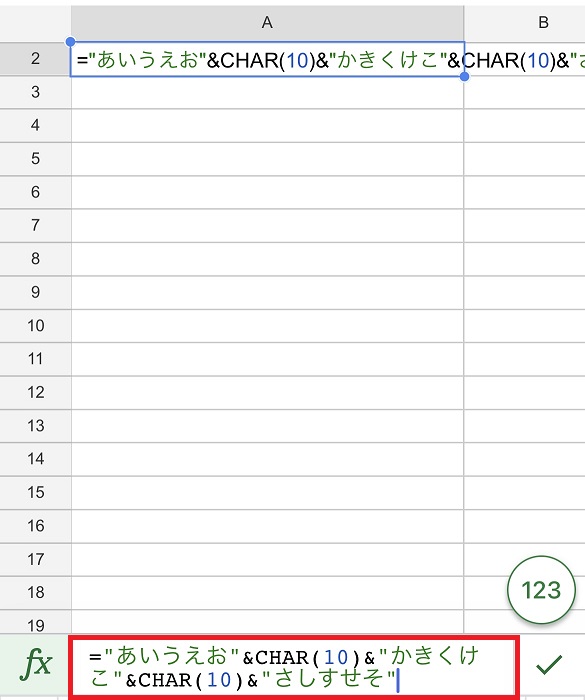
5.入力が完了すると、改行済みの文字列が表示される
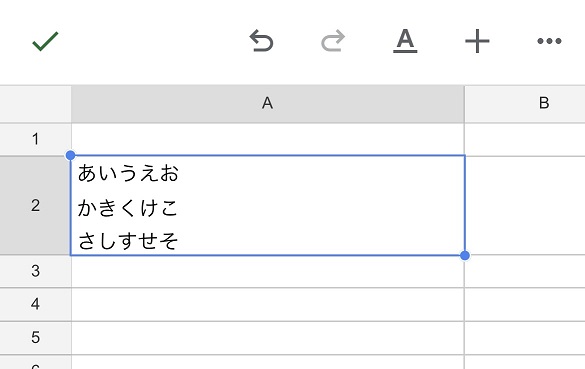
基本的にデータ編集にはPCの利用がおすすめ
上述の方法によって、スマホからでもセル内改行は行える。とはいえ、改行一つのためにいちいち複雑な関数を入力するのは面倒だと感じる人も多いだろう。さらに、シート内で関数を利用した集計作業や表計算を行いたい場合、改行のために使用したCHAR関数の影響でエラーが発生してしまうのも難点。よほど緊急の場合でない限り、データ編集にはパソコンを利用するのが無難だ。
セル内改行を削除したい場合は
シートのセル内改行を一括で削除する方法は主に2つ。手動で一か所ずつ改行を消していくよりも作業効率が格段に上がるため、この機会にぜひ覚えておこう。
「検索と置換」機能を使う方法
一つ目に紹介するのは、Google スプレッドシートに備わっている「検索と置換」機能を使う方法。「検索と置換」は、データ検索によって指定した箇所を別の文字列に置き換える機能であり、幅広い用途で活用される。この機能を使えば、シート内に複数存在するセル内改行をまとめて空白に置き換えすることで、セル内改行の削除が可能だ。詳しい手順は以下の通り。
1.スプレッドシート上部に表示される「編集」メニュー内の「検索と置換」をクリック

2.検索の入力欄に改行を表す正規表現「n」(Windowsの日本語フォントの場合は「n」)。この時、置換後の文字列の欄は空欄のままにしておく。
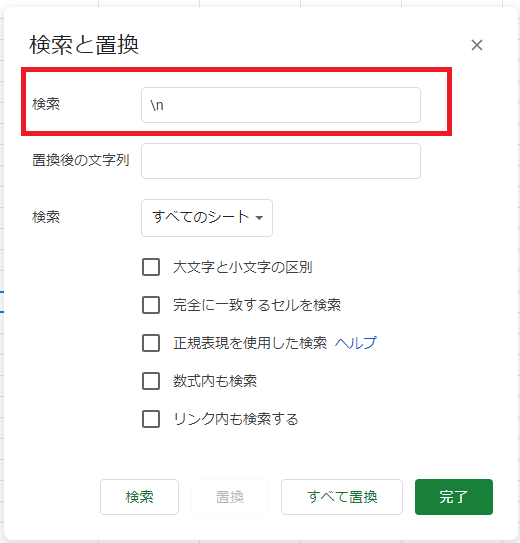 3.検索範囲を選択する。特定のエリアにだけ反映したい場合は、「検索」の部分から範囲を指定することも可能。
3.検索範囲を選択する。特定のエリアにだけ反映したい場合は、「検索」の部分から範囲を指定することも可能。
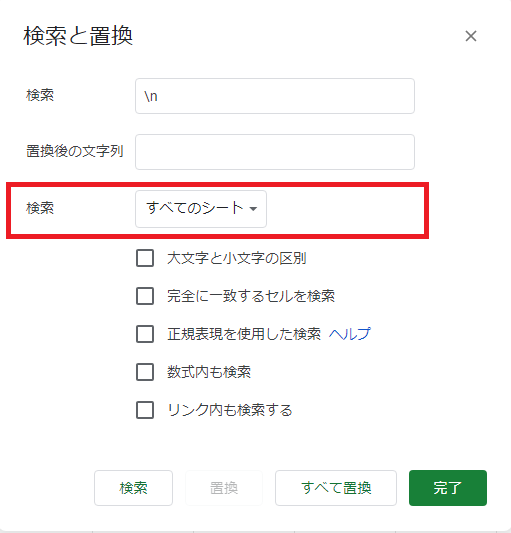
4.「正規表現を使用した検索」のボックスにチェックを入れる。(「大文字と小文字の区別」にも自動でチェックが入る)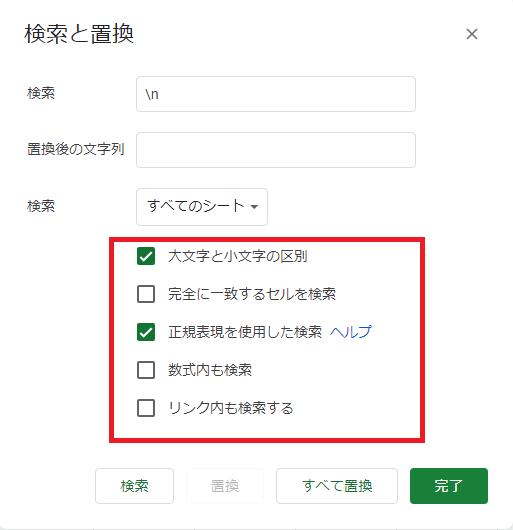
5.「すべて置換」をクリック
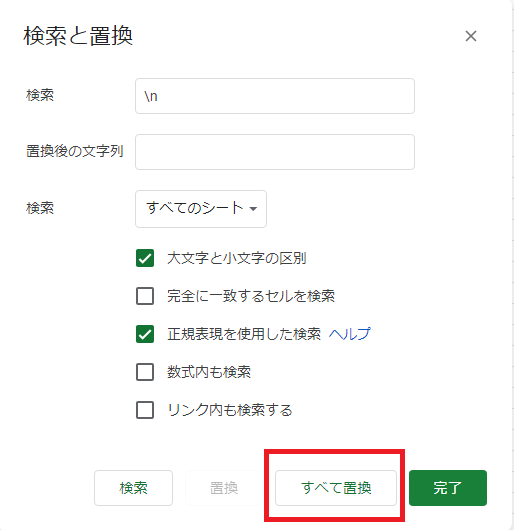
6.改行が空白に置き換わる。つまり、セル内改行が削除される
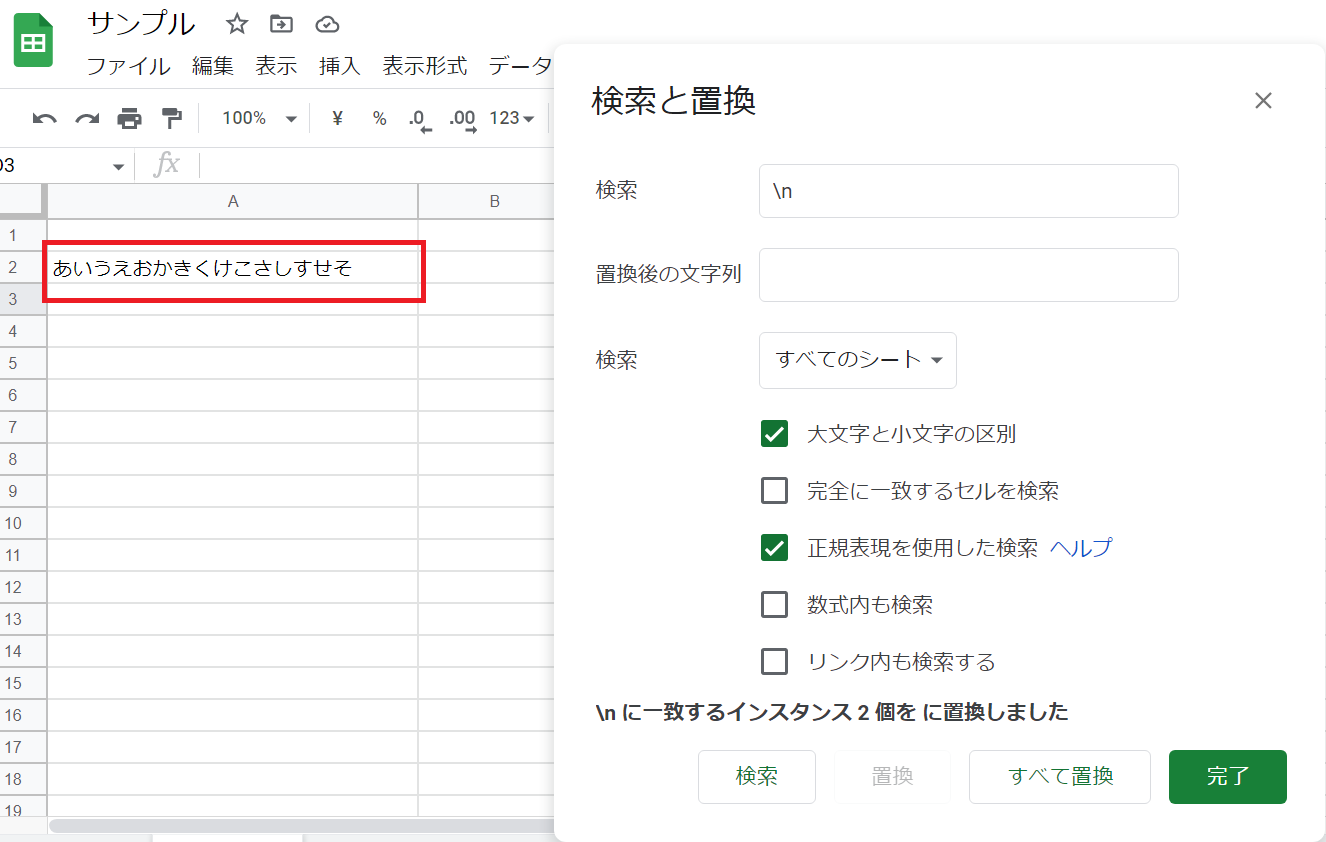
関数を使う方法
セル内改行済みの元の文字列も残しておきたい場合に便利なのが、「CLEAN関数」や「SUBSTITUTE関数」を使う方法。それぞれの入力方法を順番に見ていこう。
【CLEAN関数】
CLEAN関数は、印刷されない文字列を取り除くための数式。セル内改行を削除する目的でよく使用される。関数の入力方法はとてもシンプルで、改行削除後の文字列を表示させたいセルに「=CLEAN(改行した文字列を含むセル名)」と入力するだけ。
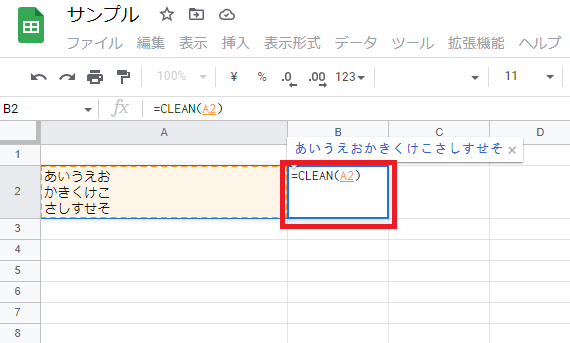
関数を反映させると、以下の画像のように改行を削除した文字列が表示される。
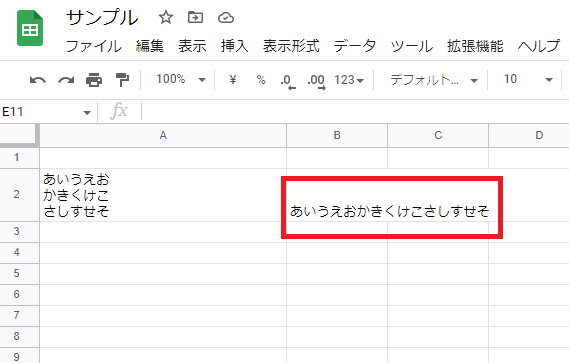
【SUBSTITUTE関数】
SUBSTITUTE 関数は、指定した箇所の文字列を別の文字列に置き換えたい時に使用される数式だ。このSUBSTITUTE関数と、先に紹介したCHAR関数を組み合わせた「=SUBSTITUTE(改行を削除したいセル名, CHAR(10), “”)」の数式を入力すれば、セル内改行を空白に置き換えることができる。詳しい手順は以下の通り。
1.改行削除後の文字列を表示させたいセル上に「=SUBSTITUTE()」と入力
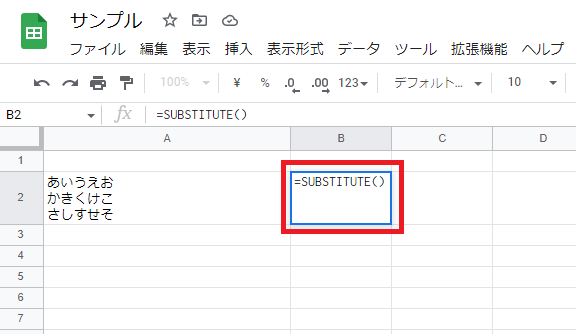
2.()内にカーソルを合わせた状態で改行を削除したいセルをクリックし、「,」を入力
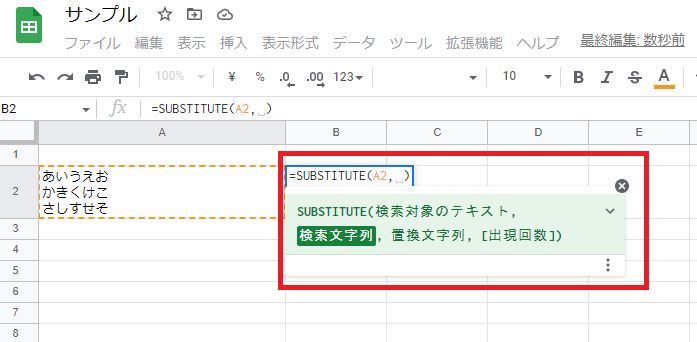
3.さらにその後ろに「CHAR(10), “”」を入力する
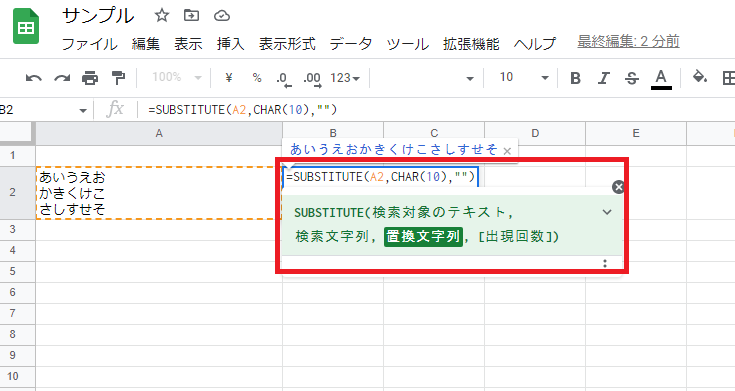
4.改行を削除した文字列が表示される
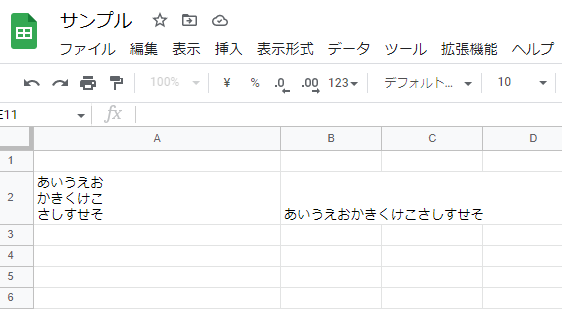
※データは2024年10月下旬時点のもの。
※情報は万全を期していますが、正確性を保証するものではありません。
※製品およびサービスのご利用はあくまで自己責任にてお願いします。
文/編集部















 DIME MAGAZINE
DIME MAGAZINE













