
表作成や表計算をオンライン上で行えるGoogle スプレッドシート。Googleアカウントさえあれば、OSを問わずにファイルの編集ができる上に、iPhoneやAndroidのスマホ端末からでもアプリ上でのファイルの閲覧や簡単な編集が行える、利便性に優れたツールだ。
Google スプレッドシートには、クラウド上で他者とファイルを共有できる機能も存在する。この共有機能を使えば、ファイルを複数名で同時に閲覧しながら共同編集が行えるため、テレワークの作業環境においても最適だ。
そこで本記事では、Googleスプレッドシートの共有方法や編集権限の設定変更方法を解説する。ぜひこの機会に使い方をマスターして、仕事の効率化に役立ててほしい。
Google スプレッドシートの2つの共有方法
まずは、Google スプレッドシートを共有するための2つの方法を紹介する。状況に応じて共有方法を使い分けよう。
Googleアカウントを利用する
特定の人とファイルを共有したい場合、相手がGoogleアカウントを所持していれば、以下の手順でファイルの共有が可能。
【ファイル共有の手順】
1.シートの編集画面の右上に表示される「共有」をクリック
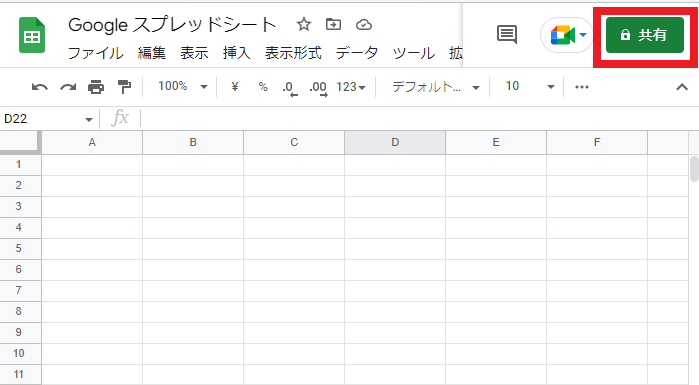
2.表示される小窓のテキストボックス内に共有相手の Gmail アドレスを入力し、「完了」をクリック
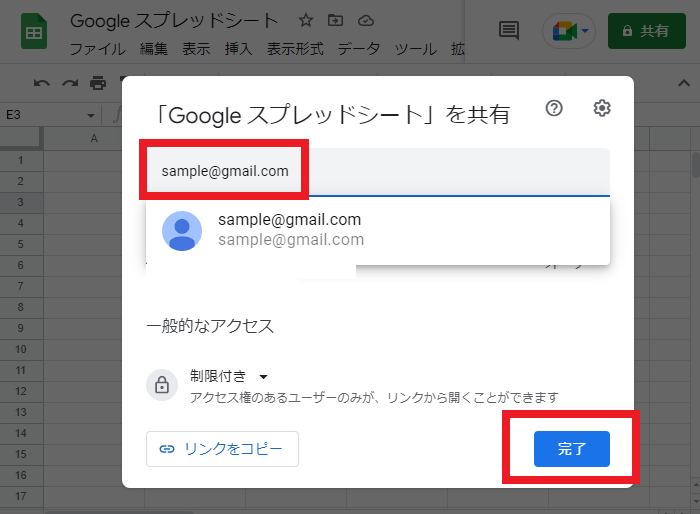
3.共有相手に以下のような招待メールが届く。メール内の「開く」をクリックするとシートにアクセスができる
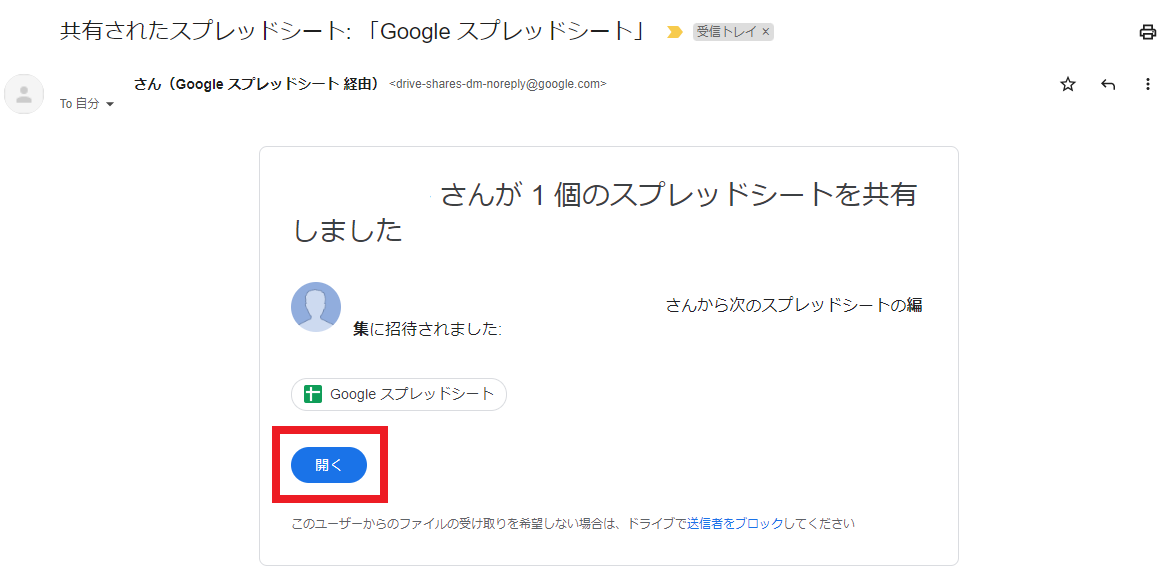
Googleアカウントとの紐づけによりファイルを共有するこの方法では、招待メールを送付した相手だけファイルの閲覧が可能になるため、外部に情報が漏洩するリスクが低い。しかし、共有相手がGoogleアカウントを所持していない場合は、この方法では共有できないため注意が必要だ。
シートのURLを共有する
Googleアカウントを所持していない相手とファイルを共有したい場合は、以下の手順でシートのリンクを取得し、URLを共有相手のメールアドレスやSNSに連絡する方法を活用しよう。
1.シートの編集画面で、右上の「共有」をクリック
2.「リンクを取得」の小窓の下部に表示される「リンクをコピー」をクリック
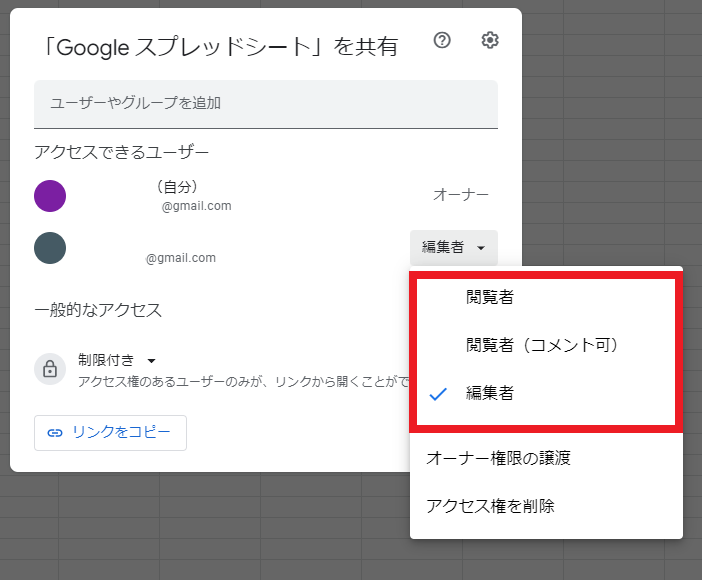
このように、シートへのリンクをコピーして相手に知らせるだけで簡単にファイルの共有ができるため、大人数でファイルを共有する時にも便利だ。ただし、URLを知っていれば誰でもファイルへアクセスできてしまうため、情報セキュリティリスクは高くなる。また、ファイルの共有は最大200人まで可能だが、同時に編集を行えるのは100人までであることも念のため覚えておきたい。
閲覧・編集権限を設定する
スプレッドシートでは、共有相手がファイルにアクセスした際の閲覧・編集機能の権限をオーナー側で設定できる。ファイルの内容を確認してほしい場合や、ファイルを共有しながら同時に編集作業を行いたい場合など、目的に応じて設定を変更可能だ。
3種類の権限設定
スプレッドシートには以下の3種類の権限設定がある。
・閲覧者:シートの閲覧だけができる
・閲覧者(コメント可):シートの閲覧とコメントの追加はできるが、データの編集は行えない
・編集者:オーナーと同様にデータの編集ができる
ファイルの共有後に、共有相手の権限を変更したい場合は以下の手順で設定変更が可能だ。
1.シート右上の「共有」をクリック
2.小窓内の「アクセスできるユーザー」一覧から、名前の右横に表示される権限(現在の状態が表示される)をクリックし、3つの権限のいずれかにチェックを入れる
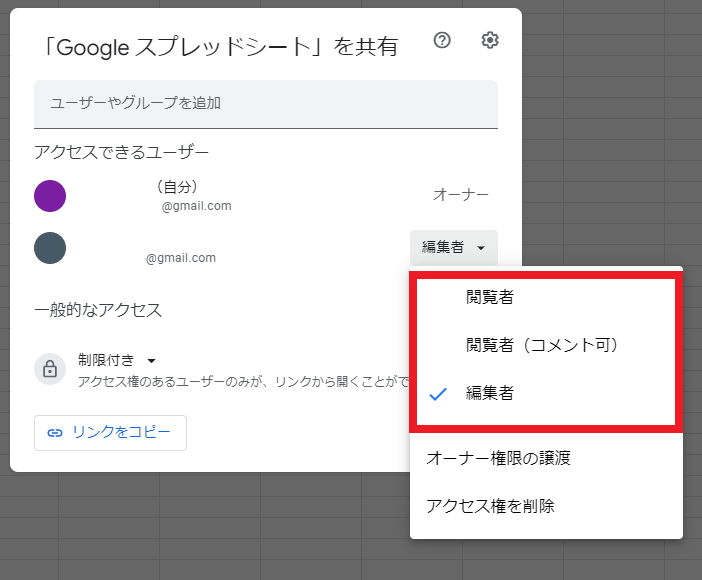
共有の停止や制限も可能
ファイル共有後も、共有の停止や権限設定の変更は簡単に行える。
1.シート右上の「共有」をクリック
2.小窓内の「アクセスできるユーザー」一覧から、名前の右横に表示される権限(現在の状態が表示される)をクリックし、「アクセス権を削除」をクリック
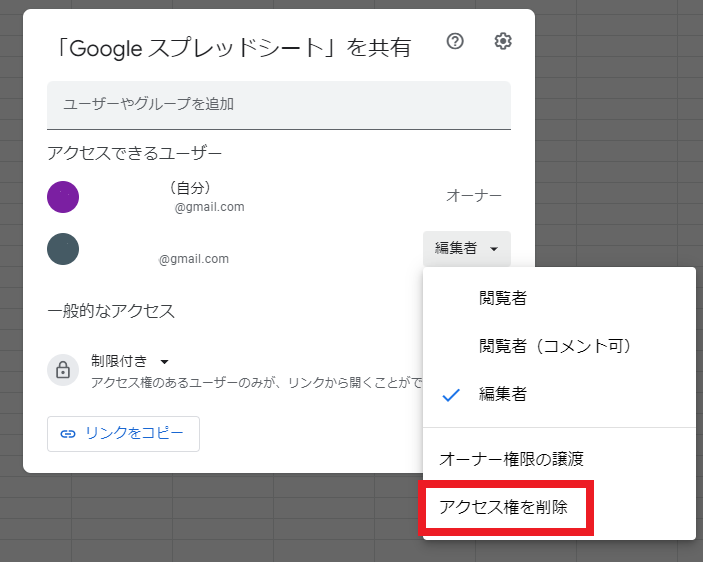
リンクで共有している場合の解除方法は、以下の通り。
1.シート右上の「共有」をクリック
2.「一般的なアクセス」下に表示される設定を「リンクを知っている全員」から「制限付き」に変更
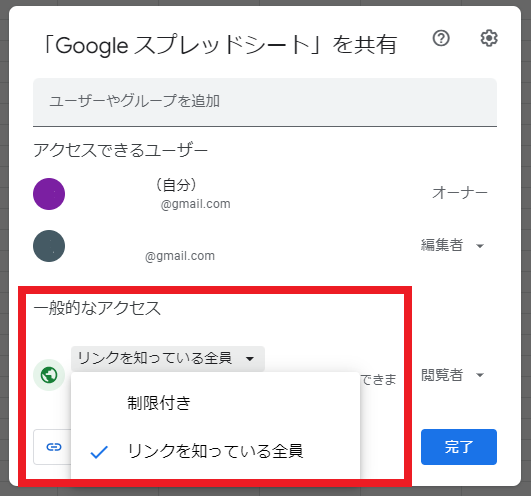
共有されたスプレッドシートが編集できない場合
最後に、共有されたスプレッドシートにアクセスをしても編集できない場合の2つの対処法を見ていこう。スプレッドシートの共有でよく起こるトラブルだが、これから紹介する基本的な対処法で解決する場合が多い。
編集権限の設定を確認する
ファイルの編集ができない原因としてまず考えられるのが、ファイルのオーナーから編集権限が付与されていないケースだ。共有相手の権限設定が誤って「閲覧者」に設定されている場合は編集が行えないため、ファイルのオーナーに編集制限がされていないか確認してみよう。
ログインアカウントが合っているか確認する
Googleアカウントを複数使い分けしている場合によくあるのが、ログインアカウントと、編集権限を与えられているアカウントが異なっているケース。現在ログインしているGoogleアカウントが招待メールに記載されているアカウントと相違ないかを確認してみよう。違うアカウントでログインしていた場合は、「編集者」に設定されたアカウントでログインし直せば編集が可能になる。
※データは2022年8月下旬時点のもの。
※情報は万全を期していますが、正確性を保証するものではありません。
※製品およびサービスのご利用はあくまで自己責任にてお願いします。
文/編集部















 DIME MAGAZINE
DIME MAGAZINE













