iOS15.5をiOS 15.6へアップデート。やり方は簡単
事前のご説明が長くなりました。iOSのアップデートのやり方をご紹介します。
【参考】iPhone、iPad、iPod touch をアップデートする – Apple Support
1.まずはiCloudかコンピュータ(Mac、Windows)にデバイスのバックアップをします。
詳しくはこちらで確認してみてください。
2.iPhoneを電源に接続して、Wi-Fiでインターネットに接続します。
3.「設定」アプリを開き、「一般」→「ソフトウェア・アップデート」をタップします。
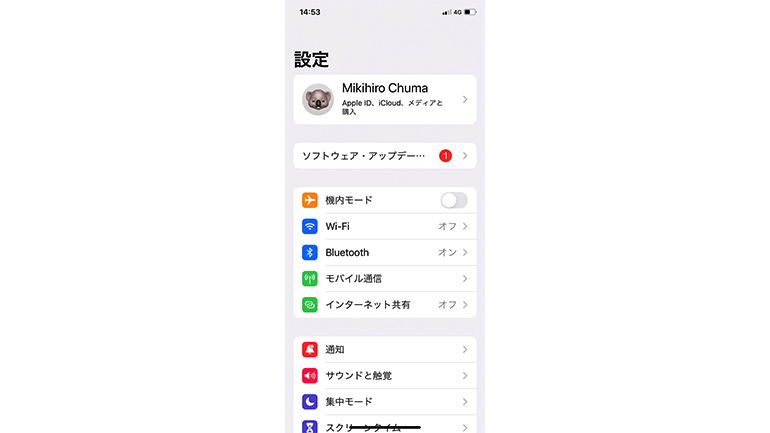
4.もし2つのソフトウェア・アップデートのオプションが出たら、インストールしたい方を選びます。
5.「今すぐインストール」をタップします。代わりに「ダウンロードとインストール」と表示される時は、そちらをタップしてアップデートをダウンロード。パスコードを入力してから「今すぐインストール」をタップします。ちなみに、筆者のiPhone 11はソフトウェアの自動アップデートで、「iOSアップデートをダウンロード」する設定にしてあり、以下の画面キャプチャーのようにiOS 15.6が〝ダウンロード済み〟と表示されていました。
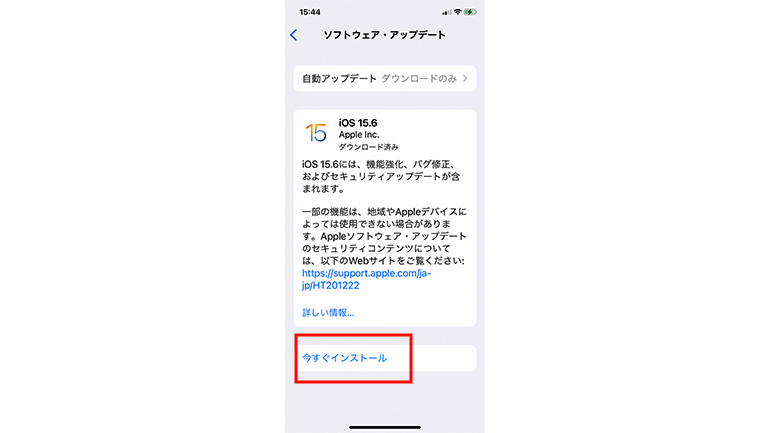
以上の操作で、アップデートが始まります。
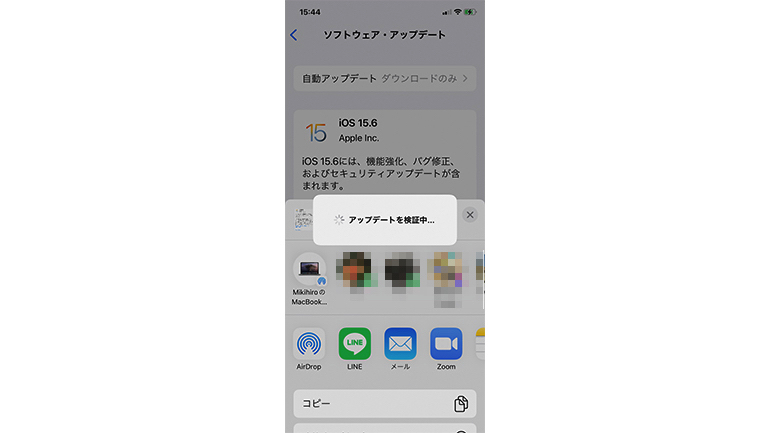
上の写真の画面表示のあと、画面が一度暗くなった後にリンゴマークが表示され、iOS 15.6へシステムのアップデートが行われます。そして、ロック画面に以下の表示が出たら、無事アップデート終了です。

アップデートの時間はどれくらい。
今回のiOS 15.6へのアップデート時間はどれくらいでしょうか? 筆者のiPhone 11はすでにiOS 15.6がダウンロード済みでしたので、その後の作業でアップデートにかかった時間は、3分程度でした。
念のため、ダウンロードからアップデートまでの所要時間を計るため、筆者の「iPhone SE(第3世代)」64GBモデル、iOS 15.5インストール済みをアップデートしてみました。
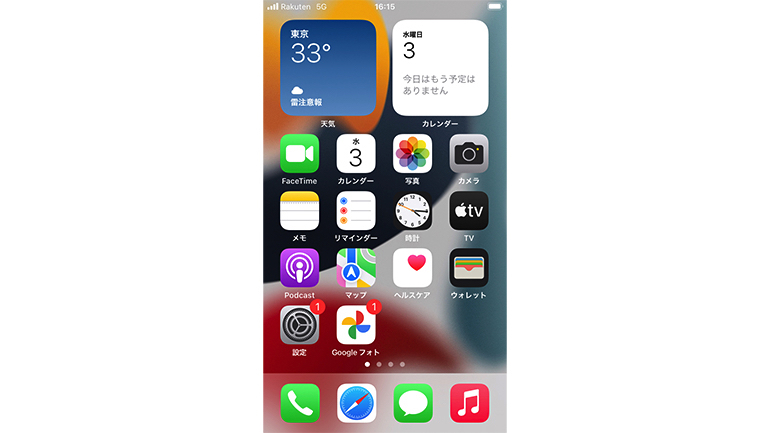
ちなみにiOS 15.6のデータ量は479.3MB。東京都・世田谷区の住宅街の平日日中(16時ごろ)、Wi-FiはJCOM経由です。
まずは「ダウンロードしてインストール」をクリック。

「パスコード」を入力し、
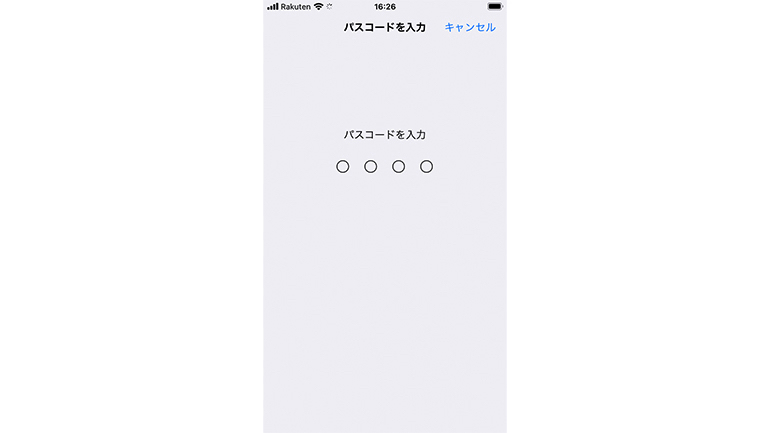
利用規約を確認して「同意する」をクリック。
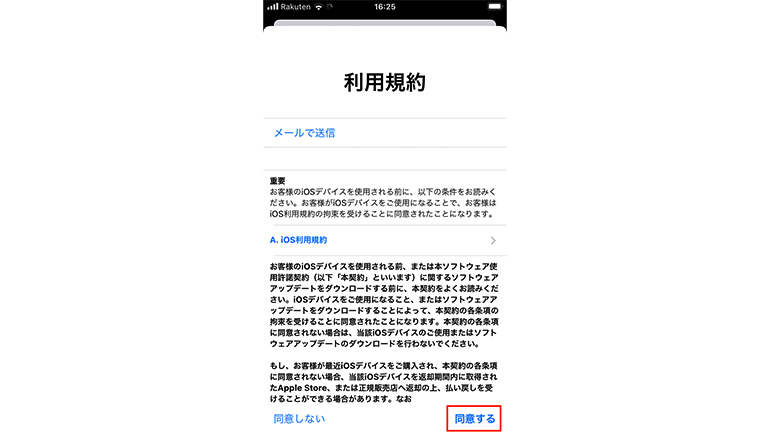
再度「ダウンロードしてインストール」をクリックします。
すると画面が切り替わり、〝アップデートを準備中〟となります。ここまでは、アップデート開始から1分くらいの作業です。
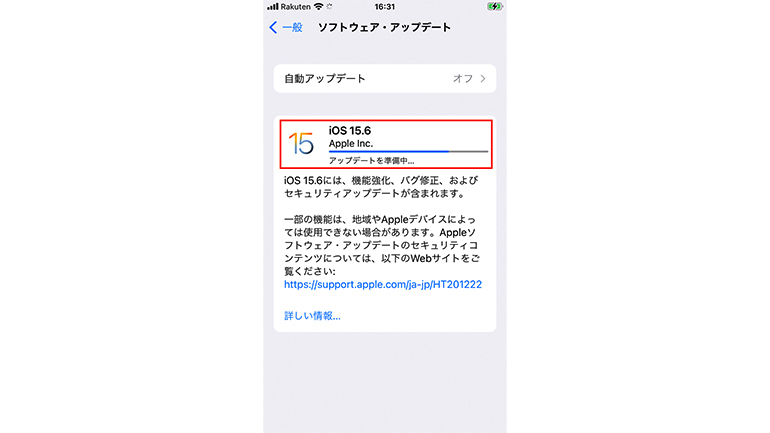
ここから約7分、データのダウンロードを待つと、以下のように画面が切り替わり、〝ダウンロード済み〟となります。そうしたら、「今すぐインストール」をクリックします。
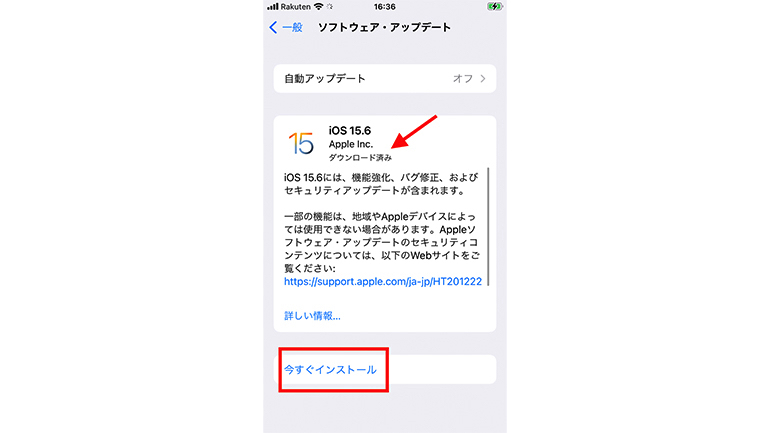
すると、〝アップデートを検証中〟と表示されます。
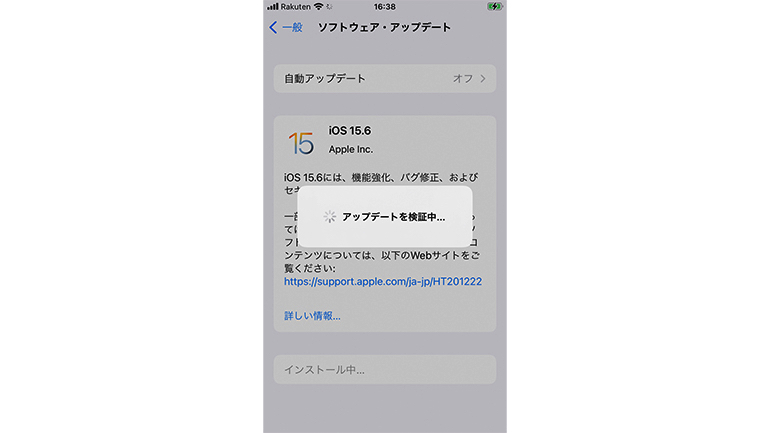
その後30秒ほどで画面は真っ暗に。その後、下のようにリンゴマークと時間経過のバーが表示されます。ここは、画面キャプチャーができないので、iPhone 11で撮影しています。

そこから3分30秒後にまた画面は真っ暗になり、15秒ほどでリンゴマークを表示。そこから1分後にiPhone SEが再起動し、iOS 15.6へのアップデートが終了しました。

トータルだと14分程度でiOS 15.6へのアップデートは完了しました。もちろん、作業環境や時間帯、iPhoneの性能やアップル側のサーバーの混み具合などで時間は前後するかと思いますが、参考にしてみてください。
自動アップデートはどうやって設定するの?
ここまで、アップデートのやり方、時間などを確認してきました。やはりデータのダウンロードに時間がかかりました。
そこで、アップルではiPhoneの自動的なアップデートを設定しています。
1.「設定」→「一般」→「ソフトウェア・アップデート」と進みます。

2.「自動アップデート」をクリックします。
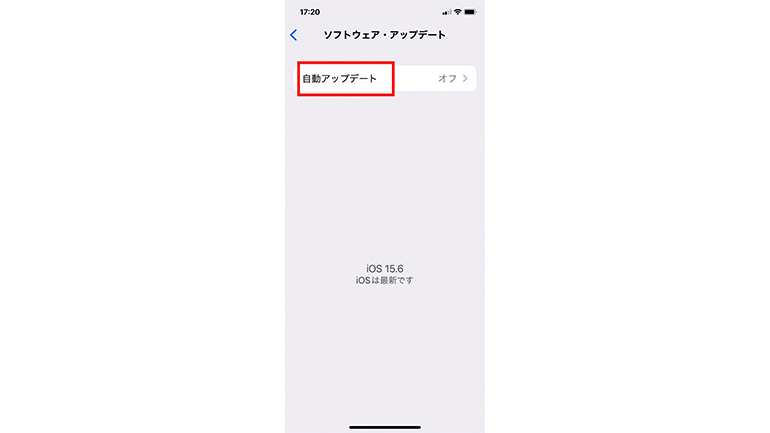
3.「iOSアップデートをダウンロード」をオンにします。
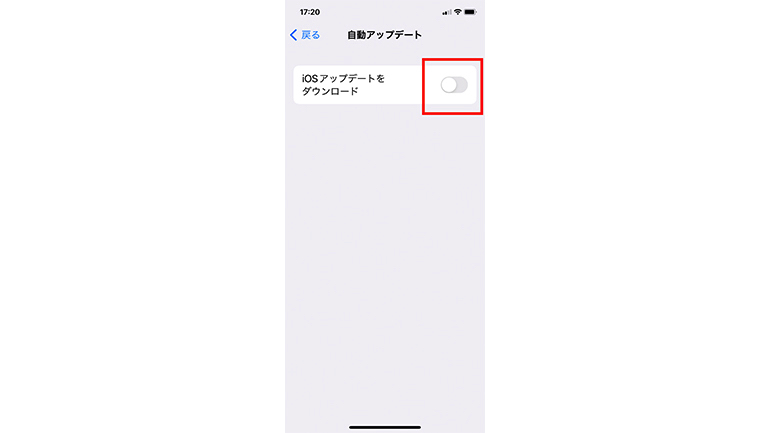
4.自動でインストールまで作業してほしい場合は、「iOSアップデートをインストール」をオンにします。

以上の設定で、最新のiOSがアップデート利用可能になると、夜間iPhoneが充電中でWi-Fiに接続されている場合、アップデート対応します。
【参考】iPhoneのiOSをアップデートする – Apple サポート (日本)
※データは2022年8月上旬時点での編集部調べ。
※情報は万全を期していますが、その内容の完全性・正確性を保証するものではありません。
※製品のご利用、操作はあくまで自己責任にてお願いします。
文/中馬幹弘















 DIME MAGAZINE
DIME MAGAZINE













