
Hadrian / Shutterstock.com
ケータイが主流だった時代、メールアドレスの交換や写真を受け渡す際には主に「赤外線通信」が使われていました。一方、iPhoneの場合は「AirDrop」などの便利な機能が装備されています。この記事では、赤外線の代わりになり得る「AirDrop」の使い方や、アプリを使えば赤外線が使えるようになるのかなどを解説します。
※本記事で検証したのはiPhone XR、iOS15.5です。
iPhoneでは赤外線通信ができない!? iPhoneから写真を送る方法
公式サイトには明言されていませんが、一般的にiPhoneには赤外線機能が装備されていないとされています。ただし、AirDropを使えばiPhone同士で写真を簡単に送ることができます。
簡単にできる! AirDropの使い方
iPhoneには「AirDrop」という機能が搭載されています。これは、BluetoothやWi-Fiを介して、近くにあるAirDrop対応のApple製デバイスと写真などのデータを共有する方法です。
具体的な操作方法は以下になります。
※送信者・受信者ともにiPhone11以降を想定
[1]共有したいデータを開き、「共有」または画面左下の共有アイコンをタップする。
[2]「AirDrop」をタップする。
[3]自分の iPhone を相手のiPhoneのほうに向ける。現時点でデータ共有が可能なユーザーが表示されるので、データを送りたい相手のアイコンをタップ。
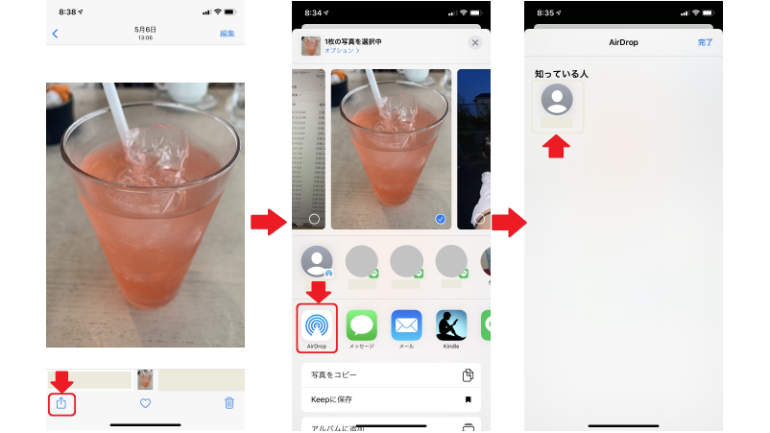 たったこれだけでデータの共有が完了します。
たったこれだけでデータの共有が完了します。
【参考】iPhoneのAirDropの使い方|写真や動画を簡単に共有する方法
iPhone、iPad、iPod touch で AirDrop を使う方法(Apple)
iPhoneやAndroidで赤外線通信が使えるようになるアプリはある?
iPhoneは赤外線通信に非対応とされていますが、Androidの中には赤外線通信が使える機種もあります。赤外線に対応している機種同士であればアプリがなくてもデータの送受信ができますが、赤外線通信アプリを使えばより簡単に複数のファイルを同時に送るといった便利な使い方もできるでしょう。
ガラケーからiPhoneに赤外線通信でデータを送りたい
iPhoneでも赤外線通信が使えるように、かつてはアダプタも販売されていましたが、現在では製造が終了しているものがほとんどです。
ガラケー内のデータを移行したい場合は、一度パソコンにデータを取り込んでからiPhoneに移動させるか、メールにデータを添付して送信するとよいでしょう。
iPhoneでもデバイスにアダプタを取り付ければ赤外線カメラが使える?
iPhoneにTELEDYNE「FLIR ONE Pro」などのアダプタを取り付けることで、赤外線カメラとして使用できるようになります。

赤外線カメラは温度を測定したり、暗い場所のものをある程度映したりできます。
赤外線通信なしでiPhoneをリモコン代わりに使う方法
以前は赤外線の機能を使って、ガラケーをリモコン代わりに使えました。iPhoneではガラケーのようにリモコンとして使えないと思われがちですが、実は専用の機器やアプリがあればリモコンとして使えます。ここでは、実際にiPhoneをリモコン代わりに使う方法をご紹介します。
赤外線通信なしでも使えるiPhone用リモコンアプリ
専用の機器を利用すれば、赤外線なしでもiPhoneをリモコン代わりに使えるようになります。
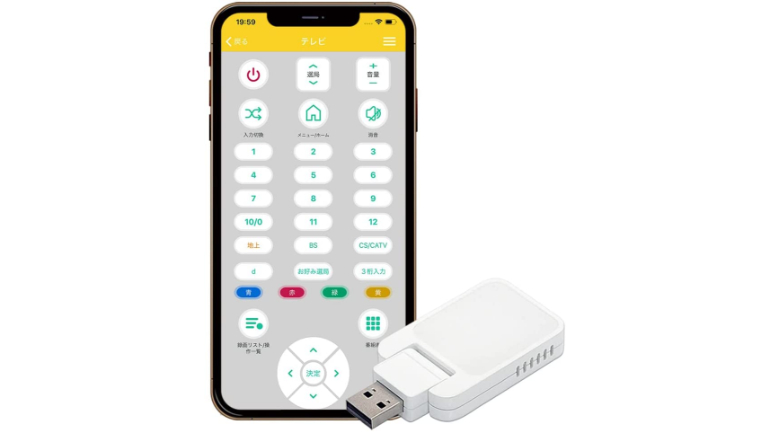
例えばラクットシステムの「ススマート家電リモコン RS-WFIREXU」は、機器をWi-Fiネットワークに接続し、iPhoneで専用のアプリを操作して使います。テレビや部屋の電灯、エアコンなど様々な家電に対応しており、今まで別々のリモコンが必要だった操作が1つのiPhoneからできるようになるので便利です。
上記のような専用の機器がなくても、テレビがネットワークに接続している場合は、テレビの機種に合わせたリモコンアプリでチャンネル操作ができる場合が多いです。
【参考】RATOC Systems,Inc.公式サイト製品詳細ページ
使ったことある?テレビをスマホで操作できる超便利なリモコンアプリ4選
赤外線通信なしでもエアコンのリモコン代わりになるiPhoneアプリ
ネットワークに接続されているエアコンであれば、Panasonic「エオリア アプリ」のようにメーカーが出している専用アプリを使ってiPhoneから操作できる場合があります。ネットワーク経由での操作になりますので、家の中だけではなく、外出先からのエアコン操作も可能です。
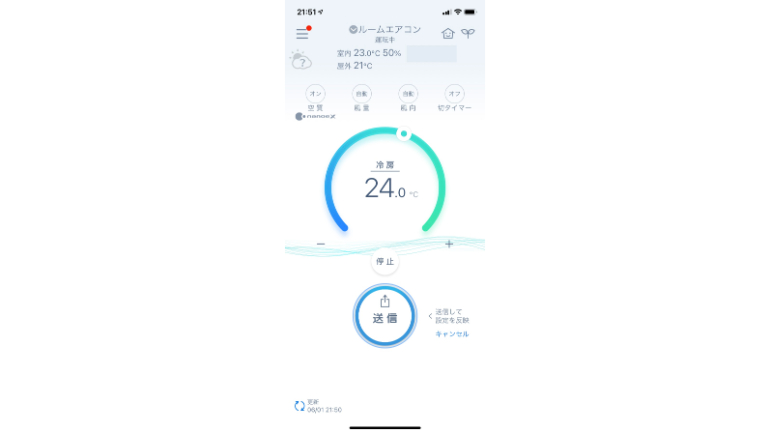
帰宅前に部屋を涼しくしておいたり、消し忘れに対応できたりするので便利です。
赤外線通信を使わず、iPhoneからプリンタを操作する方法
プリンタの中には、赤外線通信を使ってワイヤレスで印刷ができるものもあります。ただし、iPhoneの場合は無線LANなどを使って操作します(※対応プリンタに限ります)。AirPrintを使った操作手順の一例は以下の通りです。
[1] 印刷したいデータを開き、画面左下の共有アイコンをタップする。
[2]「プリント」をタップする。
[3]「プリンタを選択」をタップし、該当するプリンタを選択する。
[4]「部数」の右側にある-、+をタップして印刷枚数を調整する。
[5]カラータイプやサイズなどのオプションを調整する。
[6]画面右上の「プリント」をタップして印刷する。

近年では、コンビニなどのマルチコピー機もWi-Fiに対応していたり、ケーブル経由でプリントできたりするものがほとんどです。
【参考】AirPrint を使って iPhone、iPad、iPod touch からプリントする(Apple)
ガラケー時代によく赤外線通信を使って連絡先や写真の交換を行っていた方にとっては、赤外線通信機能のない機種に戸惑うこともあるかもしれません。しかし、iPhoneにはiPhone同士で簡単にデータのやり取りができるAirDropがありますし、Wi-FiやBluetoothを利用した方法も充実しています。この機会に、いろいろな方法を試してみるといいでしょう。
※データは2022年6月下旬時点での編集部調べ。
※情報は万全を期していますが、その内容の完全性・正確性を保証するものではありません。
※製品のご利用、操作はあくまで自己責任にてお願いします。
※Bluetoothは米国Bluetooth SIG, Inc.の登録商標です。
文/ねこリセット















 DIME MAGAZINE
DIME MAGAZINE













