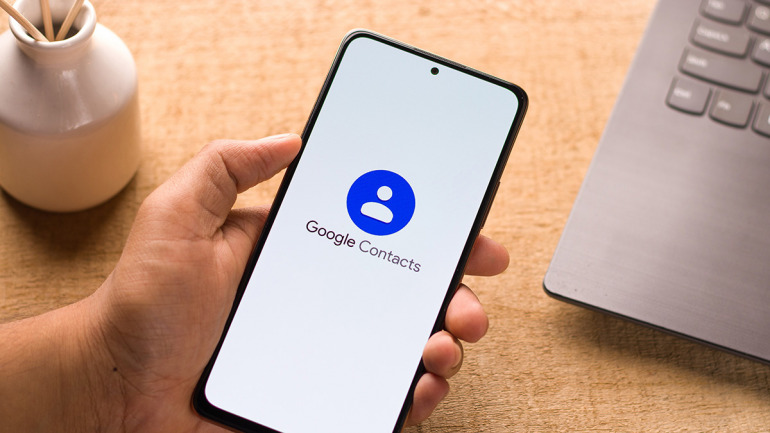
sdx15 / Shutterstock.com
「Google コンタクト」は、電話帳のようによく連絡をとる人の電話番号やメールアドレスなどを保存できるサービスです。スマホ同士やスマホとパソコンの間で同期が可能で、iPhone・Android、Mac・WindowsといったOSを問わずに使えます。今回は、Google コンタクトを使うメリットやデータの同期・移行に関する操作法を紹介します。
電話帳として便利に使える「Google コンタクト」とは?
「Google コンタクト」(連絡帳)はGoogleアカウントで利用できる連絡先管理サービスで、メールアドレスや電話番号などの情報を保存できます。Googleのメールサービス・Gmailでメールを作成する際にはGoogle コンタクトから呼び出して利用でき、アドレスを入力する手間がかかりません。また、連絡先をグループ分けしてメンバーに一括でメール送信できるなど、作業の効率化が図れます。
電話帳をAndroid本体からGoogleに移行するメリットは?
連絡先の保存場所をGoogleにすると、トラブルに備えてのバックアップになるほか、機種変更時に電話帳の移行が簡単、パソコンからも電話帳の確認や編集ができるなどのメリットがあります。
Google コンタクトなら、Androidスマホ機種変更時の電話帳移行も簡単
Google コンタクトを使えば、スマホの機種変更時も移行が簡単にできます。基本的にAndroidスマホでは、Googleアカウントを設定するだけで自動的にGoogle コンタクトが同期・移行され、電話帳アプリと同じように使えます。方法は、機種変更前のスマホで使っていたGoogleアカウントを使って新しいスマホで設定するだけでOKです。
Google コンタクトに登録してあれば、Androidスマホで電話帳の復元もできる
Google コンタクトを利用していれば、スマホの連絡先をうっかり消してしまった時でもすぐに復元が可能です。連絡先がGoogleアカウントに保存されている状態なら、ログインすると自動的にAndroidスマホに表示されます。
また、Google コンタクトをGoogle ドライブにバックアップしてあれば、何らかの理由で連絡先が消えてしまった時にも復元が可能です。詳しい手順は、後ほど説明します。
AndroidでGoogle コンタクトに電話帳を登録する方法は? 編集も自動で保存
Androidスマホには、基本的にGoogle コンタクト(連絡帳)が標準搭載されています。ここではAndroidスマホでの扱い方と、iPhoneからAndroidへの移行方法をご紹介します。
Androidスマホの電話帳の保存先は、本体とGoogle コンタクトで選べる
新規に連絡先を登録する時、Androidスマホでは本体連絡先または「Google コンタクト」に保存が可能です。どちらに保存するかは、設定で変えられます。
Androidスマホの電話帳をGoogleと同期する方法は? 編集するとどうなる?
Androidスマホでは、基本的にGoogleアカウントを設定するだけで「Google コンタクト」が同期されます。以下の記事では詳しい方法や、同期できない時の対処法もご紹介していますのでご参照ください。
また、Googleアカウントを設定すると、スマホで電話帳を編集した場合に自動的に同期され、Google コンタクトのデータも書き換えられます。
【参考】AndroidスマホやiPhoneの連絡先をGoogleの連絡先と同期する方法
Google経由でできる! iPhoneからAndroidスマホへ電話帳を移行する方法
連絡先をiPhoneからAndroidスマホに移行したい時も、Googleを経由すればスムーズ。iPhoneの電話帳の移行は、GoogleドライブにバックアップしてからAndroidスマホに移すという流れで操作します。
まずはiPhoneの電話帳をバックアップします。
[1]iPhoneにGoogleドライブのアプリをインストールします。
[2]アプリを開いたら画面左上のメニューアイコンをタップ。
[3]「設定」→「バックアップ」をタップ。
[4]「バックアップを開始」をタップすると、電話帳がGoogle ドライブにバックアップされます。
次に、Androidスマホで電話帳を確認します。
[1]Androidスマホの「設定」アプリを開いて「アカウント」(または「ユーザーとアカウント」)をタップ。
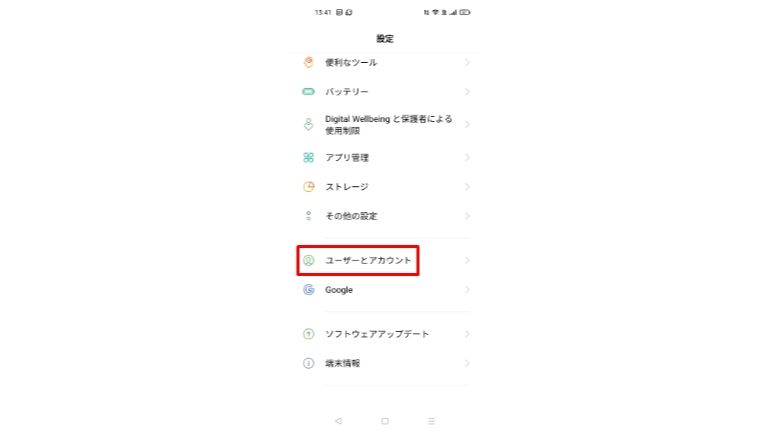
[2]「Google」をタップ。
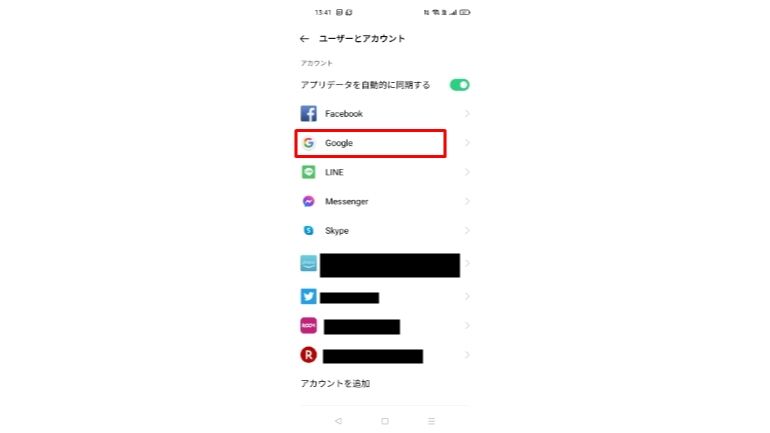
[3]iPhoneのGoogle ドライブに利用したアカウントをタップ。
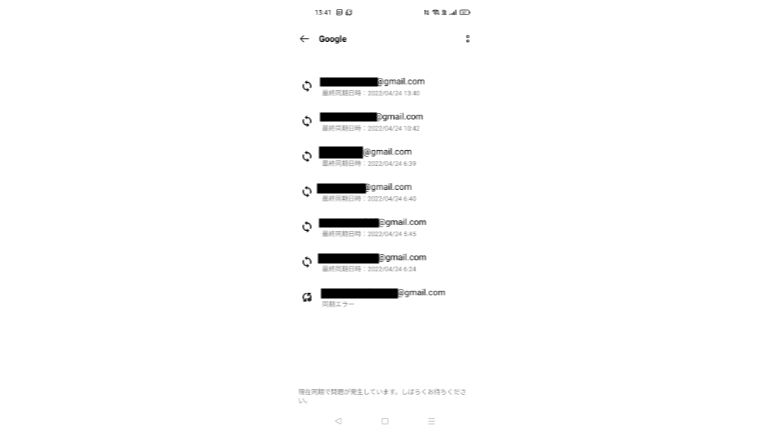
[4]「同期」画面で連絡先の同期がONになっているのを確認します。

[5]連絡先のデータが移行されているのを確認します。
電話帳がGoogleに移行できない!? AndroidやiPhoneでのトラブル解決方法
ここからは、AndroidスマホやiPhoneの電話帳からGoogle コンタクトに移行できない時のトラブル解決法を紹介していきます。
Androidの電話帳がGoogleに移行できない時・バックアップできない時
Androidスマホで「Google コンタクト」と同期できない時は、設定で同期がオフになっている可能性があります。「Google経由でできる! iPhoneからAndroidスマホへ電話帳を移行する方法」を参考にして、連絡先の同期を確認しましょう。
iPhoneの電話帳がGoogleにバックアップできない時
iPhoneでGoogle コンタクトと同期できない時も、Androidスマホと同様に設定を確認しましょう。iPhoneの設定アプリでパスワードを入力してアカウントを開き、Gmailをタップして連絡先がオンになっているかをチェックします。オフになっている場合はオンにしましょう。















 DIME MAGAZINE
DIME MAGAZINE













