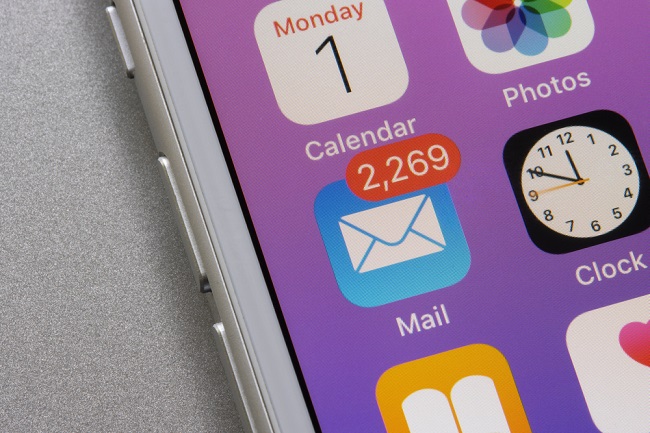
※クレジット:Tada Images / Shutterstock.com
iPhoneに標準搭載されているメールアプリを使う際、「この前届いたメール、どこにいったかな」と探した経験はありませんか? そんな時に便利なのが、検索機能です。iPhoneには、メールを検索するための機能がいくつかあります。今回は基本的な検索方法を中心にご紹介しますので、活用してみてください。
過去のメールを探したい! iPhoneの標準メールアプリ内でのメール検索方法
まずは、iPhoneの標準メールアプリを使った検索方法をご紹介します。
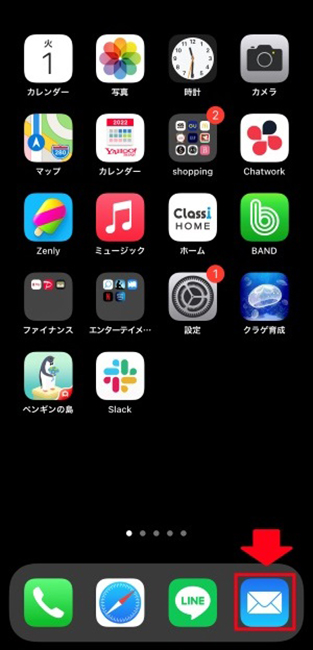
使用するのは、画面右下にある青いメールマークアイコンのアプリです。iPhone購入時からインストールされており、自分のメールアドレスを設定して使います。
iPhoneの標準メールアプリ内でのメール検索は、基本的に検索フィールドに検索したい項目を入力して行います。検索フィールドを出すには、まず標準メールアプリを開き、メールボックスから「受信箱」など、なんでもいいのでボックスを開きます。
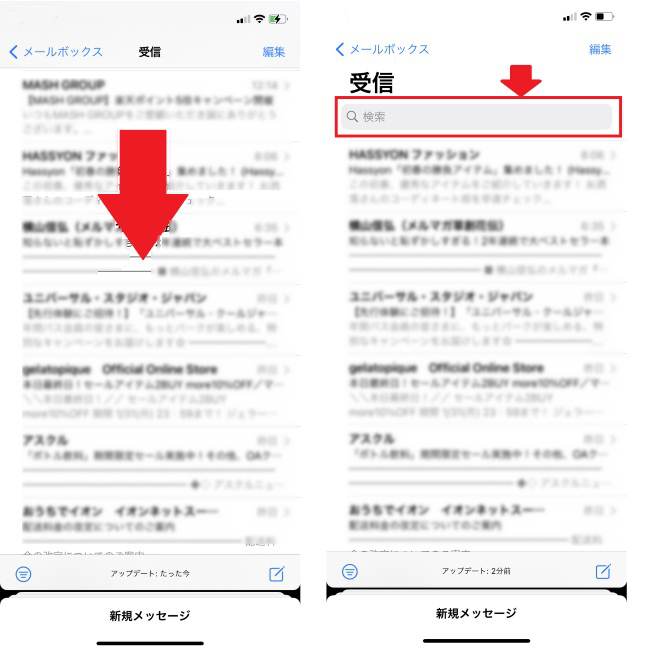
画面を上から下にスワイプすると、上部に検索フィールドが表示されます。
【参考】iPhoneのメールアプリ、テンプレート文、アドレス追加、覚えておきたいGmailの使い方
iPhoneの標準メールアプリ内での検索方法①日付で調べる
日付でメールを検索する場合は、検索フィールドをタップし、検索したい日付を入力します。入力するキーワードは「昨日」「先週」「先月」など相対的なものや、「1月」といった具体的な日付などにします。
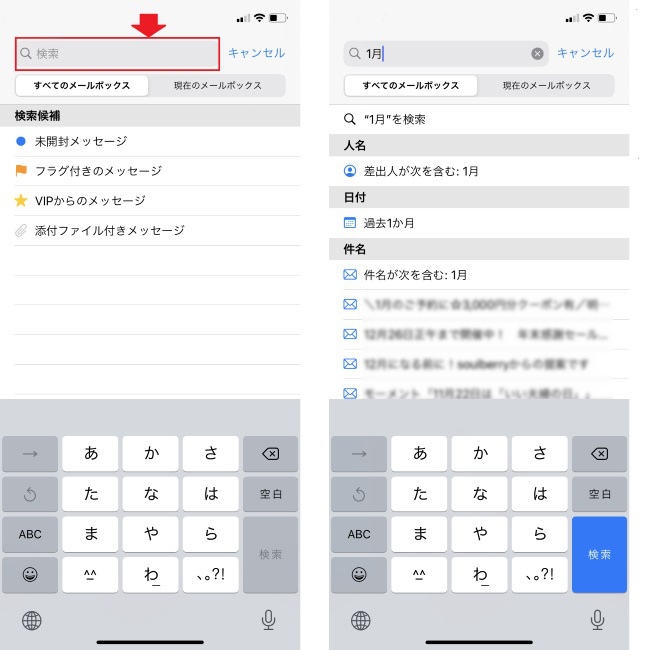
検索結果リストの上の「すべてのメールボックス」「現在のメールボックス」どちらかを選択します。検索結果リスト内の「日付」下にあるオプションをタップすれば、該当する期間に届いたメールが全て表示されます。
iPhoneの標準メールアプリ内での検索方法②人名で調べる
人名でメール検索を行う場合は、日付検索と同じく検索フィールドに検索したい人名を入力します。検索結果リスト内の「人名」下に候補者名がリストアップされますので、該当する人名をタップします。検索した人名でリストアップされたメールは「差出人」「宛先」「メッセージ」の3種類に分類され、さらに細かい検索が可能です。
iPhoneの標準メールアプリ内での検索方法③本文に含まれるキーワードで調べる
標準メールアプリでは、本文の内容でもメール検索が可能です。日付や人名と同じく、検索フィールドに本文で使われていた語句を入力します。検索結果は「トップヒット」という項目で一覧になりますので、そこから必要なメールを探しましょう。
iPhoneの標準メールアプリ内での検索方法④検索候補で絞る
メールを検索する方法は、人名や日付、本文に含まれるキーワードで調べる以外に、検索候補で絞る方法もあります。
検索フィールドをタップすると、「検索候補」として未開封メッセージ、フラグ付きのメッセージ、VIPからのメッセージ、添付ファイル付きメッセージの4種類の属性が表示されます。いずれかをタップすれば、その属性に絞ってメール検索が可能です。
標準メールアプリ以外でもできる! iPhoneでメールを検索する方法
iPhoneでは、標準メールアプリを立ち上げなくてもメール検索は可能です。その1つが、Siriを使う方法です。
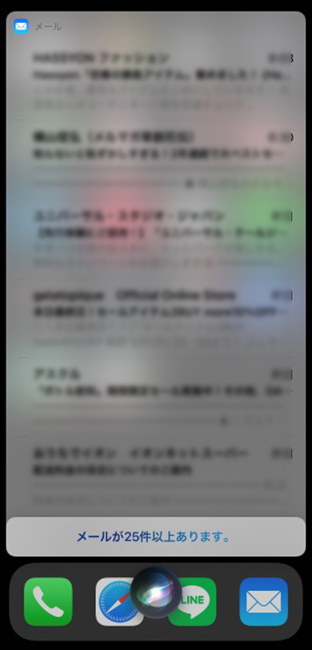
手順は簡単で、Siriを立ち上げて、「○○のメールを検索して」などと指示を出すだけでOK。検索結果一覧が表示されたら、該当するメールをタップしましょう。
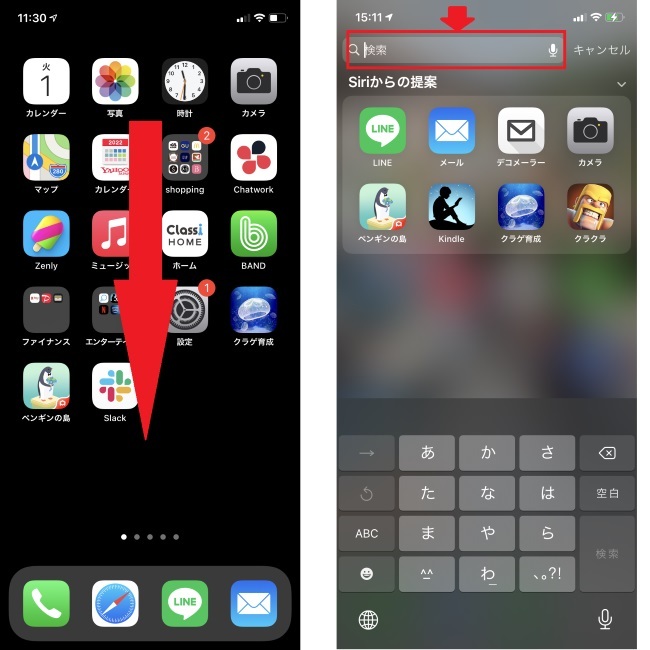
もう1つが、iPhoneの検索機能を活用する方法です。iPhoneのホーム画面を中央あたりから下にスワイプすると、画面上部に検索フィールドが表示されます。ここに宛先や日付など、調べたいキーワードを入力すれば、該当するメールがリストアップされます。
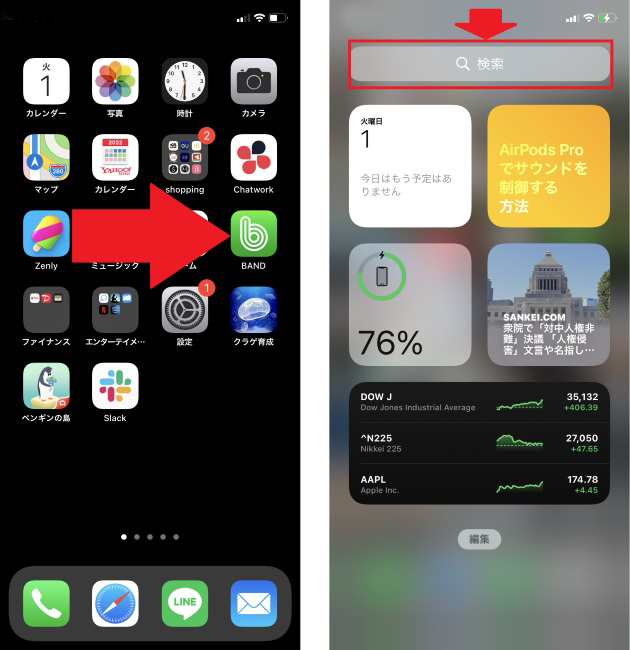
また、ホーム画面を左にスワイプして現れるガジェット画面にも検索フィールドはありますので、ここからの検索も可能です。
【参考】iPhone、iPad、iPod touch で検索機能を使う(Apple)
iPhoneでメール検索機能を使うとこんなにも便利! 小技を紹介
メール検索機能を活用することで、必要なメールを短時間で探したり、不要なメールを一括で削除できたりと、効率よく作業できます。ここからは、知っていれば得する、メール検索機能に関する小技をご紹介します。
iPhone標準メールアプリで不要なメールを検索して一括削除する方法
iPhoneの標準メールアプリでメールを削除する際、メール検索機能を活用すると、不要なメールをまとめて削除できるので便利です。手順は以下のとおり。
まずは、メールの検索フィールドに削除したいメールに含まれるキーワードや宛先を入力して検索します。検索したメール一覧が表示されたら、画面右下の「編集」をタップし、メールタイトルの左側に○を表示させます。2本指で上から下に画面をスワイプさせると、メールを複数選択できます。○にチェックマークが付きますので、画面下の「ゴミ箱」をタップして完了です。
iPhoneの標準メールアプリ内で重要なメールだけを検索する方法
重要なメールは、フラグを付けておくことで、あとから簡単に検索できます。
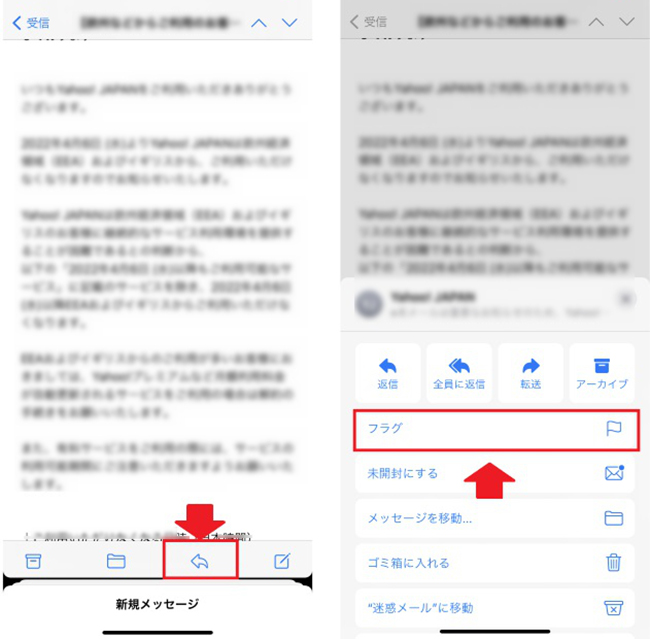
メールを開いた状態で、画面下の矢印マークをタップし、フラグを選択します。
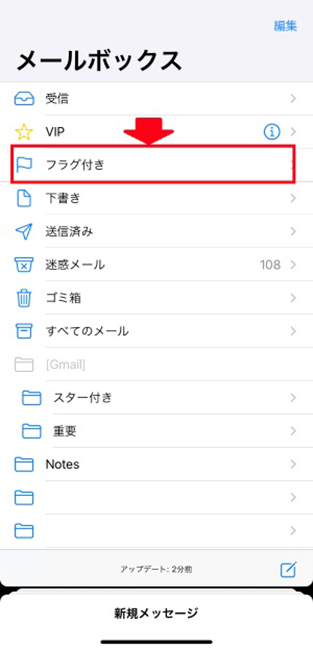
フラグを付けたメールは、「iPhoneの標準メールアプリ内での検索方法④検索候補で絞る」で説明したとおり、検索候補で「フラグ付き」を選択すると一覧で表示されます。あとで必要になりそうなメールには、あらかじめフラグを付けておくのがおすすめです。
【参考】メールやSNSがもっと楽しくなる!iPhoneで絵文字を表示したり入力する方法
iPhoneの標準メールアプリに搭載されている検索機能は、必要なメールを検索したり、不要なメールを一括削除したりするのに便利です。使いこなせば作業の効率化に繋がりますので、この機会に手順を覚えてみてはいかがでしょうか。
※データは2022年2月中旬時点での編集部調べ。
※情報は万全を期していますが、その内容の完全性・正確性を保証するものではありません。
※製品のご利用、操作はあくまで自己責任にてお願いします。
文/ねこリセット















 DIME MAGAZINE
DIME MAGAZINE













