
誤作動防止やセキュリティ対策のため、iPhoneの画面をロックしているという人は多いでしょう。中にはロック画面の背景は「初期設定のまま」という方もいるのでは?
実はそのロック画面の背景は、超簡単に変更できます! あなたが撮影したおしゃれな風景や愛犬、子供の写真に変えてみませんか?
慣れていなくても2分程度で設定できるはずなので、ぜひ試してみてください。
おしゃれな写真を設定しよう! iPhoneのロック画面の背景画像を変更する方法
それでは早速、ロック画面の背景を変更してみましょう。今回はiPhone SE 第2世代(iOS14.8)を使って手順をご紹介しますが、基本的な操作はほかのiPhoneでもほぼ同じなので、ぜひ試してみてください。
1:iPhoneの「設定」アプリを開きます。
2:「壁紙」をタップします。
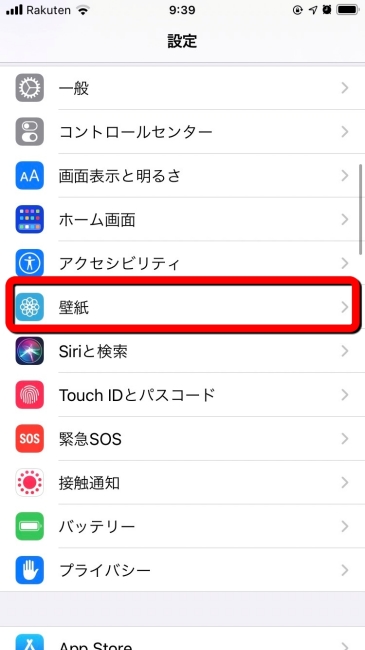
3:「壁紙を選択」をタップします。
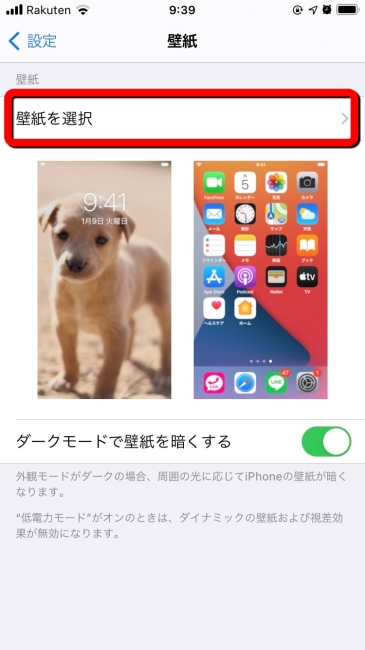
4:「すべての写真」をタップします。
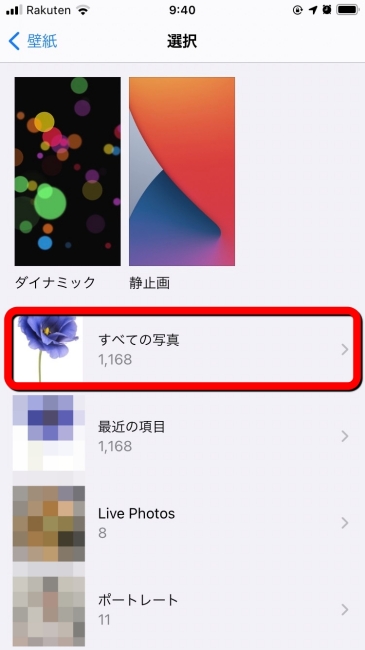
5:背景画像に設定したい画像を選びます。
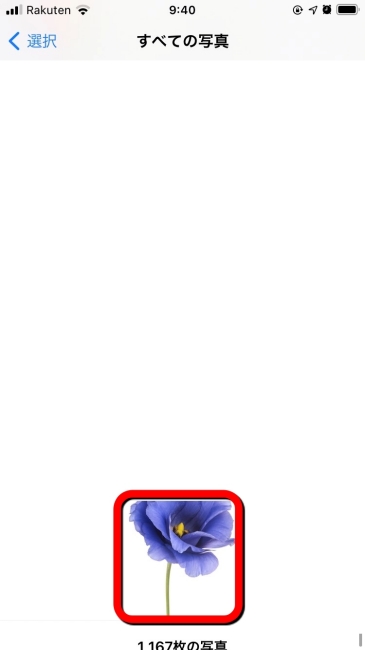
6:「ロック中の画面に設定」もしくは「両方に設定」をタップします。
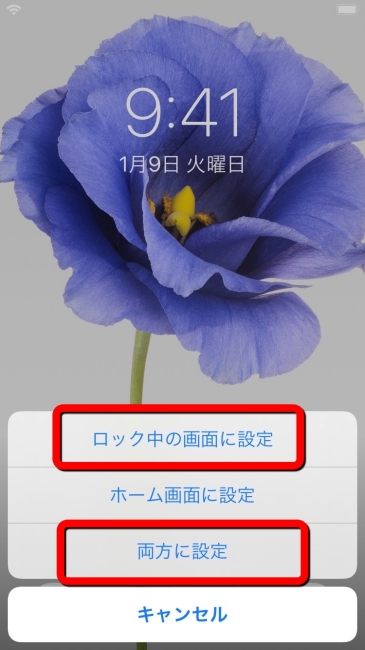
7:「設定」をタップします。

以上でロック画面の背景画像を変更できるはずです。
いかがでしたか? とても簡単なので、操作した時間は2分とかからなかったのではないでしょうか。ちなみに手順7で「ホーム画面に設定」をタップすれば、ホーム画面の背景画像も変更できますよ。
【参照】iPhone の壁紙を変更する
iPhoneのロック画面の背景画像はサイズ変更できる?
背景画像の設定時、画像を「ピンチイン」または「ピンチアウト」すれば、写真の拡大/縮小ができます。
ピンチインとは2本の指(主に親指と人差し指)を使って、つまむように指の感覚を狭めていく操作。ピンチアウトとは反対に狭まった2本の指を徐々に広げていく操作方法です。
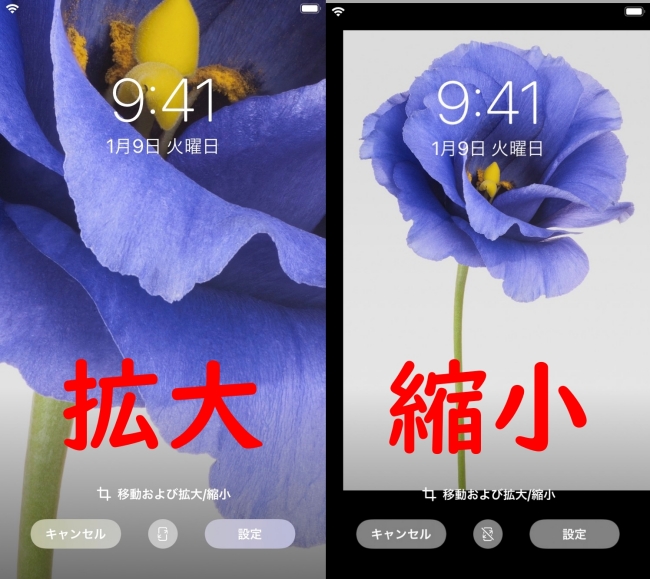
これにより画像のサイズ(拡大、縮小)変更が可能となります。
iPhoneのロック画面の背景画像は動く写真に設定できる?
「Live Photos」が使えるiPhoneであれば、背景画像に動く写真を設定できます。
以下の関連記事を参考に、背景画像を動く写真に変更してみましょう。
【関連記事】位置や大きさの調整もできる!iPhoneのロック画面や壁紙をお気に入りの写真に変える方法
iPhoneのロック画面の時計はカスタマイズしたり消去できる?
基本的にiPhoneのロック画面で表示される時計は、移動したり色を変えたりとカスタマイズすることはできず、また消去もできません。ですから、もし背景画像に時計が被ってしまう場合は、設定時、以下のキャプチャのように画像の位置を変更してみてください。
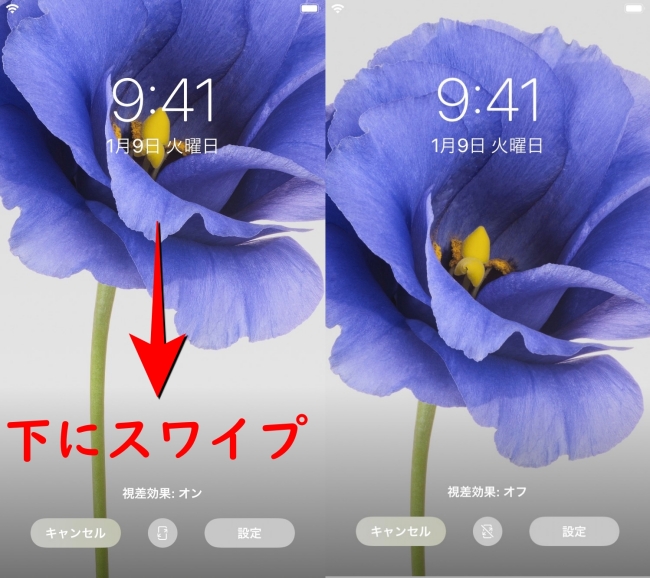
iPhoneのロック画面でコントロールセンターを非表示にする方法
画面の明るさを変えたり、Wi-Fi/モバイルデータ通信の切り替えなどができるコントロールセンターは、ロック画面でも表示できます。
ロックを解除することなく操作できるため便利な反面、中には誤操作してしまうという方もいるでしょう。そんな時は以下の手順でロック画面中のコントロールセンター表示を無効にしてもよいかもしれません。
1:設定アプリを開きます。
2:「Touch ID(Face ID)とパスコード」をタップし、ロックを解除します。
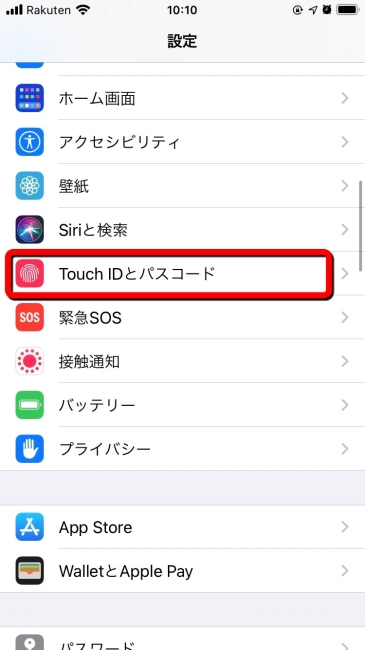
3:「コントロールセンター」を無効にします。
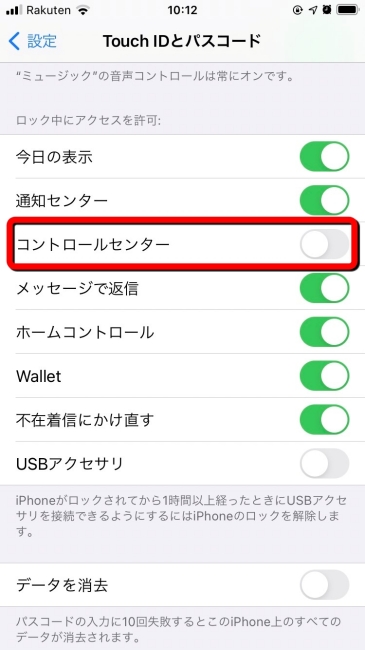
以上の操作でロック画面中のコントロールセンターを非表示にできます。
同じ手順で操作すれば、ロック画面中の「今日の表示」、「通知センター」、「メッセージで返信」、「ホームコントロール」、「Wallet」、「不在着信にかけ直す」、「USBアクセサリ」なども無効にできます。
なお、これらの設定はパスコードの設定が行われていないと操作できません。
iPhoneの画面がロックされるまでの時間を変更する方法
iPhoneをスリープモードにした時、画面がロックされるまでの時間を変更できます。詳細は以下の関連記事を参考にしてください。
【関連記事】5分以上にも設定できる!iPhoneの画面が自動ロックされるまでの時間を変更する方法
※データは2021年10月上旬時点での編集部調べ。
※情報は万全を期していますが、その内容の完全・正確性を保証するものではありません。
※製品のご利用、操作はあくまで自己責任にてお願いします。
文/髙見沢 洸















 DIME MAGAZINE
DIME MAGAZINE













