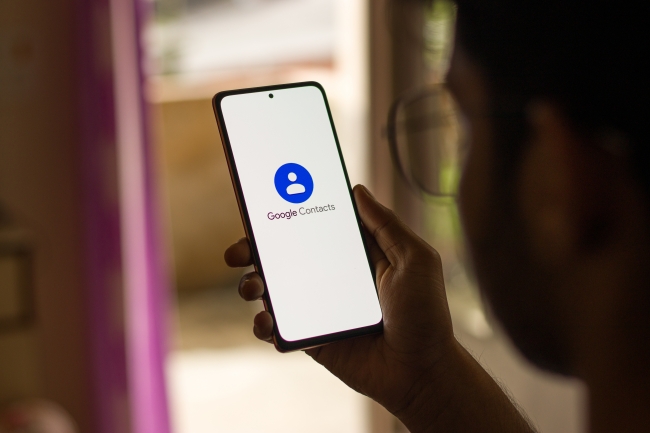
新しいGmailアカウントを作った時、連絡先を再登録するのは面倒ですよね? 実はエクスポートとインポートを使えば、超簡単に連絡先の再登録ができます。
難しい操作などはほとんどないため、ぜひ試してみてください。
Gmailの連絡先で使えるエクスポートとインポートとは?
Gmailで使える連絡先は「Googleコンタクト」というサービスに登録できます。Googleコンタクトを簡単に説明すると、Gmailの電話帳のようなものです。
このGoogleコンタクトに登録されている連絡先データを、PCやスマホに保存するのが「エクスポート」。その連絡先を新しいGmailアカウントに反映させるのを「インポート」といいます。
エクスポートとインポートを上手に使えば、連絡先の再登録の手間が省けます。
Gmailの連絡先をエクスポート/インポートする方法
それでは早速、Gmailで使っていたGoogleコンタクトをエクスポートし、さらにインポートしてみましょう。
なお、今回は説明をわかりやすくするため、エクスポートするGmailアカウントを「旧アカウント」、インポートするGmailアカウントを「新アカウント」とします。
スマホアプリ版 Gmailの連絡先をエクスポートする方法
はじめに「連絡帳」アプリを開きます。

次に画面左上にある三本線をタップします。
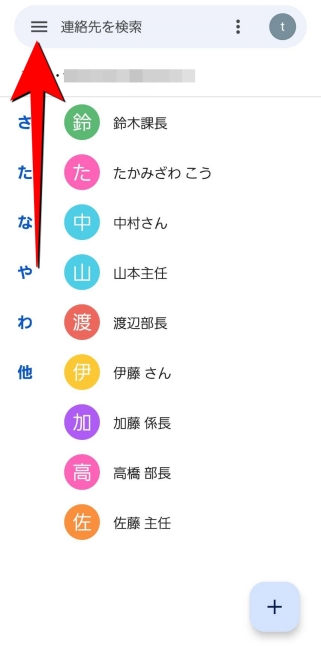
「設定」をタップします。
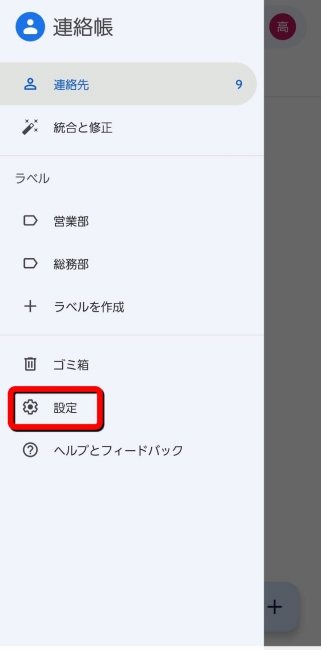
「連絡先の管理」にある「エクスポート」をタップします。
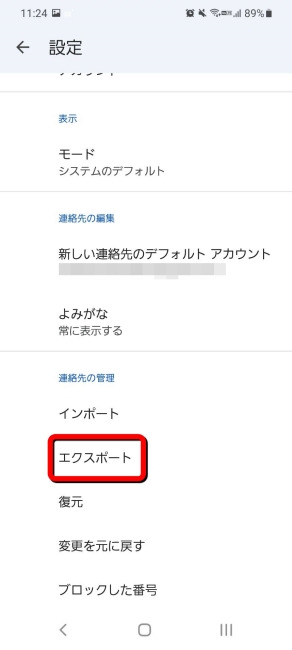
旧アカウントを選択してチェックを付けます。旧アカウントが見つからない場合は、以下の関連記事を参考にしてください。
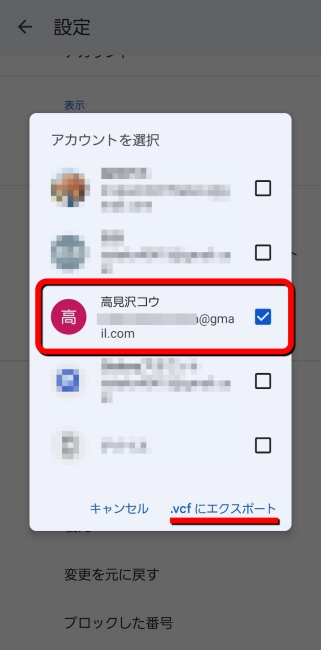
【関連記事】スマホやPCで複数のGoogleアカウントを切り替えて使う方法
「.vcfにエクスポート」をタップします。
保存先のファイルを選択して「保存」をタップします。
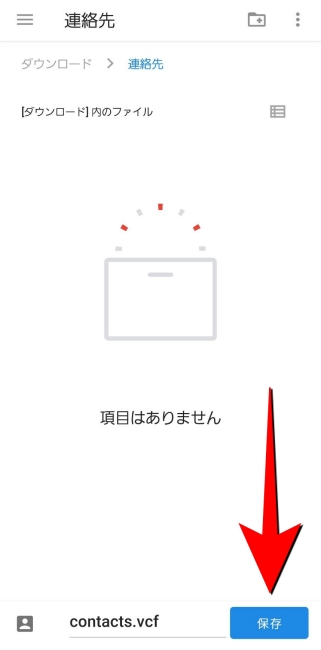
しばらくするとエクスポートが完了します。
PC版 Gmailの連絡先をエクスポートする方法
続いてはPC版Gmailで使っていたGoogleコンタクトをエクスポートしてみましょう。
まず、旧アカウントで「連絡先」にアクセスします。アカウントの切り替え、ログイン方法は以下の関連記事をご参照ください。
【関連記事】スマホやPCで複数のGoogleアカウントを切り替えて使う方法
次に画面左にある「エクスポート」をクリックします。
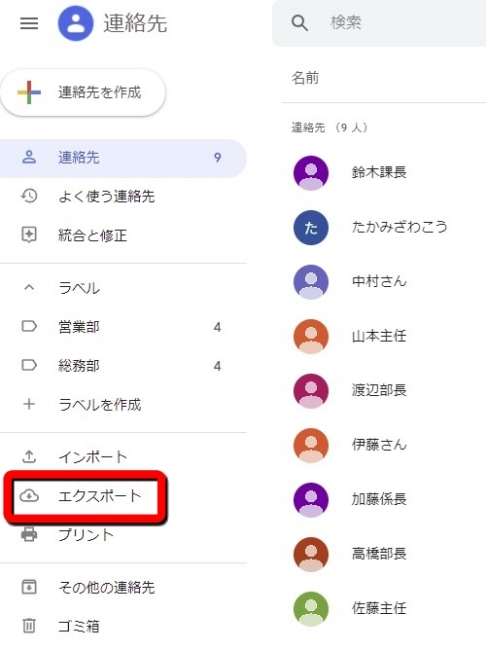
「連絡先(◯人)」を選択し、形式を指定します。今回は「Google CSV形式」として、「エクスポート」に進みます。

しばらくすると無事、連絡先のエクスポートが完了するはずです。
スマホアプリ版 Gmailの連絡先をインポートする方法
スマホでエクスポートした連絡先を新アカウントへインポートしてみましょう。手順は以下のとおりです。
「連絡帳」アプリを開きます。
画面左上の三本線をタップします。
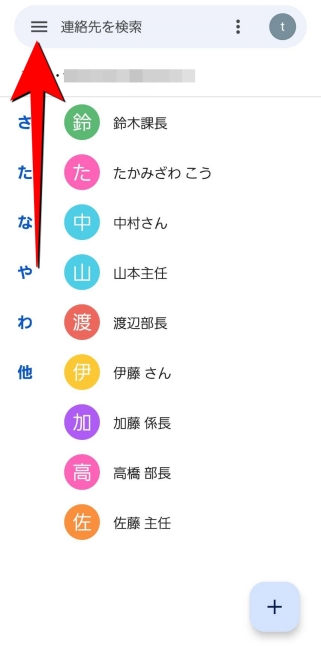
「設定」をタップします。
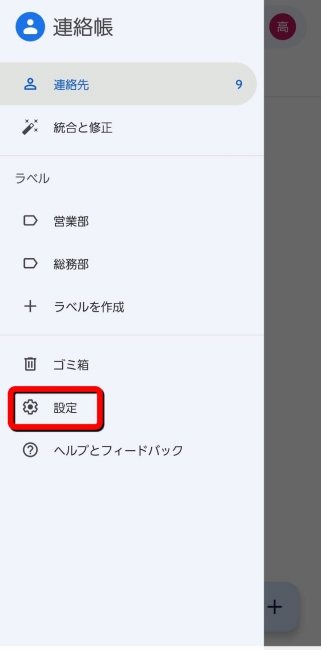
「連絡先の管理」にある「インポート」へ進みます。
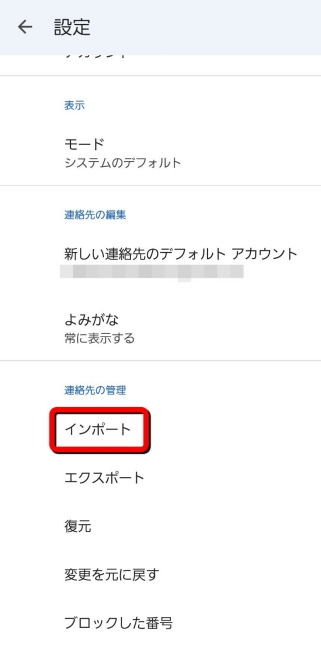
「.vcfファイル」にチェックを入れて「OK」をタップします。
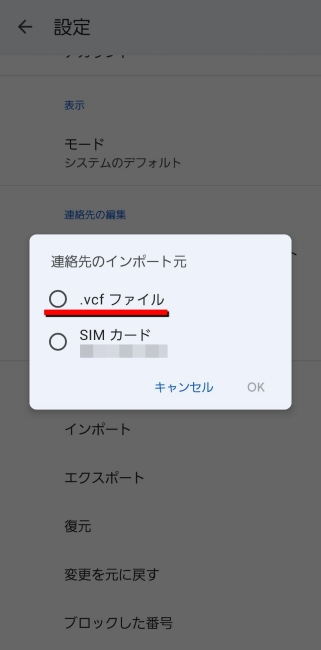
新アカウントを選択します。
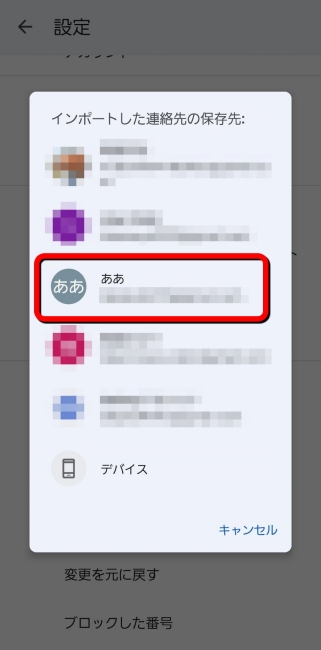
エクスポート済みのデータを選択します。
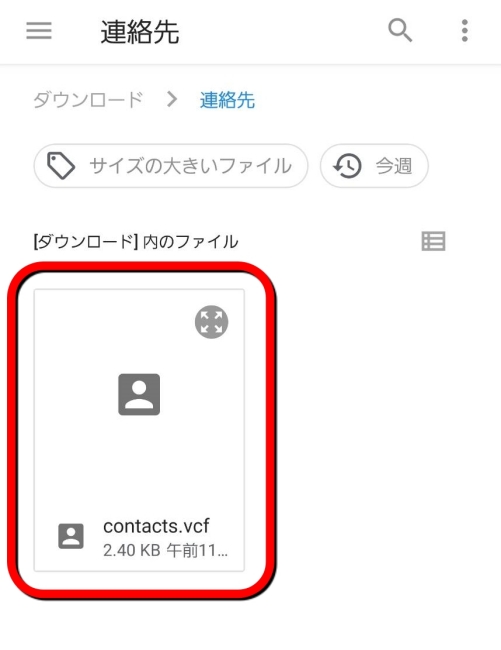
しばらくするとインポートが完了し、旧アカウントに登録していた連絡先情報が新アカウントの「Googleコンタクト」にも反映されます。
PC版 Gmailの連絡先をインポートする方法
続いて紹介するのはPC版のインポート方法。特に難しい操作はありません。
最初にGoogleコンタクトへアクセスします。
次に画面右上にあるアカウントアイコンをクリック。新アカウントでログインしていることを確認します。
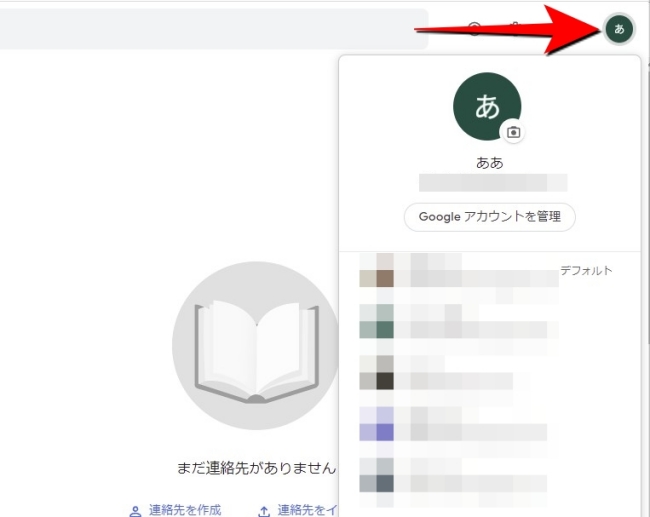
確認ができたら画面左側にある「インポート」をクリック。

「ファイルを選択」へ進みます。
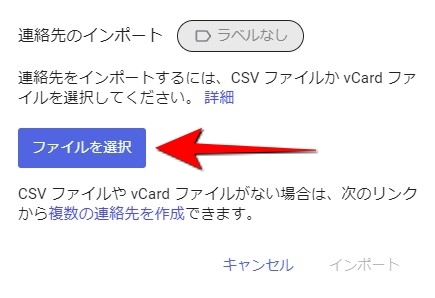
エクスポート済みのデータを選び、「開く」をクリックします。
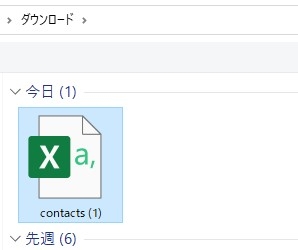
「インポート」をクリックします。
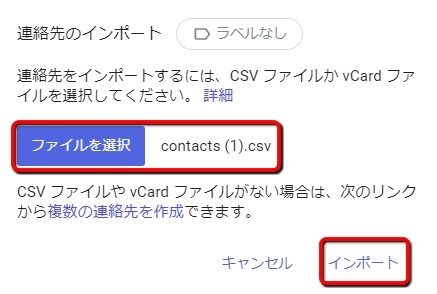
しばらくするとインポートが完了し、新アカウントのGoogleコンタク)へ、旧アカウントで使っていたアドレス情報が反映されます。
iPhoneでもGmailの連絡先のアドレス帳をインポートできる?
iPhoneの場合、Googleコンタクトのアプリが使えません。しかし、SafariなどブラウザでGoogleコンタクトにアクセスすれば、エクスポートとインポートができます。
手順は先ほど説明したスマホアプリ版とほとんど変わりません。
Googleコンタクトにアクセスした後、画面左上の三本線をタップ。「エクスポート」または「インポート」を選択し、それぞれ操作を進めていきましょう。
インポートできない時の対処法は?
使っているアプリやデイバスのOSを更新、インターネット接続状況の確認、デバイスの再起動などを試してみましょう。
※データは2021年10月上旬時点での編集部調べ。
※情報は万全を期していますが、その内容の完全・正確性を保証するものではありません。
※製品のご利用、操作はあくまで自己責任にてお願いします。
文/髙見沢 洸















 DIME MAGAZINE
DIME MAGAZINE













