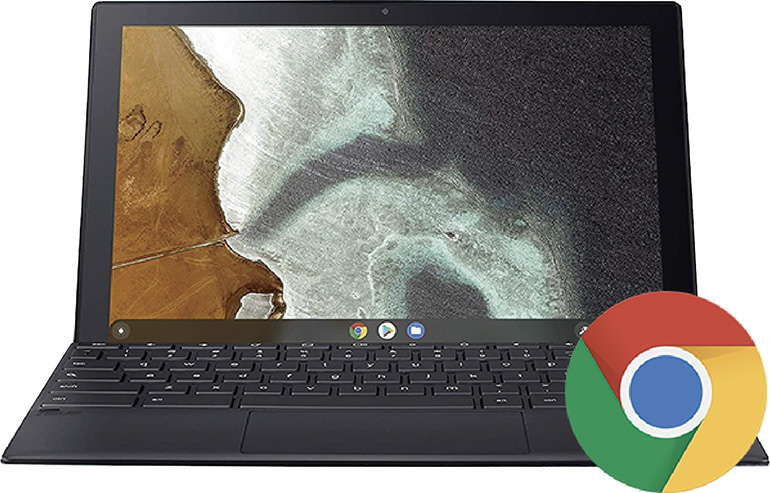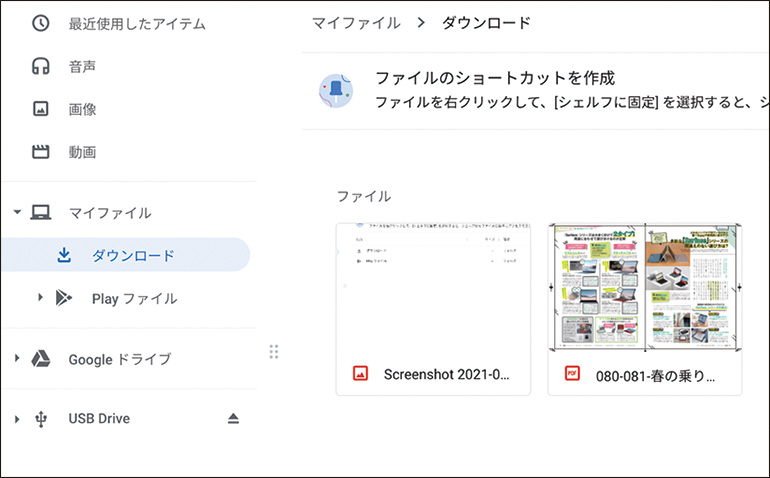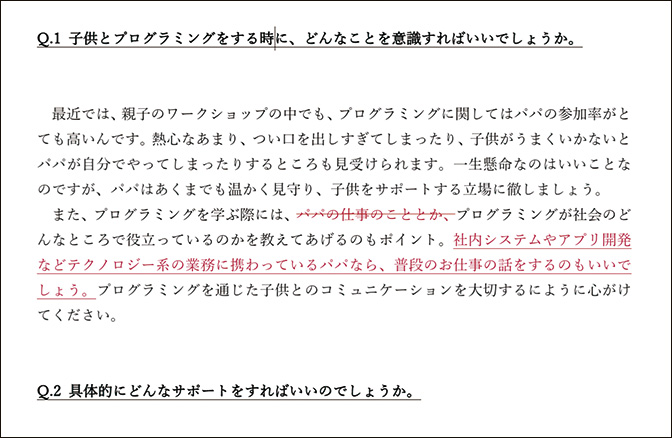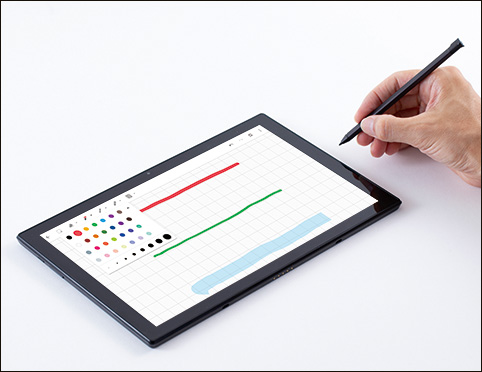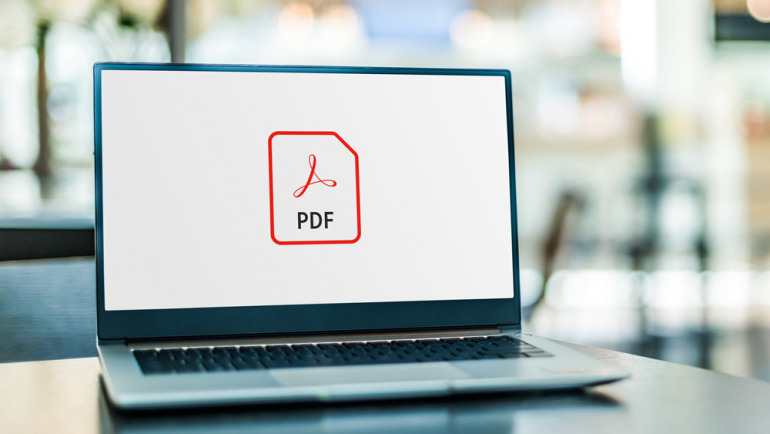
「Office」とともにビジネスシーンで頻繁に使われるのがPDF形式のファイルだ。受信したファイルをダウンロード後、ファイルを開いて注釈を確かめて署名を入れるといった一連の作業を『Chromebook』と『Surface』シリーズで確認した。
■ 私が試しました!
編集 タジリ
編集部内のアップル『iMac』と自宅に導入したマイクロソフト『Surface Pro 7』を併用。今回の企画を通じて『Chromebook』もマスターし、使い分けられるようになるのが目標!?
『Surface』シリーズはもちろんのこと、『Chromebook』もPDF形式のファイル閲覧に対応。「Google Playストア」に用意されているAndroid版「Acrobat Reader」を利用できる。ただし、同ソフトでPDF形式のファイルを開くには、目当てのファイルを選択後、ツールバーの「開く」というアイコンをクリックし、起動するソフトウェアとして「Acrobat Reader」を選択しなければならない。このことはほかのビジネスソフトでもほぼ同じ。クリックしたファイルはひとまずChromeで開くのが『Chromebook』のデフォルト設定なのだ。ファイルごとに異なるソフトを起動することに慣れている筆者からすると、やや煩わしく感じてしまった。
また「Acrobat Reader」で利用可能な各種ツールの使い勝手も、実際に試してみて感じた両者の違い。『Surface』シリーズで利用できるWindows版のほうが注釈を確認しやすい一方、『Chromebook』のほうが手書きで署名しやすいのだ。これらの違いを理解したうえで「Acrobat Reader」を活用するようにしよう。
検索機能の場合、『Chromebook』はキーワードにヒットした結果を1件ずつプレビューするのに対して『Surface』のWindows版では検索結果をズラリと表示。目当てのページにアクセスしやすい。
受け取ったPDFファイルに署名を入れるまでを検証!
『Chromebook』
■ この機種で試しました
ASUS『Chromebook Detachable CM3』
十字の折り目が裏側についた背面カバーにより、縦横好きな向きで画面をセットできる。今回比較した同じくデタッチャブルタイプの『Surface Go 2』よりもキーボードのサイズが小さく、長文の入力には不向きのように感じた。
【ファイルのダウンロード】プレビューがデフォルトで見つけやすい!
Gmailで受信したPDFファイルをダウンロードすると『Chromebook』の専用フォルダーに保存される。デフォルトの設定でPDFファイルの中身をプレビュー表示するようになっているのが便利。ダウンロードのリストから目当てのものを見つけてファイルを開くまでの流れがスムーズだ。
【ファイル上の注釈の確認】添付された注釈のチェックも簡単!
ファイルに添付された注釈は『Chromebook』の「Acrobat Reader」でも問題なくチェックできる。注釈の場所を移動させたり追記したりするのも思いのまま。ファイルを仕上げる共同作業もスムーズに進められる。注釈の表示は検索結果と同様に1件ずつプレビューされる仕組みだ。
●Wordに書き込まれた修正はどう見える?
マイクロソフト「Word」ではファイルに追記した赤字が記録され、後から参照できるようになっている。同機能は『Chromebook』でも利用可能。左側のマーキング部分をクリックするだけで、修正前の文章とともに編集内容が一目瞭然だ。
【署名ツールで手書き入力】キチンとした文字が書ける!
手書き入力する際には「Acrobat Reader」の署名ツールを使う。今回使用した機種では、付属の専用ペンで手書き文字をスムーズに入力できた。太さや色を変更するのもタブから選択するだけと簡単。思いどおりの手書き文字を入力できるので、指摘をより正確に伝えられそうだ。
●手書き入力はどれだけスムーズ?
『Chromebook Detachable CM3』には『ASUS USI Pen』が付属。本体の側面に収納できて持ち運びやすく、紛失しにくい。なお、ディスプレイ上での書き味はやや硬めだが、筆記に対する追従性は申し分ない。















 DIME MAGAZINE
DIME MAGAZINE